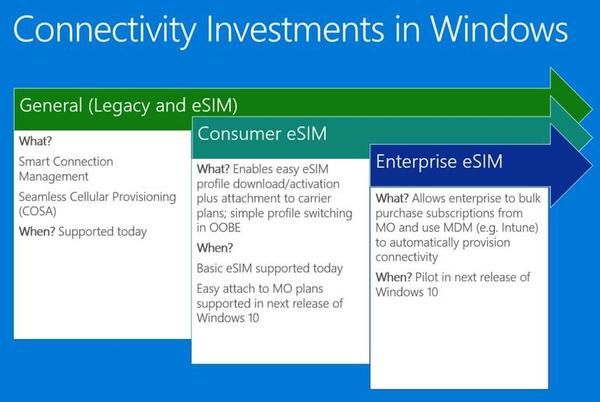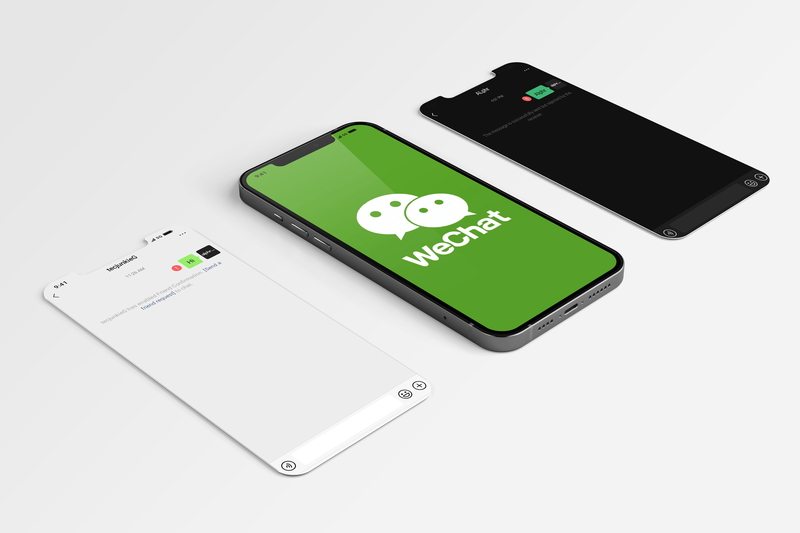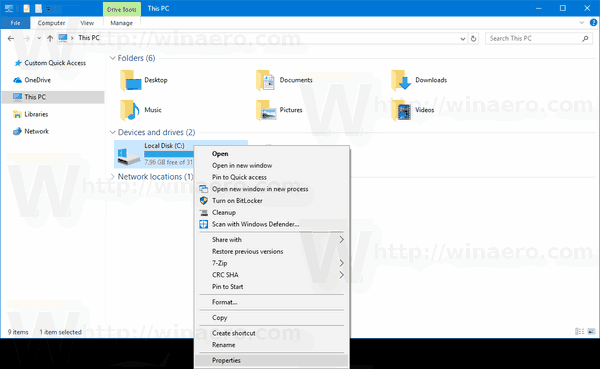Amazon Echo je povsod in je na voljo v več ponovitvah; od OG Echo do Echo Dot, od Echo 2 do Echo Plus in celo Echo Show se najde nekaj za vsakogar.

Glej sorodno Najboljše veščine in ukazi Amazon Alexa za vašo napravo Echo Spoznajte novo paleto zvočnikov in gumbov Amazon Echo Pregled Amazon Echo Dot: Amazonov najcenejši mini pametni zvočnik Amazon Echo Review: Amazonov pametni zvočnik ima zdaj manjšega, debelejšega brata
Nobenega dvoma ni, da ima Amazonova naprava za pametni dom, ki jo poganja Alexa, trenutek. Verjetno je, da ste vsaj eno od teh naprav že imeli v svojem domu, zato ne bi smelo biti presenečenje, če ugotovimo, da so težave z Wi-Fi glavno vprašanje, s katerim se morajo spoprijeti lastniki Amazon Echo.
Na srečo obstaja rešitev, zato smo pripravili vodnik za reševanje težav Wi-Fi z vašo napravo Amazon Echo.
Nastavitev Amazon Echo Wi-Fi: Kako nastaviti Amazon Echo
Večina težav s povezavo se začne z namestitvijo. Naprava, ki ni bila pravilno nastavljena ali se ni mogla zgodnje povezati, lahko povzroči težave. Najprej vas bomo vodili skozi ustrezne korake za začetek uporabe naprave Echo.
- Echo priključite z napajalnim kablom. Lučka obroča zasveti modro in se začne vrteti, da vas obvesti, da je vklopljena. Čez približno minuto bo ta modra lučka postala oranžna, kar pomeni, da je zvočnik v nastavitvenem načinu, in Alexa vas bo pozdravila na Amazon Echo. Če se oranžna lučka ne prikaže, pojdite na 4. korak.
- Prenesite aplikacijo Amazon Alexa z ios ali Android . Do aplikacije lahko dostopate tudi iz a brskalnik .
- Postopek namestitve se mora začeti samodejno in pozvani boste, da se prijavite z e-poštnim naslovom in geslom za račun Amazon.
- Če se namestitev ne zažene samodejno ali se oranžna lučka ne prikaže, ko prvič vklopite Amazon Echo, ko preklopite v aplikacijo Alexa. Spodaj tapnite »Naprave« in v zgornjem desnem kotu »+«.

- Izberite svoj jezik in na seznamu izberite, katero napravo želite nastaviti.

- Naslednji korak vključuje povezavo aplikacije z odmevom in povezovanje odmeva z omrežjem Wi-Fi. Na zaslonu »Begin Echo Setup« kliknite »Connect to Wi-Fi.« Oranžni obroč bi se moral zdaj prikazati v vaši napravi. Če se oranžna lučka še vedno ne prikaže, pojdite na korak 11.

- Zaprite aplikacijo, odprite Nastavitve in pojdite na Wi-Fi. Če je telefon prepoznal vašo napravo Amazon Echo, boste videli omrežje Wi-Fi z imenom, ki se začne: Amazon-XXX. Traja lahko do minute, da se pojavi na seznamu.
- Če izberete to omrežje Wi-Fi, bo telefon izpadel iz glavnega omrežja Wi-Fi in ga povezal neposredno z Amazon Echo.
- Ko se povežete, boste pozvani, da Echo povežete z glavnim omrežjem Wi-Fi. Na vprašanje vnesite geslo za Wi-Fi in Echo se bo pridružil omrežju.
- Od tega trenutka naprej lahko katera koli naprava Echo v istem omrežju komunicira med seboj in z aplikacijo Amazon Alexa.
- Še vedno se ne pojavlja oranžna luč? Pritisnite in pet sekund pridržite gumb Action in se vrnite na 7. korak.
Ta postopek boste morali ponoviti za vsak Amazon Echo in Echo Dot, ki ju povežete z omrežjem.
Kako uporabljati Amazon Echo
Če želite začeti uporabljati Amazon Echo, vam pomaga vedeti, kaj pomenijo posamezni gumbi in lučke.
Večina naprav Amazon Echo se upravlja na podoben način (z dodanim dodatkom zaslona na dotik v oddaji Echo Show), vsak model pa ima akcijski gumb, gumbe za upravljanje glasnosti, svetlobni obroč in možnost izklopa mikrofona.
The Gumb za akcijo , ki ga boste morali uporabiti med namestitvijo in odpravljanjem težav, je gumb z eno belo piko v sredini. S tem gumbom lahko izklopite alarm in časovnik ter prebudite Echo.
The Nadzor glasnosti so predstavljeni z gumbi plus in minus ali prek obroča na Amazon Echo (znan kot Amazon Echo prva generacija) in Echo Plus. Na slednjem lahko glasnost povečate z vrtenjem obroča za glasnost v smeri urinega kazalca.
The , da onemogočite mikrofon , ki preprečuje, da bi vas Alexa poslušala, upodobil mikrofon s črto skozi. Ko je lučka onemogočena, bo rdeča. Če ga ponovno pritisnete, bo mikrofon ponovno vklopljen.
Če želite začeti uporabljati Amazon Echo, po namestitvi preprosto izgovorite Alexa, ki ji sledi vaše vprašanje ali ukaz. Če je zaznal vaš glas, lučka zasveti modro, kar pomeni, da posluša.
Amazon Echo in Echo Dot sami ne naredijo veliko - ali pa zagotovo niso tako uporabni, če ne omogočijo Alexa Skills - kar nas pripelje do naslednje vadnice.
Težave z namestitvijo Amazon Echo
Alexa na splošno deluje zelo dobro, če pa ste naleteli na težave, je ta razdelek za vas!
Moj Amazon Echo se ne bo povezal z Wi-Fi
Naprave Amazon Echo se lahko povežejo samo z dvopasovnimi omrežji Wi-Fi (2,4 GHz / 5 GHz), ki uporabljajo standard 802.11a / b / g / n. Domači Wi-Fi bo uporabljal te pasove / ta standard, na primer peer-to-peer omrežja ali vroče točke.
Preizkusite omrežje Wi-Fi in varnost
Težave s povezavo imajo dve možni korenini. To je bodisi naprava Echo bodisi internet (najverjetneje usmerjevalnik). Vzemimo si trenutek, da si ogledamo nekaj prvih korakov za odpravljanje težav z odmevom.
kako namestiti mods v sims 4
- Če naprave Amazon Echo ne morete povezati z omrežjem Wi-Fi, izklopite napravo na vtiču, počakajte 10 sekund in ponovite postopek namestitve zgoraj.
- Prepričajte se, da poznate svoje omrežno geslo - to je geslo, potrebno za dostop do vašega omrežja Wi-Fi in ga običajno najdete nekje na usmerjevalniku. To geslo ni vaše geslo za račun Amazon.
- Preverite, ali so druge naprave, na primer telefon ali pametna televizija, povezane z omrežjem Wi-Fi. Če ne, lahko to pomeni, da vaš Wi-Fi ne deluje in ne Amazon Echo.
- Če vaše glavno omrežje Wi-Fi ne deluje, znova zaženite usmerjevalnik, tako da ga izklopite na vtiču. Če še vedno ne deluje, boste morda morali posodobiti vdelano programsko opremo za strojno opremo usmerjevalnika ali modema, navodila pa bodo odvisna od vašega usmerjevalnika. Lahko se obrnete tudi na svojega ponudnika internetnih storitev.
- Če ste geslo za Wi-Fi že shranili v Amazon, vendar ste ga nedavno spremenili, boste morali znova vnesti novo geslo, da boste znova povezali Amazon Echo z omrežjem.
- Privzeto lahko vaš usmerjevalnik zaradi varnosti uporablja oba WPA + WPA2. Če želite odpraviti težave s povezavo, preklopite samo vrsto zaščite usmerjevalnika na WPA ali WPA2. Če ima usmerjevalnik tudi možnost, da nastavi vrsto šifriranja, je priporočljiva nastavitev le na AES.
Zmanjšajte zastoje Wi-Fi
Če imate v svojem omrežju Wi-Fi več telefonov, tabličnih računalnikov, Amazon Echo, pametnih naprav, televizorjev in računalnikov ali če prenašate ali pretakate aplikacije in vsebino, boste morda našli težave z Wi-Fi-jem, da jim sledite.
- Izklopite naprave, ki jih ne uporabljate, da sprostite pasovno širino.
- Premaknite svoj Amazon Echo bližje usmerjevalniku.
- Amazon Echo naj bo stran od morebitnih motenj, kot so mikrovalovne pečice ali varuške.
Kjer je to mogoče, se lahko dodatno povežete z 5 GHz frekvenčnim pasom Wi-Fi vašega usmerjevalnika. Številne naprave se samodejno povežejo z pasom 2,4 GHz, zaradi česar je ta pas lahko malo natrpan.
Ponastavite Amazon Echo
Če to ne reši težave, lahko naprave ponastavite in začnete od začetka. Če želite ponastaviti napravo Echo:
- Poiščite sponko za papir, uhan ali orodje za kartico SIM, ki ga najdete pri novih telefonih, da pritisnete in pridržite gumb za ponastavitev na napravi Echo na dnu naprave. Svetlobni obroč na vašem odmevu bo obarvan oranžno in nato modro.
- Počakajte, da se svetlobni obroč ugasne in ponovno vklopi.
- Lučka bi morala postati oranžna in naprava bo prešla v način nastavitve. Poskusite ponoviti naslednje korake na vrhu tega članka.
Pogosto zastavljena vprašanja
Za večino so tehnične težave z napravo Echo redke. Toda, ko se zgodijo, je treba veliko vedeti. Dobili smo veliko vprašanj o napravah Echo in odgovore nanje bomo zajeli v tem poglavju.
Zakaj se moj Echo ne poveže z Wi-Fi?
Pravzaprav imamo članek tukaj za pomoč pri odpravljanju težav z Alexa Wi-Fi. Za začetek preverite, ali je vaš telefon (ali tablični računalnik) povezan s pravim omrežjem Wi-Fi.
Nato poskusite znova zagnati usmerjevalnik ali napravo Echo. Če se težave s povezavo nadaljujejo, boste morda morali ponastaviti na tovarniške nastavitve in začeti znova.
Kaj lahko storim, če mi Echo ne uspe delovati?
Če ste končali vadnico za namestitev in izvedli ustrezne korake za odpravljanje težav, je morda čas, da se obrnete nanjo Amazonova podpora . Morda imate napačno napravo ali nekaj, kar je značilno za vaše omrežje, kar preprečuje uspešno nastavitev.