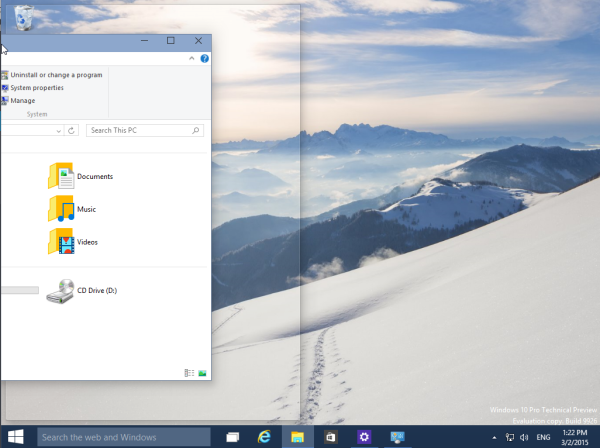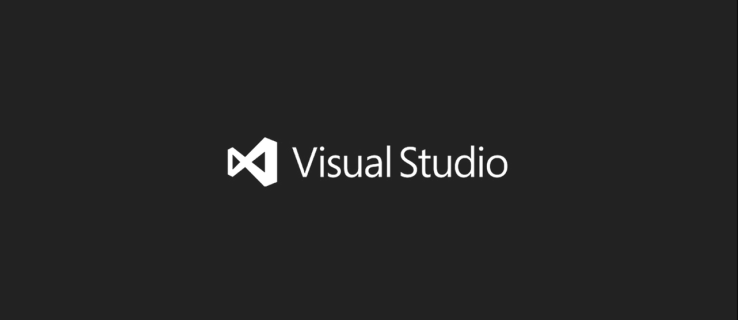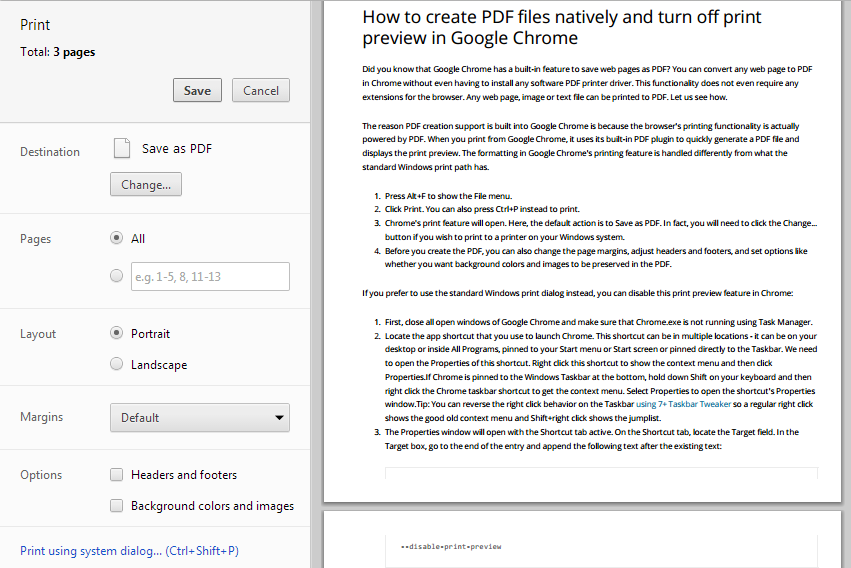Stvari, ki jih imamo na svojih napravah, so za nas zelo pomembne, in to še posebej velja zdaj, ko na svoje trde diske shranjujemo vse, od slik in videoposnetkov do delovnih datotek in celo gesel. Napake na trdem disku, poškodbe in napake na disku se lahko zgodijo nepričakovano, zato je pomembno, da ste pripravljeni na redno ali pogosto varnostno kopiranje. Ena najzanesljivejših storitev za varnostno kopiranje trdega diska danes je Google Drive, sistem za shranjevanje v oblaku, ki vam omogoča shranjevanje vseh pomembnih stvari v spletu za hrambo.

Vodili vas bomo po postopku varnostnega kopiranja trdega diska z Google Drive, da vam ne bo treba nikoli več skrbeti za varnost svojih najljubših datotek.
Zakaj varnostno kopirati trdi disk na Google Drive?
Obstajata dva glavna razloga za varnostno kopiranje trdega diska v Google Drive:
1. Varstvo podatkov
Kot smo že omenili, če se vaš trdi disk na kakršen koli način poškoduje, bodo izgubljene vse vaše najpomembnejše stvari. In tudi če se odločite za varnostno kopiranje datotek na podobnem zunanjem trdem disku, ne bo tako zanesljivo kot shranjevanje v oblaku, saj se lahko tudi poškoduje.

2. Skupna raba datotek
Drugi glavni razlog je ta, da boste imeli možnost skupne rabe datotek. Ko sinhronizirate trdi disk z Google Drive, boste lahko dostopali do shranjenih datotek in jih spreminjali iz katere koli naprave, ki uporablja isti račun. Tako boste imeli popoln nadzor nad vsemi stvarmi s katere koli lokacije.
Varnostne metode
Obstajata dva različna načina za varnostno kopiranje trdega diska na Google Drive in oba bomo raziskali, da boste lahko izbrali način, ki je najprimernejši za vaše potrebe.
1. Varnostno kopiranje prek mape Google Drive
Preden lahko shranite datoteke s to metodo, boste morali ustvariti mapo Google Drive.
- Prenesite, namestite in se prijavite v Google Drive Na namizju bo ustvarjena mapa z imenom Google Drive.
- Odprite aplikacijo in nastavite želene nastavitve.
- Ustvari mapo in ji daj ime. Poimenujete ga lahko poljubno, čeprav predlagamo, da ga pokličete Varnostne datoteke.
- V tej ustvarite nekaj podmap, ki vam bodo pomagale organizirati datoteke. Poimenujte jih glede na to, kaj boste shranili v notranjost (dokumenti, slike, videoposnetki, delovne datoteke ...).
Datoteke, shranjene v teh mapah, se hranijo na trdem disku in v oblaku Google Drive.
- Ustvarite mapo za shranjevanje datotek, ki jih boste premaknili v varnostno kopijo. To bo izvorna mapa, ki se bo sinhronizirala z mapo Google Drive Backup Files.
- Če želite datoteke dodati v mapo, jih preprosto izberite in povlecite v mapo.
- Če želite dodati več datotek hkrati, pritisnite in držite Ctrl ter izberite vsako datoteko. Nato preprosto kliknite in povlecite datoteke v mapo.
2. Varnostno kopiranje z orodjem za varnostno kopiranje in sinhronizacijo
To orodje je nedavno izdal Google Drive in vam omogoča veliko bolj gladko varnostno kopiranje trdega diska kot prva metoda, saj ne bo zmedlo strukture datotek in map vaših podatkov.

- Prenesite in namestite ter se nato prijavite v Varnostno kopiranje in sinhronizacija
- Med korakom Moj računalnik označite mapo, ki jo želite sinhronizirati.
- Dodajte dodatne mape s klikom na Izberi mapo.
- Odločite se, kakšno velikost nalaganja želite uporabiti.
- Kliknite Naprej.
- Ko preberete informacije, kliknite Razumem.
- Določite nastavitve za Google Drive.
- Kliknite Start, da začnete sinhronizacijo.
Orodje za varnostno kopiranje in sinhronizacijo bo samodejno varnostno kopiralo datoteke iz izbranih map in ko spremenite datoteke iz izvorne mape, jih bo Google Drive poslal v koš.
Koliko lahko shranite na Google Drive?
Na žalost Google Drive ne ponuja neomejenega prostora za shranjevanje, vendar ponuja največ prostora za shranjevanje od katere koli druge možnosti shranjevanja v oblaku. Na voljo vam bo 15 GB prostega prostora, s čimer je veliko dela, s priloženim orodjem za samodejno sinhronizacijo pa še nikoli ni bilo lažje zaščititi svojih najljubših datotek.
zakaj ne bi moji wii daljinsko sinhronizacijo