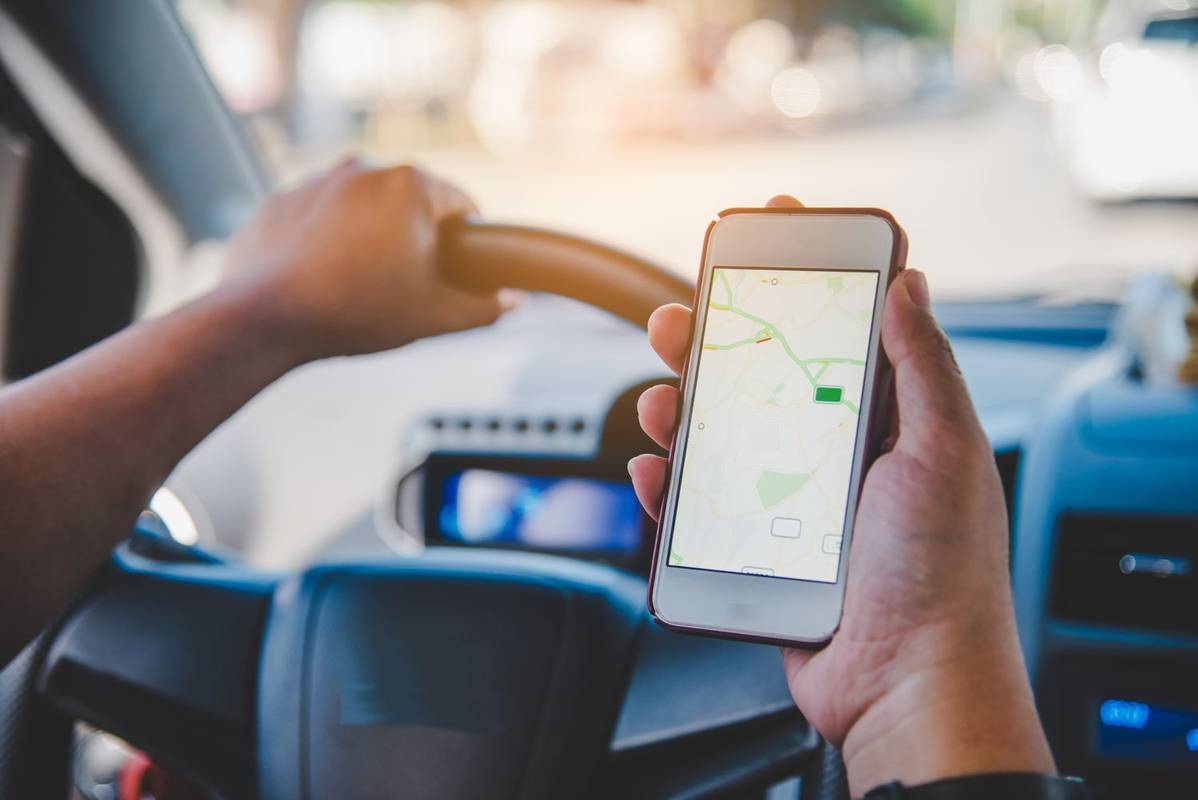Virtualbox je brezplačna programska oprema za virtualizacijo, ki nam domačim uporabnikom omogoča igranje z več operacijskimi sistemi v našem glavnem računalniku. Z ustvarjanjem navideznega računalnika lahko zaženemo gostujočo programsko opremo, torej drug operacijski sistem, in ga obdržimo popolnoma ločenega od tistega, na katerem je računalnik, kot da je gostujoča programska oprema v škatli, stran od vsega drugega.

Linux lahko zaženete v sistemu Windows ali obratno. Uporabljamo lahko tudi različne različice Linuxa znotraj Linuxa ali Windows znotraj Windows. Virtualboxu je vseeno, kaj uporabljate, če ga pravilno konfigurirate.
Trenutno je virtualizacija ogromna. Posameznikom in podjetjem omogoča izvajanje več funkcij v enem računalniku, namesto da bi nekoga prisilil, da bi našel prostor in denar, da bi jih imel več. Namesto da bi zgradili ločen računalnik za zagon drugega operacijskega sistema, potrebujete le enega. Na ravni podjetja se lahko namesto izvajanja varnostnega strežnika, ločenega poštnega strežnika in ločenega strežnika SharePoint vsak izvaja v svojem navideznem primerku na enem fizičnem gostiteljskem računalniku.
Dva izraza, ki se ju morate takoj naučiti, da lahko delate z Virtualboxom, sta gostitelj in gost. Gostitelj se nanaša na računalnik, v katerem boste uporabljali Virtualbox; domači OS vašega računalnika. Gost se nanaša na operacijski sistem, ki ga boste uporabljali v okviru. Če želite na primer Linux zagnati v sistemu Windows, je Windows gostitelj, Linux pa gost.

V programu Virtualbox nastavite in zaženite 64-bitnega gosta
Virtualbox je brezplačen in dokaj preprost za uporabo. Vendar pa morate vedeti nekaj trikov za konfiguracijo, da boste kar najbolje izkoristili. Ena izmed njih je konfiguriranje programa Virtualbox za zagon 64-bitnega gostujočega operacijskega sistema. Nalaganje 32-bitnega OS je preprosto, vendar zagon x64 zahteva malo več dela.
- Prenesite in namestite najnovejšo različico Virtualbox z njihove strani. Gostitelj se nanaša na računalnik, v katerem boste uporabljali Virtualbox. Nekaj opozoril bo glede namestitve programske opreme naprave in prekinitve povezave z omrežjem; to je normalno.
- Prenesite in namestite najnovejše dodatke za goste Virtualbox .
- Znova zaženite računalnik v BIOS in omogočite virtualizacijo strojne opreme. To bo prikazano kot „Virtualization Technology“ in / ali „VT-x ali AMD-V“ ali besede v ta namen. Različni proizvajalci to govorijo drugače.
- Ko zaženete Virtualbox in kliknete New, bi morali videti možnost za 64-bitni operacijski sistem. Če to storite, pomeni, da ste pripravljeni na namestitev. Če možnosti ne vidite, boste morda morali znova obiskati BIOS in izbrati drugo možnost ali posodobiti BIOS.
- Medtem ko je v New, gostu dajte pomenljivo ime in izberite vrsto namestitve, ki jo želite.
- Privzeto je običajno dodeljeno nekaj pomnilnika.
- Ustvarite novo sliko trdega diska in uporabite privzete nastavitve, če vam ustrezajo.
- Preverite mesto pogona in ga po potrebi premaknite. Običajno imam program Virtualbox, ki deluje na ločenem fizičnem pogonu, vendar to ni potrebno za zagon.
Zdaj bi moral Virtualbox gosta nastaviti po navodilih. Odvisno od računalnika in zahtevanih nastavitev lahko traja nekaj sekund ali nekaj minut.

Nastavitev 64-bitnega gosta v programu Virtualbox
Ko je enkrat ustvarjen, moramo malo konfigurirati, preden namestimo gostujoči operacijski sistem.
ne vidim oken mape v skupni rabi 10
- Označite pogon, ki ste ga pravkar ustvarili, in kliknite Nastavitve.
- Pomaknite se do sistema in nastavite vrstni red zagona.
- Izberite zavihek Procesor in izberite vsaj dva navidezna procesorja.
- Izberite Pospešek in se prepričajte, da je potrjena možnost Enable VT-x / AMD-V.
Vse druge privzete vrednosti bi morale biti sprejemljive, vendar jih lahko raziščete in konfigurirate, kot se vam zdi primerno. Dobro je imeti nekaj ideje o tem, kaj počnete, namesto da bi stvari naključno spreminjali. Na srečo ima Virtualbox zelo obsežen navodila za uporabo .
Potem, ko ste vse nastavili tako, kot želite, in ste pripravljeni na nadaljevanje, kliknite Start. Pojavilo se bo novo okno, v katerem boste morali izbrati zagonski disk. Izberite DVD ali ISO operacijskega sistema, ki ga želite namestiti, in kliknite V redu.
Vaš izbrani operacijski sistem bo izvedel običajni postopek namestitve in se sčasoma naložil na namizje. Odvisno od vašega računalnika lahko to traja dlje kot običajno, saj v računalniku ne deluje samo gostitelj in Virtualbox, temveč tudi virtualiziran namestitveni program. Veliko se dviguje, zato bodite potrpežljivi.
Ko ga naložite v novega 64-bitnega gosta, lahko namestite aplikacije, programe in vse, kar želite, da deluje tako, kot želite. Ko se popolnoma zažene, se pomaknite do menija Machine na vrhu zaslona za virtualizacijo in kliknite Take Snapshot. To posname sliko vašega gosta, tako da lahko po potrebi hitro obnovite delujočo različico.
Virtualbox je odličen način za raziskovanje novih operacijskih sistemov, ne da bi se zavezali k enemu ali preoblikovali popolnoma dober računalnik. Je brezplačna in čeprav je učna krivulja nekoliko majhna, ni tako strma, da je ne bi mogli hitro obvladati. Menim, da je to odlična programska oprema in jo redno uporabljam, da vidim, kako uničljiv je Windows 10.