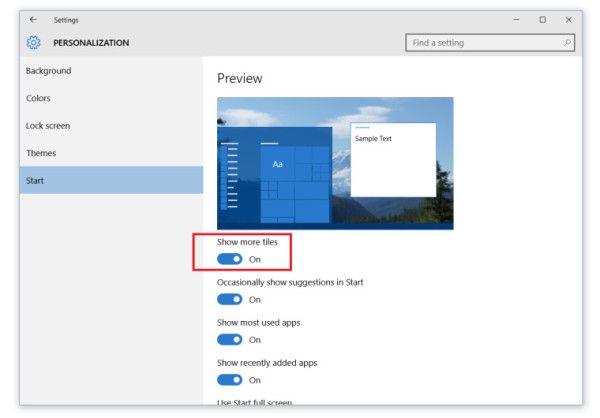Najučinkovitejši način za testiranje dinamične vsebine je prek lokalnega spletnega strežnika. Če morate vedeti, kako ga postaviti, ste na pravem mestu.

V tem članku vam bomo pokazali, kako nastaviti lokalni spletni strežnik v različnih operacijskih sistemih in kako preizkusiti uspešno namestitev.
Kako nastaviti lokalni spletni strežnik?
Lokalni spletni strežnik se v bistvu nastavi z namestitvijo programske opreme v računalnik, ki mu omogoči zmogljivosti spletnega strežnika; je lokalno, saj ste vi odgovorni za njegovo upravljanje. Pokazali vam bomo, kako spremeniti računalnik v strežnik HTTP, večinoma na podlagi namestitve programske opreme Apache. Najprej pa je tu nekaj predpogojev:
- Namenski računalnik, ki postane vaš strežnik
- V operacijskem sistemu Windows ali Linux ali računalniku Mac z operacijskim sistemom macOS
- Internetna povezava
- Dvojedrni 2 GHz ali več
- 4 GB RAM-a
- 1 GB prostora na disku.
Kako nastaviti lokalni spletni strežnik v sistemu Windows 10?
Windows 10 ne temelji na Unixu, zato bomo namestili XAMPP, ki je kombinacija Apache, MySQL in PHP. Če želite namestiti XAMPP, naredite naslednje:
- Pomaknite se do XAMPP in nadaljujte z namestitvijo različice sistema Windows.

- Ob pozivu zaženite namestitveni program.
- Izberite Apache, če želite namestiti samo spletni strežnik.
- Ko je namestitev končana, kliknite Finish, da odprete nadzorno ploščo XAMPP.
Za potrditev uspešne namestitve vnesite 127.0.0.1 ali localhost v naslovno vrstico spletnega brskalnika. Prikazala bi se stran za konfiguracijo XAMPP.
Kako nastaviti lokalni spletni strežnik na Macu?
MacOS ima vnaprej nameščen spletni strežnik Apache; če ga želite vklopiti, naredite naslednje:
- Kliknite Finder.

- Kliknite Applications> Utilities, dvokliknite Terminal.

- Zdaj vnesite in zaženite ta ukaz, da vklopite Apache:
sudo apachectl start
- Če želite potrditi, da je Apache aktiven, vnesite
127.0.0.1alilocalhostv naslovni vrstici spletnega brskalnika. Videli bi, da deluje! sporočilo.
Kako nastaviti lokalni spletni strežnik v Ubuntuju?
Če želite namestiti spletni strežnik Apache na Ubuntu Linux 18.04, naredite naslednje:
- Dostopite do terminala in vnesite ukaz:
sudo apt-get install apache2 - Potrdite namestitev, nato pa sedite, medtem ko je nameščen Apache.
- Če želite potrditi, da je bila namestitev uspešna, v naslovno vrstico spletnega brskalnika vnesite naslednje:
https://local.server.ip
• V spletnem brskalniku bi morali videti privzeto stran Apache2 Ubuntu.
Kako nastaviti lokalni spletni strežnik v Linuxu?
- Dostopite do terminala za distribucijo na osnovi Debian in Ubuntu / Ubuntu in vnesite ukaz:
sudo apt install apache2• Za CentOS in Red Hat vnesite ukaz:sudo dnf install httpd - Za potrditev uspešne namestitve vnesite
localhostali127.0.0.1v spletni brskalnik.
• Na privzeti pozdravni strani Apacheja mora biti prikazano Deluje.
Kako nastaviti spletni strežnik LAN?
Zdaj vam bomo pokazali, kako nastaviti omrežje LAN prek sistema Windows, ki se poveže z internetom. Najprej boste potrebovali naslednje:
kako dodati nočnega trzaja
- računalnik (strežnik)
- omrežno stikalo
- širokopasovna povezava
- usmerjevalnik (z vgrajenim modemom)
- naprave, ki jih želite povezati v omrežje
- Ethernet kabli
Povežite svoj prvi računalnik:
Usmerjevalnik ali omrežno stikalo z ethernetnim kablom povežite z računalnikom in ga nato vklopite. Če nastavljate prvič, bo čarovnik za nastavitev omrežja to samodejno naredil namesto vas. Če se ne pojavi, naredite naslednje:
- Na nadzorni plošči ali v nastavitvah kliknite Center za omrežje in skupno rabo.

- Izberite Nastavi novo povezavo ali omrežje.

- Preglejte navodila na zaslonu.
Konfigurirajte Wi-Fi:
Če želite, da so vaše naprave brezžično povezane z vašim omrežjem, boste morali nastaviti Wi-Fi; v nasprotnem primeru lahko uporabite ethernet kable.
Sledite navodilom v priročniku za usmerjevalnik / omrežno stikalo, da omogočite Wi-Fi. Za čim bolj varno naredite naslednje:
- Razmislite o spremembi privzetega SSID (ime omrežja), prijave za Wi-Fi in gesla. To lahko storite tako, da se prijavite v usmerjevalnik, bodisi z nastavitvami omrežja bodisi s spletnim brskalnikom v računalniku.
- Izberite najnaprednejšo varnostno zaščito - trenutno je WPA2.
- Zdaj, da bodo spremembe začele veljati, znova zaženite računalnik.
Povežite svoj LAN z internetom:
Za dostop do spletnega omrežja LAN priključite usmerjevalnik in modem v glavno telefonsko linijo z uporabo vrat WAN.
Povežite svoje naprave z LAN-om:
Ne glede na to, ali ste naprave povezali v LAN prek omrežja Wi-Fi ali Ethernet, naredite naslednje:
- V napravah vklopite Wi-Fi

- Izberite svoje omrežje

- Ko boste pozvani, vnesite novo geslo

Če se želite povezati z lokalnim omrežjem prek Ethernet kablov:
- Priključite kabel v omrežno stikalo / usmerjevalnik
- Drugi konec priključite v napravo
- Naredite enako za druge naprave, do njih boste lahko dostopali iz katere koli naprave v lokalnem omrežju.
Zdaj začnite deliti:
Če želite nastaviti domačo skupino za skupno rabo virov v omrežju, naredite naslednje:
- Pomaknite se na Nadzorna plošča> Omrežje in internet> Domača skupina.
- Izberite Ustvari domačo skupino Čarovnik za nastavitev domače skupine se bo zagnal in vam dal geslo, potrebno za povezavo drugih naprav v LAN.
Obstaja več načinov skupne rabe in omogočanja dostopa do virov v lokalnem omrežju, med drugim:
- Z desno miškino tipko kliknite datoteke ali mape> Skupna raba z…
- Dodajanje datotek v javne mape in vklop skupne rabe javnih map prek centra za omrežje in skupno rabo.
Kako nastaviti lokalni strežnik HTTP?
Zdaj vam bomo pokazali, kako nastaviti lokalni spletni strežnik za testiranje. Za namestitev Pythona v sistemu Windows naredite naslednje:
- Pomaknite se na domačo stran Pythona python.org .

- V razdelku Prenos izberite povezavo Python 3.xxx.

- Na dnu zaslona izberite datoteko Windows x86 exe za prenos.
- Zaženite datoteko, ko jo prenesete.
- Na prvi strani potrdite polje Dodaj Python 3.xxx v PATH.
- Izberite Namesti, nato Zapri, ko končate.
- Dostopite do ukaznega poziva in vnesite ta ukaz, da preverite, ali je namestitev uspešna:
python -V# Or you may have command py available,# in that case attempt py -V
To bo prikazalo različico. Če je številka pravilna, vnesite naslednji ukaz cd in nato v imenik, kjer je vaš primer:
# add the directory name to enter, e.g.cd Desktop# use two dots to go up a directory level if necessary
cd ..
Zdaj, da zaženete strežnik v imeniku, vnesite naslednje ukaze:
# If the Python version displayed is more than 3.Xpython3 -m http.server# In windows as an alternative enter python to substitute py -3, or python3# If Python version 2.X is displayed
python -m SimpleHTTPServer
Če si želite ogledati seznam vsebine v imeniku, pojdite na strežnik iz naslovne vrstice spletnega brskalnika, vnesite localhost:8000
Če je vrata 8000 že zasedeno, uporabite druga vrata, npr .:
python3 -m http.server 7800(Python 3.x) ozpython -m SimpleHTTPServer 7800(Python 2.x)
Nato vnesite localhost:7800 za dostop do strežnika.
Kako nastaviti lokalni spletni strežnik v sistemih Windows 10 in MAMP?
Za novo namestitev programa MAMP / MAMP PRO v sistemu Windows 10 naredite naslednje:
- Pomaknite se do MAMP PRO in ga prenesite z njega www.mamp.info .

- Pojdite v mapo s prenosi in dvakrat kliknite
setup_MAMP_MAMP_PRO_4.x.exemapa. - Za namestitev sledite navodilom na zaslonu.
Opomba: oba MAMP PRO C:MAMP PRO in MAMP C:MAMP mape bodo nameščene, prezrite mapo MAMP PRO, če ne želite uporabljati pro različice.
Zdaj, da zaženete MAMP in preizkusite uspeh, naredite naslednje:
- V Raziskovalcu poiščite C: MAMP in odprite MAMP.exe. mapa. Dovolite dostop, če prejmete varnostno opozorilo.
- Strežnika Apache in MySQL se morata zagnati samodejno, če ne kliknite Zaženi strežnike.
- V meniju MAMP kliknite Nastavitve.
- Vnesite
8888v polju vrat Apache. - Izberite stran Odpri spletni zagon.
- Dobrodošli! MAMP je bil uspešno nameščen, prikazana mora biti stran.
Dodatna pogosta vprašanja
Kaj je lokalni spletni strežnik?
Lokalni spletni strežnik je računalnik, ki z vrnitvijo spletnih strani zadovolji zahteve javnosti HTTP. Na primer, spletni razvijalec lahko gosti spletno mesto in ima vse datoteke ali programsko opremo, potrebno za spletno mesto, fizično shranjeno v svojem računalniku (lokalno) v nasprotju z zunanjim podjetjem za spletno gostovanje.
Kaj je LAN?
LAN (lokalno omrežje) povezuje zbirko naprav na enem območju, npr. V domu, v pisarni ali v stavbi. Velikost LAN-a je lahko od tisoč uporabnikov in naprav do samo enega uporabnika.
Kaj je WAN?
WAN (širokopasovno omrežje) geografsko povezuje telekomunikacije. Običajno ga vladni subjekti, šole in podjetja uporabljajo za medsebojno posredovanje podatkov, kar ljudem omogoča izvajanje njihovih funkcij ne glede na njihovo fizično lokacijo.
Od običajnega računalnika do zmogljivega spletnega strežnika
Lokalni spletni strežniki so odlični za gostovanje spletnih mest in shranjevanje skoraj vsega, do česar želite omogočiti dostop drugim. S programskimi paketi, ki navadno spremenijo vaš običajni osebni računalnik ali računalnik v spletni strežnik, ga lahko preprosto nastavite.
Zdaj, ko smo vam pokazali, kako lahko nastavite svojega, ste lahko poskrbeli za delovanje vašega spletnega strežnika? Za katero vrsto stvari uporabljate spletni strežnik? Radi bi vas slišali, pustite komentar v spodnjem oddelku.