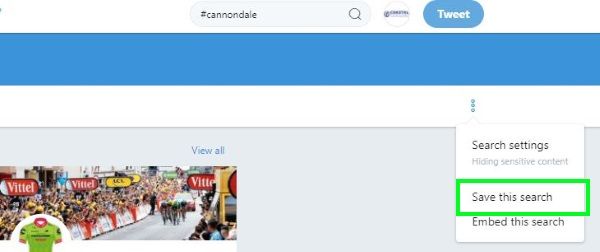Skoraj vse sodobne naprave imajo danes kamero. Prenosniki in tablični računalniki imajo spletne kamere, 2-v-1, kot je Surface, dvojne kamere. Windows 10 ima aplikacijo Camera za vse bistvene funkcije, povezane s snemanjem videoposnetkov ali slik. Skypeovi klici, različne spletne storitve, aplikacije Win32 in univerzalne aplikacije lahko dostopajo do vaše kamere. Z vidika zasebnosti je dobro nadzirati, katera nameščena aplikacija ima dostop do kamere in preklicati dovoljenja, če ta aplikacija za svojo osnovno funkcijo v resnici ne potrebuje dostopa do kamere. Tukaj je opisano, kako je to mogoče storiti.
Oglas
Večina zunanjih spletnih kamer in prenosnih naprav ima indikator aktivnosti, ki je običajno LED, ki se vklopi, ko kamero uporablja aplikacija. Če vaša naprava nima LED za vgrajeno kamero, Windows 10 prikaže obvestilo, ki si ga lahko hitro ogledate v središču za ukrepe. Izberete lahko aplikacije, ki jim je dovoljen dostop do kamere.
Preprečite dostop aplikacij do kamere v operacijskem sistemu Windows 10
Aplikacija Nastavitve v sistemu Windows 10 ponuja preprost uporabniški vmesnik, ki bi moral biti v večini primerov dovolj.
vstavite youtube video v google doc
- Odprto Nastavitve .

- Odprite Zasebnost Kamera:

- Na desni boste našli stikaloNaj aplikacije uporabljajo mojo kamero.

Ko ga izklopite, nobena nameščena aplikacija Trgovina ne bo mogla dostopati do vaše kamere. To morda ni tako priročno, morda boste morali nekaterim aplikacijam dovoliti vedno dostop do kamere. Posameznim aplikacijam lahko preprečite dostop do vaše kamere. - Če želite posameznim aplikacijam preprečiti dostop do vaše kamere, omogočite stikaloNaj aplikacije uporabljajo mojo kameroin se pomaknite navzdol do seznamaIzberite aplikacije, ki lahko uporabljajo vašo kamero.
- Na seznamu poiščite zahtevano aplikacijo in izklopite stikalo, da ji onemogočite dostop do kamere.

Lahko pa tudi izklopite dostop do kamere za aplikacije v sistemu Windows 10 s preprostim popravkom registra.
Preprečite dostop aplikacij do kamere v operacijskem sistemu Windows 10 s popravkom registra
- Odprto Urejevalnik registra .
- Odprite naslednji registrski ključ:
HKEY_CURRENT_USER Software Microsoft Windows CurrentVersion DeviceAccess Global {E5323777-F976-4f5b-9B55-B94699C46E44}Namig: Kako z enim klikom skočite na želeni registrski ključ .
- Tu ustvarite ali spremenite vrednost niza, imenovano tudi 'vrednost'. Nastavite njegove podatke na enega od naslednjih:
- Dovoli - vklopite dostop do kamere za aplikacije.
- Zavrni - preprečite aplikacijam dostop do kamere v vaši napravi.

omogoči datoteke brez povezave Windows 10
Spremembo je treba uporabiti takoj.
V operacijskem sistemu Windows 10 obstaja posebna nastavitev pravilnika skupine, s katero lahko kamera zavrne dostop do aplikacij. Preden nadaljujete, upoštevajte, da pravilnik skupine preglasi možnosti v aplikaciji Nastavitve in jih onemogoči, tako da uporabnik ne bo mogel ničesar spremeniti, ko bo uporabljena možnost pravilnika skupine.
Uporaba pravilnika lokalne skupine
Če imate v izdaji sistema Windows 10 aplikacijo urejevalnika pravilnikov skupine (gpedit.msc), jo uporabite na naslednji način.
- Pritisnite tipki Win + R skupaj na tipkovnici in vnesite:
gpedit.msc
Pritisnite Enter.

- Odpre se urejevalnik pravilnika skupine. Pojdite na Computer Configuration Administrative Templates Windows Components App Privacy.

- Tam poiščite možnostOmogočite aplikacijam Windows dostop do kamere.
 Dvokliknite in onemogočite možnost zavrnitve dostopa do kamere za aplikacije Windows.
Dvokliknite in onemogočite možnost zavrnitve dostopa do kamere za aplikacije Windows.
- Če omogočite možnost, bo dostop do kamere določen z možnostjo »Privzeto za vse aplikacije«:

Če je nastavljeno na »Force Deny«, bo aplikacijam privzeto onemogočen dostop do kamere.Če je nastavljeno na »Prisilno dovoli«, bodo aplikacije privzeto imele dostop do kamere.
Če je nastavljeno na »Uporabnik nadzoruje«, bo vse mogoče konfigurirati v aplikaciji Nastavitve.
- Znova zaženite Windows 10.
Če želite razveljaviti ta trik, morate omenjeni pravilnik nastaviti v stanje »Ni konfigurirano«.
Nasvet: Z omenjenim pravilnikom lahko določenim aplikacijam omogočite dostop do kamere ali jih dodate na črni seznam. Uporabniški vmesnik urejevalnika pravilnikov skupine vsebuje besedilna polja za vnos ID-jev aplikacij nameščenih aplikacij. Ta polja so:
kam postaviti sims 4 mods
- Uporabniku omogočite nadzor nad temi posebnimi aplikacijami - tukaj naštete aplikacije bodo ostale pod nadzorom uporabnika.
- Prisilno dovoli te posebne aplikacije - tukaj naštete aplikacije bodo smele uporabljati kamero, uporabnik pa je ne bo mogel spremeniti.
- Prisilno zavrnite te posebne aplikacije - tukaj naštete aplikacije ne bodo mogle uporabljati kamere, uporabnik pa je ne bo mogel spremeniti.
Nastavitev za posamezno aplikacijo preglasi privzeto nastavitev.
Če želite izpolniti ta polja, morate vedeti družinsko ime paketa za nameščeno aplikacijo. Če ga želite dobiti, naredite naslednje.
- Odprto PowerShell .
- Vnesite ali prilepite naslednji ukaz:
Get-AppxPackage
- Kopirajte parameter PackageFamilyName iz izhoda in ga prilepite v ustrezno besedilno polje urejevalnika pravilnika skupine.

V spodnjem primeru sem aplikacijo Edge dodal na seznam dovoljenih, vendar sem privzeto blokiral vse druge aplikacije.
To je to.







 Dvokliknite in onemogočite možnost zavrnitve dostopa do kamere za aplikacije Windows.
Dvokliknite in onemogočite možnost zavrnitve dostopa do kamere za aplikacije Windows.