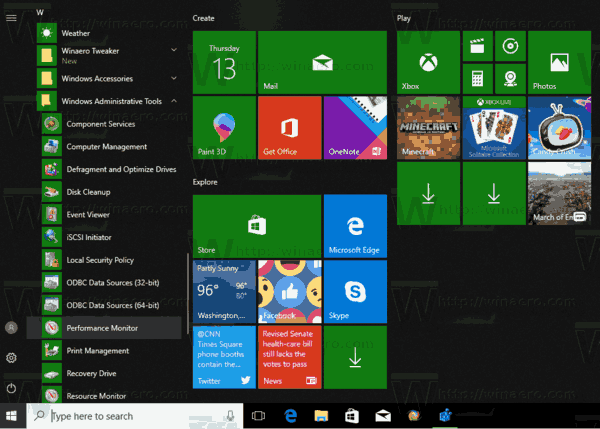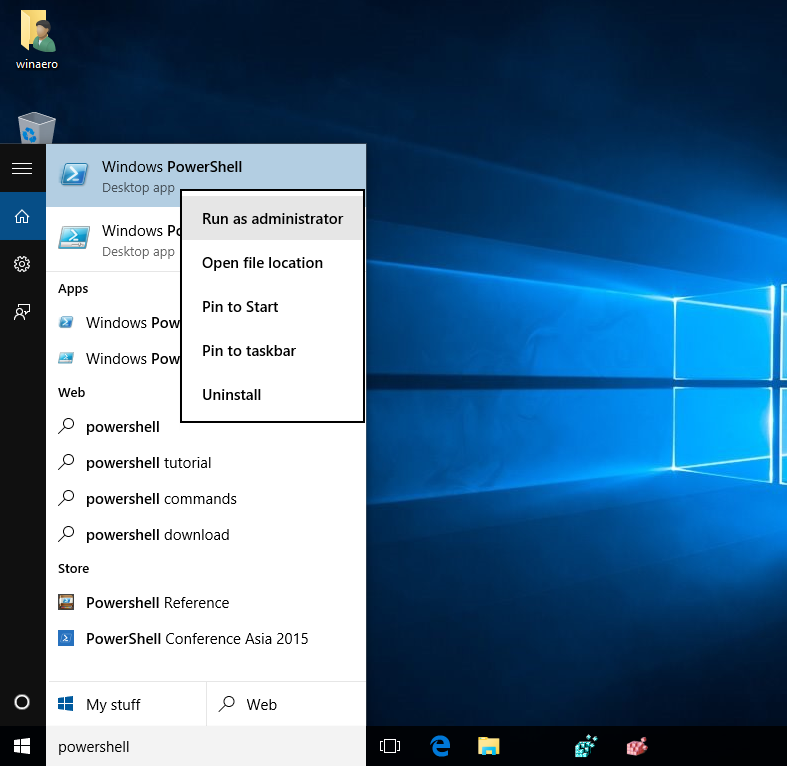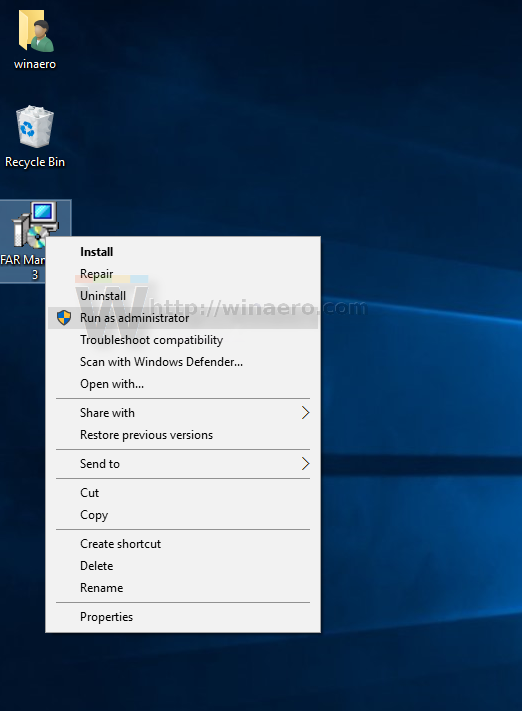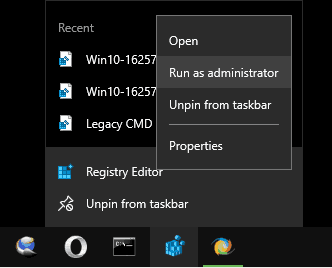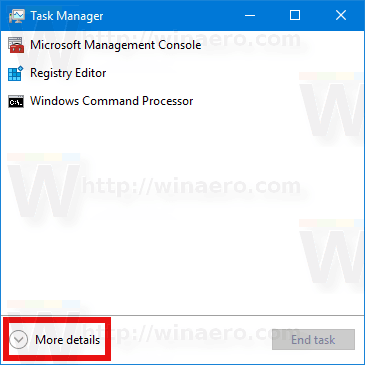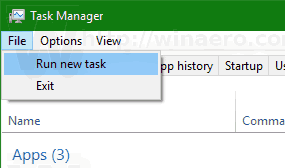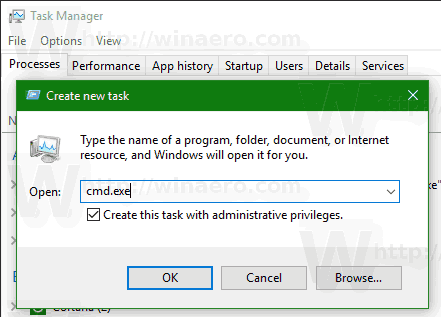Odkar je Windows Vista uvedel nadzor uporabniškega računa, je treba nekatere programe občasno zagnati kot skrbnik. Če je nastavitev UAC nastavljena na najvišjo raven v sistemu Windows, boste dobili poziv UAC, ko odprete aplikacijo kot skrbnik. Ko pa je nastavitev UAC na nižji ravni, se podpisani Windows EXE tiho dvignejo. Obstaja tudi nekaj načrtovanih nalog, ki se izvajajo kot skrbnik, prav tako pa lahko ustvarite lastne bližnjice, ki se izvajajo povišano, vendar zanje ne dobite poziva UAC. V tem članku bomo videli vse možne načine za zagon aplikacij kot skrbnik (povišan).
Oglas
Obstaja veliko načinov za zagon programa, povišanega v sistemu Windows 10. Večina jih deluje v prejšnjih različicah sistema Windows, kot so Windows Vista, Windows 7 in Windows 8.
Opomba: aplikacije Store ni mogoče zagnati povišane. Vedno so v peskovniku in tečejo z najmanj privilegiji.
kako videti rezultat vedenja dota 2
Zaženite aplikacijo kot skrbnik z bližnjično tipko
- V meniju Start poiščite želeno aplikacijo.
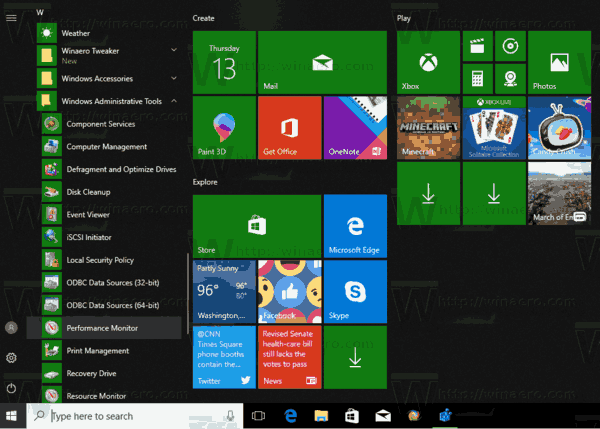
- Pritisnite in pridržite tipke Ctrl + Shift na tipkovnici.
- Kliknite bližnjico do aplikacije.
Ko potrdite poziv UAC, se bo izbrana aplikacija začela povišati.
To deluje tudi za pripete programe v opravilni vrstici. Pritisnite in držite Ctrl + Shift in kliknite pripeto ikono aplikacije, da jo zaženete kot skrbnik.
Isti trik lahko uporabimo pri iskanju (Cortana). V iskalno polje vnesite ime aplikacije in na tipkovnici skupaj pritisnite Ctrl + Shift + Enter, da zaženete aplikacijo povišano.
V iskalno polje vnesite ime aplikacije in na tipkovnici skupaj pritisnite Ctrl + Shift + Enter, da zaženete aplikacijo povišano.
Zaženite aplikacijo kot skrbnik z uporabo kontekstnega menija
Za aplikacije je na voljo poseben element kontekstnega menija »Zaženi kot skrbnik«. Ukaz je viden
- V meniju Start.
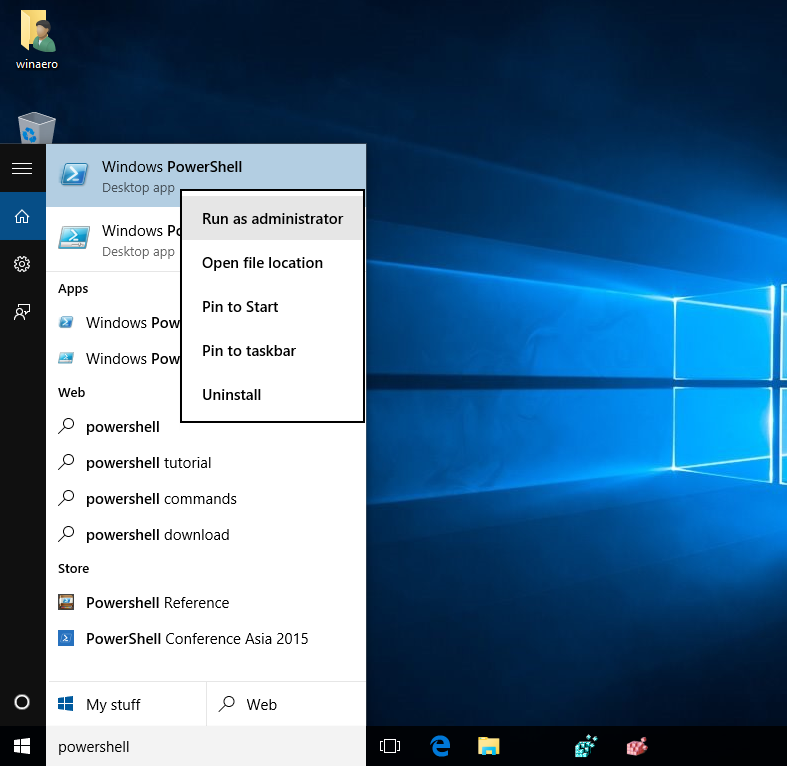
- V Raziskovalcu datotek.
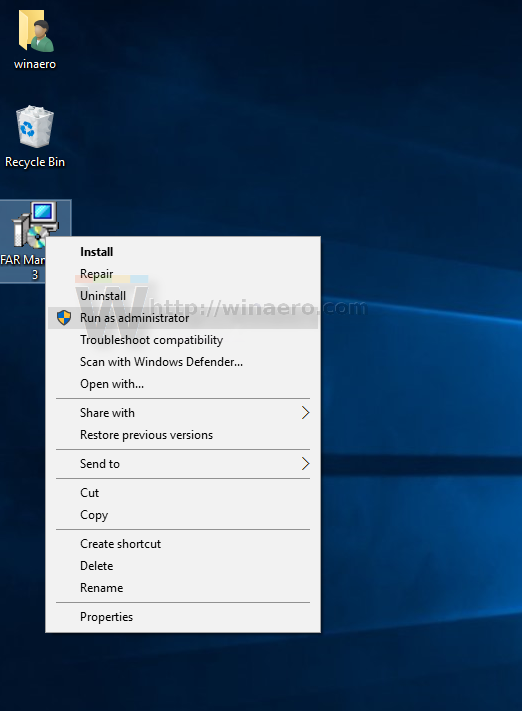
- V kontekstnem meniju opravilne vrstice.
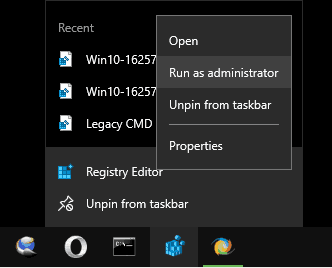
Poleg tega lahko ukaz Zaženi kot skrbniški kontekstni meni dodate naslednjim vrstam datotek:
- * .MSI
- * .VBS
- * .PS1
Zaženite aplikacijo kot skrbnik z uporabniškim vmesnikom traku
Z uporabniškim vmesnikom traku v Raziskovalcu datotek je mogoče zagnati izvršljivo datoteko, povišano. Na seznamu datotek izberite aplikacijo in kliknite gumb Zaženi kot skrbnik na zavihku Upravljanje, kot je prikazano spodaj.
Zaženite aplikacijo kot skrbnik z uporabo upravitelja opravil
Z aplikacijo Upravitelj opravil lahko zaženete povišano aplikacijo. Evo kako.
- Odprite upravitelja opravil .
- V spodnjem desnem kotu kliknite gumb »več podrobnosti«, če želite razširiti okno aplikacije.
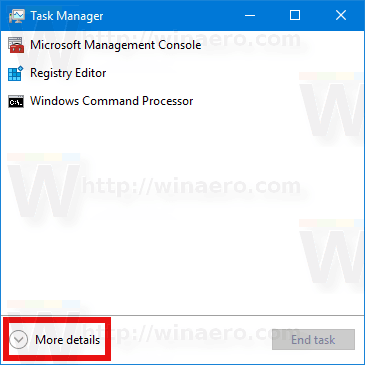
- Kliknite meni File in izberite 'Run new task'.
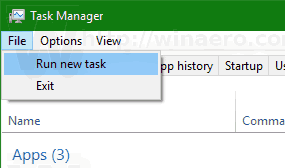
- V naslednjem pogovornem oknu omogočite možnost »Ustvari to nalogo s skrbniškimi pravicami« in poiščite izvršljivo datoteko, ki jo želite povišati.
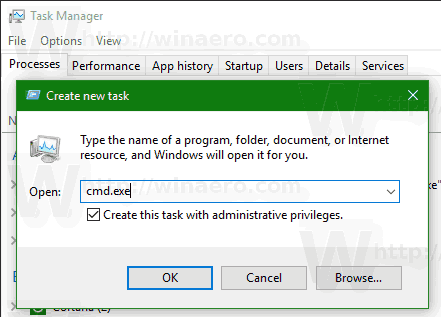
Zaženite aplikacijo kot skrbnik z naprednimi lastnostmi bližnjice
Če morate pogosto zagnati aplikacijo kot skrbnik, lahko prihranite čas in ustvarite posebno bližnjico.

V operacijskem sistemu Windows 10 je to mogoče z dvema različnima načinoma. Oboje je opisano v naslednjem članku:
Kako vedno zagnati ukazni poziv kot skrbnik v sistemu Windows 10
Te metode veljajo za katero koli drugo aplikacijo.
Zaženite aplikacijo kot skrbnik z načrtovalnikom opravil
Če aplikacija, ki jo pogosto uporabljate, zahteva zahtevo UAC vsakič, ko jo zaženete, lahko potrditev poziva ob vsakem zagonu postane nekoliko moteča. Če želite preskočiti poziv UAC in zagnati povišano aplikacijo, morate v Windows načrtovalniku opravil ustvariti posebno nalogo, ki omogoča izvajanje aplikacij s skrbniškimi pravicami.
ali aplikacija ne izvaja neskladja

Glejte naslednji članek:
Ustvarite povišano bližnjico, da preskočite poziv UAC v sistemu Windows 10
Zaženite File Explorer kot skrbnik
Kot morda že veste, File Explorer v operacijskem sistemu Windows 10 deluje z najmanj privilegiji - privzeto je dodeljenih le toliko dovoljenj, ki jih morajo zagnati aplikacije. Če morate delovati z zaščitenimi datotekami ali datotekami, ki so v lasti drugega uporabniškega računa, lahko zaženete File Explorer kot skrbnik, tako da prihranite čas. Glej naslednji članek:
Glej naslednji članek:
Kako zagnati File Explorer kot skrbnik v sistemu Windows 10 .
To je to.