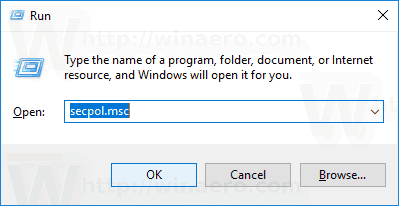Če potrebujete tiskane kopije dokumentov in želite zmanjšati količino uporabljenega papirja, bi bilo koristno vedeti, kako tiskati obojestransko.

V tem članku vam bomo predstavili, kako enostavno je nastaviti tiskalnik za ročno in samodejno obojestransko tiskanje z uporabo številnih aplikacij.
Kako tiskati obojestransko
Dvostransko tiskanje (znano tudi kot obojestransko tiskanje) lahko dosežete tako, da omogočite obojestransko možnost pred vsakim tiskalnim opravilom ali tako, da tiskalnik privzeto konfigurirate tako.
Če želite v sistemu Windows dvostransko tiskati za določeno opravilo, izberite možnost v meniju Natisni (na voljo tik pred pošiljanjem v tiskanje). Lahko pa ga nastavite na Vedno dvostransko tiskanje na nadzorni plošči ali v aplikaciji Nastavitve.
Opomba : Če želite vedeti, ali lahko tiskalnik tiska obojestransko, se obrnite na proizvajalca.
Kako dvostransko tiskati v sistemu Windows
Za enostransko tiskanje:
- Dostopite do dokumenta za tiskanje, izberite File (Datoteka) in Print (Natisni).

- V meniju kliknite Več nastavitev.

- V pojavnem oknu izberite spustni meni Duplex Printing. Odvisno od aplikacije, tiskalnika in operacijskega sistema Windows, ki jo uporabljate, imate morda možnosti Ročno tiskanje na obe strani ali Tiskanje na obe strani.

- Če je na voljo, izberite eno od naslednjih dvostranskih možnosti tiskanja:
- Obrni na dolgem robu - strani se bodo natisnile, da se bodo odprle kot knjiga (od leve proti desni).

- Obrni na kratek rob - strani se bodo natisnile, da bodo obrnjene kot beležka.

- Obrni na dolgem robu - strani se bodo natisnile, da se bodo odprle kot knjiga (od leve proti desni).
- Izberite V redu in nato Natisni.

Če želite privzeto nastaviti dvostransko tiskanje:
- Izberite Start in nato aplikacijo Nastavitve.
- Izberite Naprave, nato Tiskalniki in optični bralniki, nato pa tiskalnik.
- V spustnem meniju izberite Upravljanje ali upravljanje naprave.
- V levem stolpcu izberite Nastavitve tiskanja.
- V pogovornem oknu izberite možnost Printing Shortcut.
- Če tiskalnik tiska samodejno z obeh strani, v pogovornem oknu Printing Shortcuts izberite obojestransko obojestransko tiskanje.
- Če morate papir fizično vstaviti za obojestransko tiskanje, kliknite Uporabniško določene nastavitve tiskanja.
- Kliknite spustni meni Ročno tiskanje na obe strani, nato pa Flip on Long Edge ali Flip on Short Edge.
- Izberite Uporabi in nato Shrani.
Kako tiskati obojestransko na Mac
Če želite dvostransko tiskati v Wordu z računalnikom Mac:
- Izberite File, nato Print.
- Izberite Kopije in strani, nato Postavitev.
- Kliknite dvostransko, nato pa vezavo z dolgim robom.
- Izberite Natisni.
Kako dvostransko tiskati na iPhone
Če želite delati naslednja navodila, morate tiskati iz aplikacije, ki podpira AirPrint, in tiskati na tiskalnik, ki podpira AirPrint:
- Odprite datoteko, dokument, sliko ali e-poštno sporočilo, ki ga želite natisniti.
- Izberite Skupna raba in nato Natisni. Če možnost tiskanja ni na voljo, v spodnji vrstici ikon povlecite desno v levo, če želite več možnosti. Aplikacija morda ne podpira tiskanja, če ta možnost ni na voljo.

- Na zaslonu Printer Options izberite Select Printer.

- Izberite tiskalnik.

- Nastavite število kopij za tiskanje.

- Izberite možnost obojestranskega tiskanja in nato Natisni.
Kako dvostransko tiskati na Android
Če želite dvostransko tiskati iz naprave Android:
- Izberite Meni, nato Nastavitve, nato Povezave in nato Več nastavitev.
- Izberite Connection Print in nato gonilnik / vtičnik tiskalnika.
- Omogočite vtičnik, če tega še niste storili.
- V zgornjem desnem kotu izberite Več.
- V pojavnem meniju izberite Printer Settings.
- Zdaj boste videli dvostransko možnost. To funkcijo omogočite v napravi Android z aktiviranjem drsnika.
Kako dvostransko tiskati na Word
Če želite dvostransko samodejno tiskati prek programa Word:
- Odprite dokument za tiskanje in izberite File.

- V zgornjem meniju izberite Natisni.

- V nastavitvah izberite Natisni na obe strani in nato Natisni.

Če želite dvostransko ročno tiskati prek programa Word:
- Odprite dokument za tiskanje, izberite File, nato Print.
- V nastavitvah izberite Ročno tiskanje na obe strani in nato Natisni.

Kako dvostransko tiskati na Google Dokumente
Za obojestransko tiskanje iz Google Dokumentov:
- Pomaknite se do Google Docs in se prijavite v svoj račun.
- Dostopite do dokumenta in ga odprite za tiskanje.
- V zgornjem levem kotu izberite Natisni.

- V predogledu izberite Natisni s sistemskim pogovornim oknom.

- V meniju z možnostmi tiskanja izberite Lastnosti, Nastavitve ali Nastavitve.

- Izberite obojestransko tiskanje, tiskanje na obe strani ali obojestransko tiskanje.

- Izberite V redu in nato Natisni.
- Ko se natisne prva stran, najprej v podajalnik papirja položite list s sprednjo stranjo navzdol z zgornjim robom (zgoraj).
Kako natisniti obojestransko s PDF-jem
Če želite natisniti dvostransko datoteko PDF:
- V programu Adobe Acrobat ali Reader izberite File in Print.

- V pogovornem oknu tiskalnika izberite Natisni na obe strani papirja.

- Nato izberite Natisni.

Kako dvostransko tiskati na HP Officejet 3830
Za obojestransko tiskanje na tiskalnik HP Officejet 3830:
- Odprite dokument za tiskanje.
- Vnesite Ctrl + P, da odprete pogovorno okno Natisni.
- V spustnem meniju izberite tiskalnik.
- V nastavitvah tiskanja izberite možnost Long-Edge binding in nato Print.
Dodatna pogosta vprašanja
Kako izklopim dvostransko tiskanje?
Naslednja navodila, ki temeljijo na uporabi tiskalnika Xerox, vam bodo dala splošno predstavo, kako to doseči. Za natančne korake za vaš tiskalnik glejte navodila za uporabo.
kako spremeniti lokacijo varnostne kopije
Če želite izklopiti dvostransko tiskanje na posamezno opravilo v sistemu Windows:
• Odprite datoteko, ki jo želite natisniti.
• V meniju File izberite Print.
• V pogovornem oknu Tiskanje izberite tiskalnik in nato Nastavitve ali Lastnosti.
• V spustnem meniju 2-Sided Printing (Preprosto tiskanje) preverite, ali je izbran 1-Sided Print (1-stransko tiskanje).
• Izberite V redu in nato V redu.
Če želite izklopiti dvostransko tiskanje in shraniti privzeto:
kako spremeniti barvo v neskladju
1. Odprite okno Tiskalniki.
• V operacijskem sistemu Windows 10: izberite Start, nato v iskalno polje vnesite Nadzorna plošča in nato Naprave in tiskalniki.
• V operacijskem sistemu Windows 8.1: z desno miškino tipko kliknite Start, nato izberite Nadzorna plošča, nato Naprave in tiskalniki.
• V operacijskem sistemu Windows 7: izberite Start, nato Naprave in tiskalniki.
2. Z desno miškino tipko kliknite ikono tiskalnika in izberite Nastavitve tiskanja.
3. V oknu Printing Preferences (Nastavitve tiskanja) v spustnem meniju 2-sided Printing (2-stransko tiskanje) preverite, ali je izbran 1-sided Print (Enostransko tiskanje).
4. V spodnjem levem kotu zaslona kliknite Earth Smart Settings.
5. Počistite polje 2-Sided Print.
• Če je obojestransko tiskanje zatemnjeno, v spodnjem levem kotu izberite Earth Smart Settings, počistite polje 2-Sided Print in kliknite OK.
6. Če želite shraniti novo nastavitev, izberite Uporabi in nato Ok, da zaprete okno Tiskalniki.
• Če želite posodobiti privzete nastavitve gonilnika tiskalnika, shranite svoje delo v katero koli odprto aplikacijo in nato znova zaženite aplikacijo.
Če želite izklopiti dvostransko tiskanje v sistemu Mac:
1. Odprite dokument za tiskanje.
2. V meniju Datoteka izberite Natisni.
3. Izberite tiskalnik, nato v spustnem meniju izberite Xerox Features.
• V programu Text Edit ali Safari kliknite puščico, da razširite okno, ali izberite Show Details, nato Xerox Features.
• Lahko pa je meni poleg imena čakalne vrste za tiskanje.
4. V spustnem meniju 2-Sided Printing preverite možnost 1-Sided Print.
• Če možnost 2-Sided Print ni na voljo, v spodnjem levem kotu izberite Earth Smart Settings, počistite možnost 2-Sided Print in nato Ok.
5. Izberite meni Prednastavitve in nato Shrani trenutne nastavitve kot prednastavljene.
6. Poimenujte prednastavitev, npr. Ni dupleksa.
7. Poleg možnosti Prednastavitev, ki je na voljo za:
• Če želite shraniti prednastavljene nastavitve samo za to čakalno vrsto, izberite Select Only This Printer. Nastavitev bo odstranjena, če bo vrsta izbrisana.
kako kopirati priljubljene v krom -
• Če želite shraniti prednastavljeno nastavitev in jo uporabiti za drugo namestitev tiskalnika (tudi če je vrsta odstranjena), izberite All Printers.
8. Izberite V redu, da shranite nastavitev, nato Natisni.
Opomba: Ko se premikate naprej, se pri tiskanju iz katere koli aplikacije samodejno uporabi nova prednastavljena nastavitev.
Na kakšen način tiskate dvostranski papir?
Če morate papir podajati ročno, mora biti prva stran obrnjena navzgor, zgornji (sprednji rob) lista pa mora biti prvi. Ko tiskate na drugo stran, najprej v podajalnik papirja položite list s sprednjo stranjo navzdol s prednjim robom.
Če želite tiskati na papir z glavo, položite list v podajalno ploščo tako, da je naslov najprej obrnjen navzdol.
Zakaj mi računalnik ne bo dovolil tiskanja obojestransko?
Poleg tega, da je tiskalnik privzeto nastavljen za dvostransko tiskanje ali da ste ga izbrali v meniju, preden potrdite posamezno tiskalno opravilo, lahko tudi druge pogoste težave pri tej težavi, če ne dvostransko tiskanje
• V tiskalnik je vstavljeno premalo praznega papirja. Poskrbite, da je pladenj za papir naložen dovolj, da omogoča obojestransko tiskanje brez motenj.
• Zastarela programska oprema za gonilnike tiskalnika. Prepričajte se, da imate nameščeno najsodobnejšo programsko opremo za gonilnike tiskalnika. Če jih nimate, so običajno na voljo na uradni spletni strani proizvajalca.
• Če je programska oprema gonilnika tiskalnika posodobljena, je lahko vzrok za to nedavna posodobitev sistema Windows. Poskusite odstraniti in znova namestiti programsko opremo, da preverite, ali to pomaga.
Če težava ni odpravljena, ne pozabite, da bo proizvajalec tiskalnika imel na voljo namensko skupino za tehnično podporo, ki bo težavo odpravila in odpravila z vami, zato razmislite o njih.
Dvostransko tiskanje, da rešimo naša drevesa
Kljub vedno večji potrebi po elektronski izmenjavi dokumentov je potreba po fizičnem izpisu še vedno potrebna. Dvostransko tiskanje ni le iznajdljiva ideja, s katero lahko rešujemo naša drevesa, temveč tudi težo večjih natisnjenih dokumentov prepolovimo.
Zdaj, ko smo vam pokazali, kako enostavno je dvostransko tiskanje, kako pogosto uporabljate to funkcijo? Kateri način imate raje: dvostransko ali enostransko tiskanje? Sporočite nam v spodnjem oddelku za komentarje.