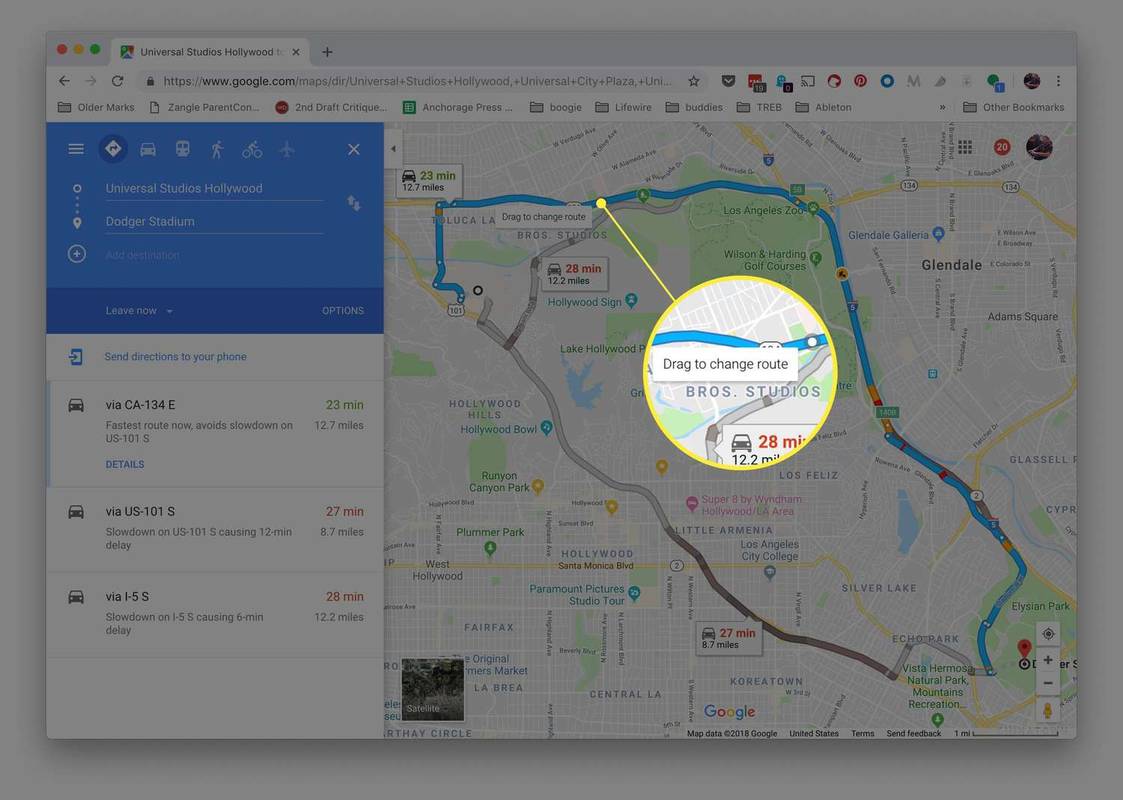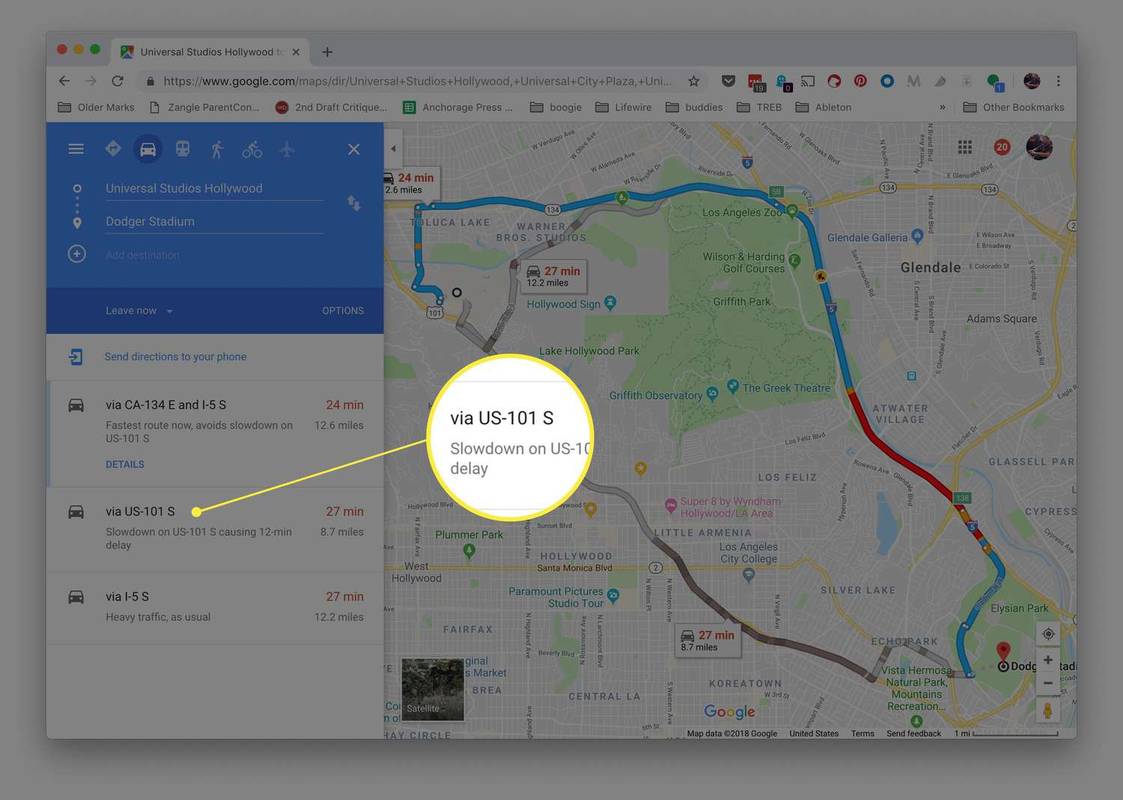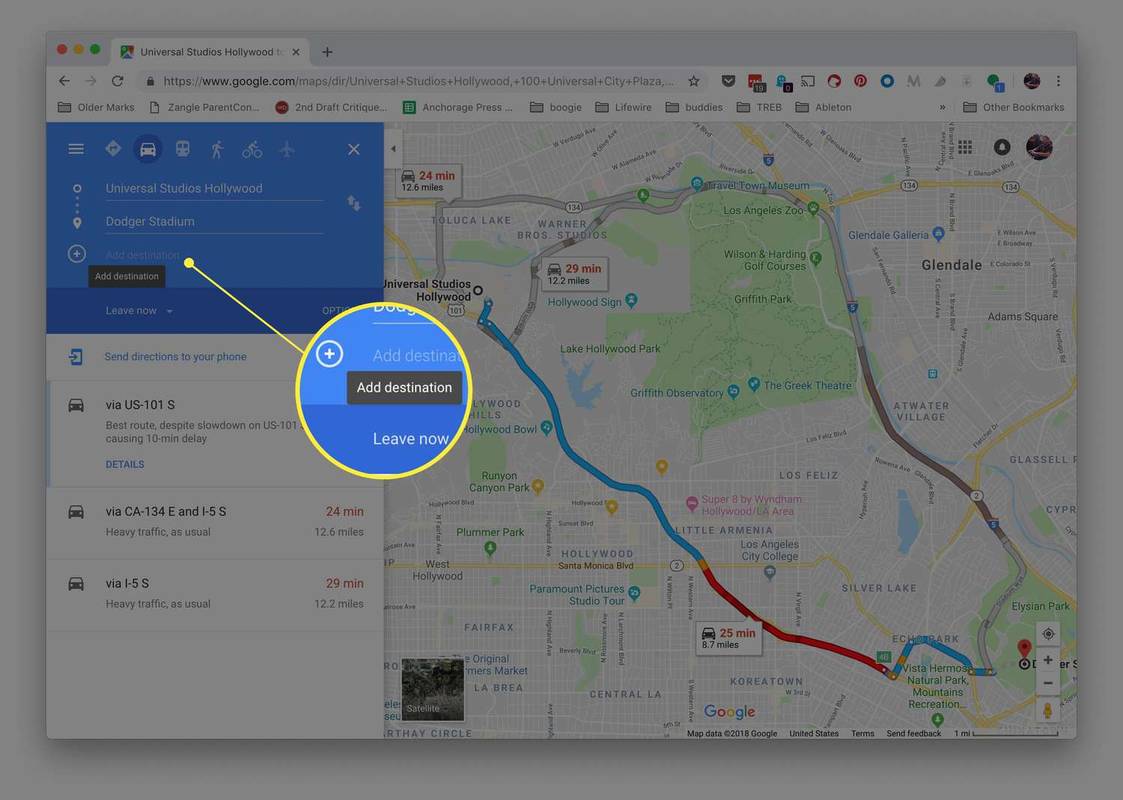Kaj je treba vedeti
- Vaša lastna pot: Ko dobite pot, kliknite vzdolž modra črta in to točko povlecite kamor koli. Nadaljujte s tem, da načrtujete novo pot.
- Namestnik iz Googla: izberite namestnika siva trasa . Zasvetil bo modro, kar pomeni, da je to nova prednostna pot.
- Več ciljev: dodajte cilj. Pritisnite tipko + pod njo, da dodate drugo. Ponovite, kolikor jih želite.
V tem članku je razloženo, kako uporabiti Google Zemljevide za načrtovanje alternativne poti namesto privzete, ki vam jo samodejno ponudi Google Zemljevidi. Ta navodila veljajo za namizno in mobilno različico Google Zemljevidov.
Kako se izogniti cestninam na Google ZemljevidihKako narediti alternativno pot v Google Zemljevidih
Prva metoda vključuje izdelavo lastne poti:
-
Ko vnesete lokacijo in vam Google ponudi pot, kliknite kjer koli na modri poti, da nastavite točko.
-
Povlecite to točko na novo lokacijo, da spremenite pot. Ko to storite, druge predlagane nadomestne poti izginejo z zemljevida in smeri vožnje se spremenijo.
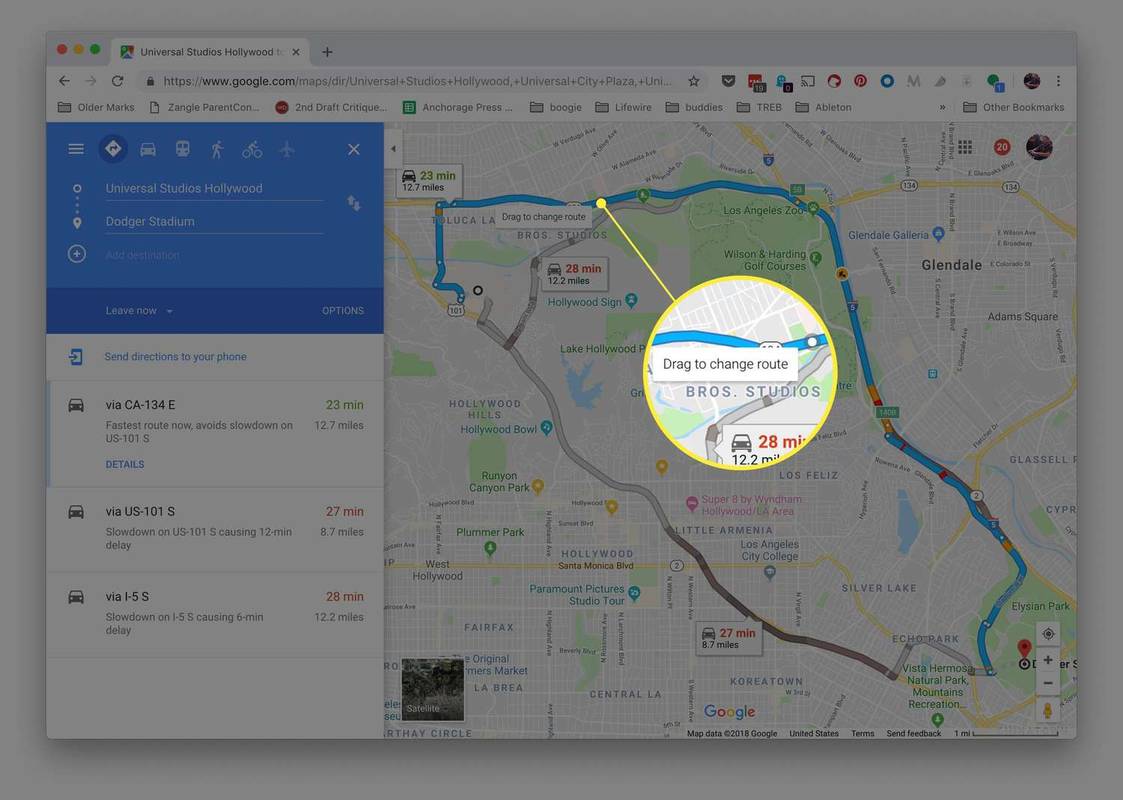
Predvideni čas vožnje in razdalja se spreminjata, ko prilagajate pot, kar je koristno, če poskušate ostati znotraj določenega časovnega okvira. Spremljajte te spremembe, ko ustvarjate alternativno pot in ustrezno prilagodite svoj načrt.
Google Zemljevidi vam samodejno »prilepijo« novo pot na cesto, tako da vam ni treba skrbeti, da vas bo poslal skozi gozdove ali soseske, v katere se ne morete voziti. Pot, ki jo ponuja, je zakonit način, da pridete do cilj.
kako dodati pesmi v zgodbo v instagramu
-
Ko dokončate nadomestno pot, se zaklene.
Kako izbrati eno od predlaganih poti Google Maps
Če bi raje uporabili eno od poti, ki jih predlaga Google, sledite tem korakom:
-
Če želite izbrati eno od sivo obarvanih nadomestnih poti, jo izberite.
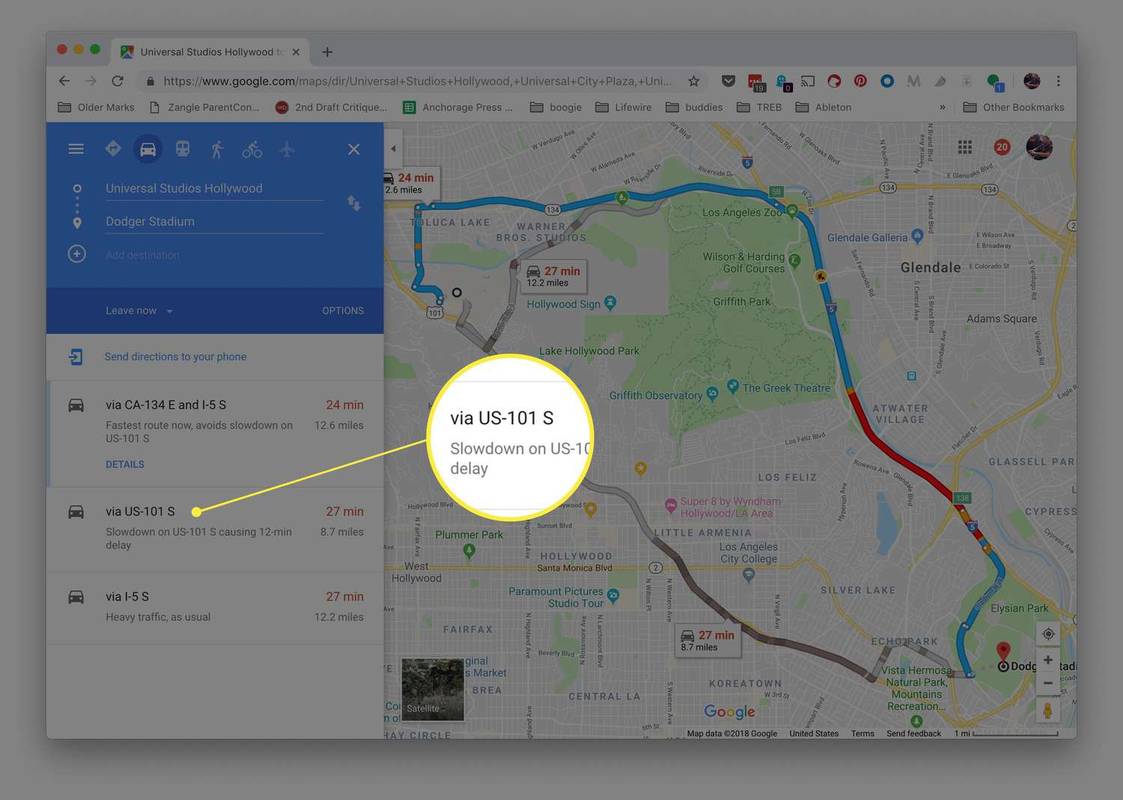
Google Zemljevidi spremenijo barvo označevanja v modro, da pokažejo, da je to zdaj nova prednostna pot, ne da bi odstranili druge možne poti.
-
Uredite novo označeno pot tako, da povlečete pot na novo lokacijo. Ko naredite spremembo, druge poti izginejo, vaša navodila za vožnjo pa se spremenijo, da odražajo novo pot.
To je močno orodje za prilagajanje poti v Google Zemljevidih, vendar je z njim zlahka pretiravati. Če ugotovite, da ste preveč spremenili svojo pot ali da gredo poti v smeri, ki jih niste nameravali, uporabite puščico nazaj v brskalniku, da odpravite škodo ali znova zaženite z novo stranjo Google Zemljevidi.
Ko Google zbere predlagane poti, določi najhitrejši čas do vašega cilja, nato pa s pomočjo strojnega učenja izračuna, na kateri poti je najmanjša verjetnost, da boste doživeli trenutek močnega zaviranja, kar je vodilni pokazatelj nesreče. Google samodejno priporoči poti z manj trenutki močnega zaviranja, če je ETA enak ali minimalno drugačen od drugih poti.
Kako načrtovani poti dodati več ciljev
Drug način za načrtovanje nadomestne poti v Google Zemljevidih je dodajanje več ciljev predlagani poti.
kako izbrisati zgodovino na
-
Vnesite cilj in začetno točko.
-
Kliknite ali tapnite + gumb pod ciljem, ki ste ga vnesli, da odprete tretje polje, kjer lahko vnesete dodaten cilj ali kliknete na zemljevid, da vnesete nov cilj.
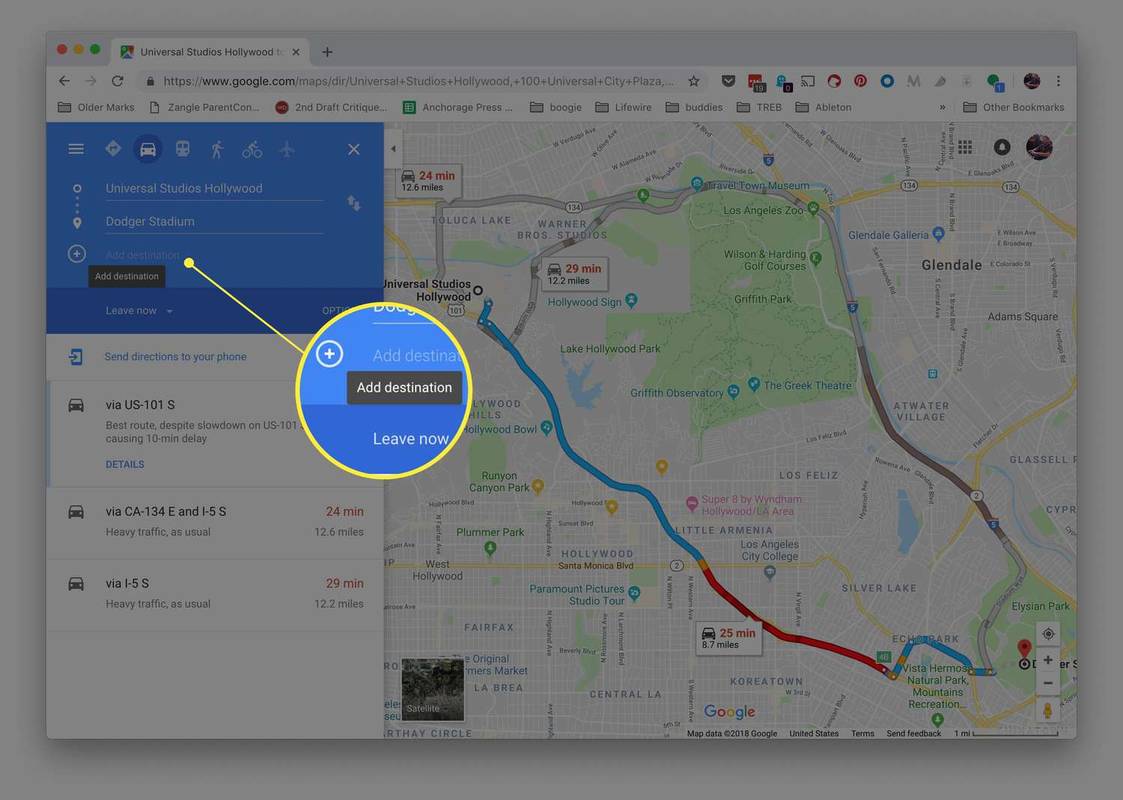
-
Ponovite postopek, da dodate dodatne cilje.
Če želite spremeniti vrstni red postankov, kliknite in pridržite meni na levi strani enega od ciljev ter ga nato povlecite navzgor ali navzdol po seznamu.
Natančna nastavitev poti, ki jih ponuja Google Maps, je možna prek Opcije gumb na plošči poti. Uporabite ga za izogibanje avtocestam , cestnine in trajekti.
Odvisno od izbrane poti lahko nastane gost promet ali zamude; v tem primeru lahko izberete drugo pot, da hitreje dosežete cilj. Vklopite indikatorje prometa v živo v Google Zemljevidih z menijem v treh črtah v zgornjem levem kotu strani.
Če uporabljate mobilno aplikacijo, spremenite možnosti poti z uporabo menija v zgornjem desnem kotu aplikacije. Vklop in izklop prometa v živo je na voljo prek gumba za sloje, ki lebdi nad zemljevidom.
Google Zemljevidi v mobilnih napravah
Izbiranje nadomestne poti na mobilnih napravah deluje enako kot na računalniku, le da namesto klika na nadomestno pot tapnete, da jo označite.
Vendar pa ne morete klikniti in povleči poti, da bi jo uredili v mobilni napravi. Če želite dodati cilj, tapnite gumb menija na vrhu zaslona in izberite Dodajte postanek . Urejanje vrstnega reda poti poteka tako, da postanke povlečete gor in dol po seznamu.
Druga manjša razlika med mobilno aplikacijo in spletno različico je, da nadomestne poti prikazujejo samo čas do tja, če sprejmete to pot. Razdalje ne vidite, dokler se ne dotaknete poti.
kako zapustiti strežnik, ki ste ga ustvarili v neskladju
V svoj pametni telefon lahko pošljete prilagojeno pot Google Maps. To olajša načrtovanje potovanja, saj ga lahko sestavite s polnimi orodji, ki so na voljo v vašem računalniku, in ga nato pošljete v svojo napravo, ko je čas, da ga uporabite.
Kako najti nadomestne poti v Google Zemljevidih 7 najboljših alternativ za Google Zemljevide leta 2024 pogosta vprašanja- Kako prenesem navodila iz Google Zemljevidov za uporabo brez povezave?
V mobilni napravi poiščite in izberite želeni cilj, nato se pomaknite na dno zaslona in izberite ikona treh pik > Prenesite zemljevid brez povezave > Prenesi . Preneseni zemljevidi bodo shranjeni v razdelku Zemljevidi brez povezave v aplikaciji.
- Kako lahko natisnem svoja navodila za Google Zemljevide?
Ko izberete svojo pot, jo izberite v računalniku Podrobnosti > Tiskanje , nato izberite bodisi Tiskanje vključno z zemljevidi oz Natisni samo besedilo in izberite Tiskanje za začetek tiskanja. Navodila lahko natisnete tudi iz vašega iPhone-a z uporabo AirPrint,
- Ali lahko uporabljam glasovna navodila z Google Zemljevidi?
Google Zemljevidi lahko narekujejo navodila, vendar jih morate vklopite glasovno vodenje prvi. Za razliko od glasovne navigacije, ki narekuje navodila, vam bo glasovno vodenje zagotovilo tudi ocene razdalje in lahko prilagodi vašo pot, če zavijete narobe.