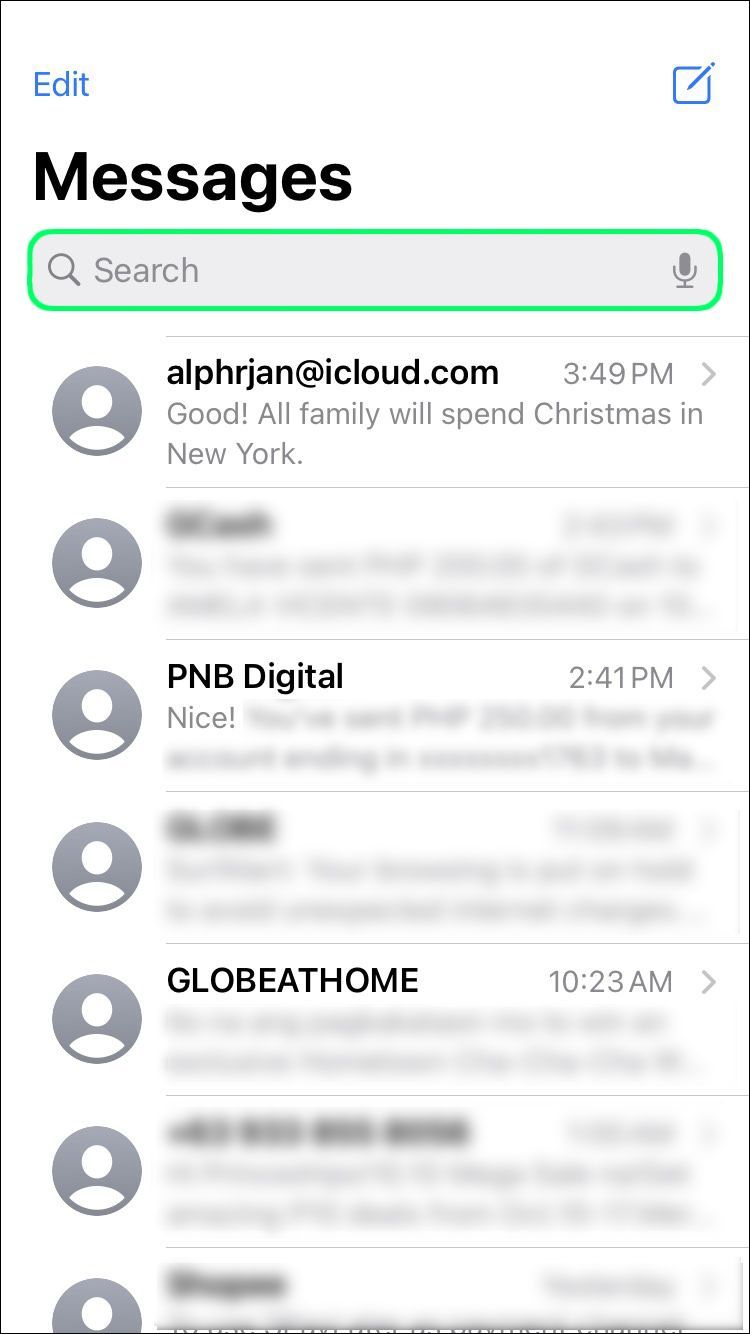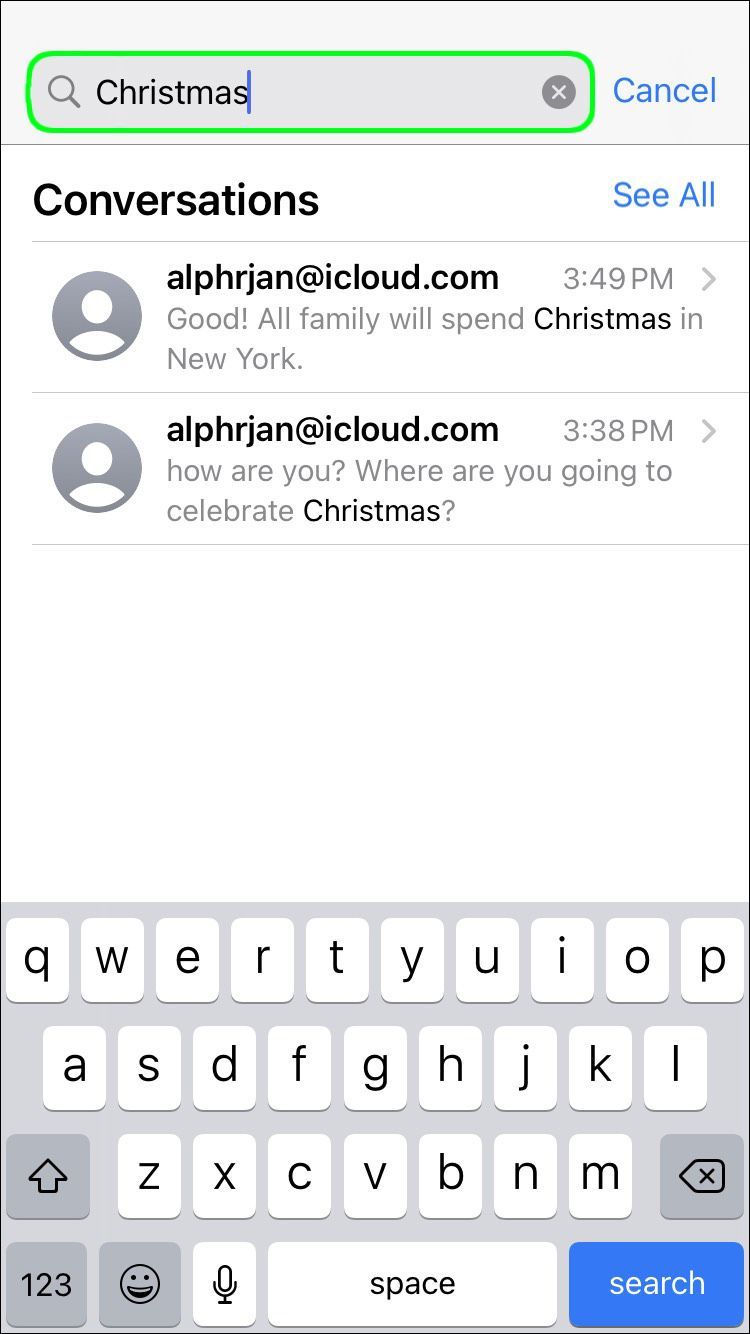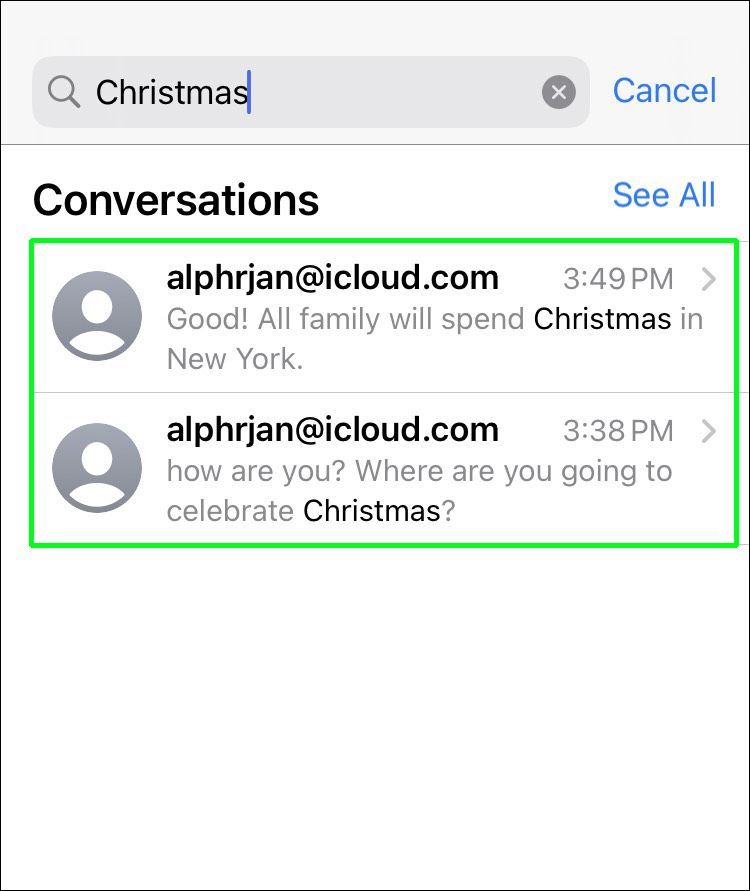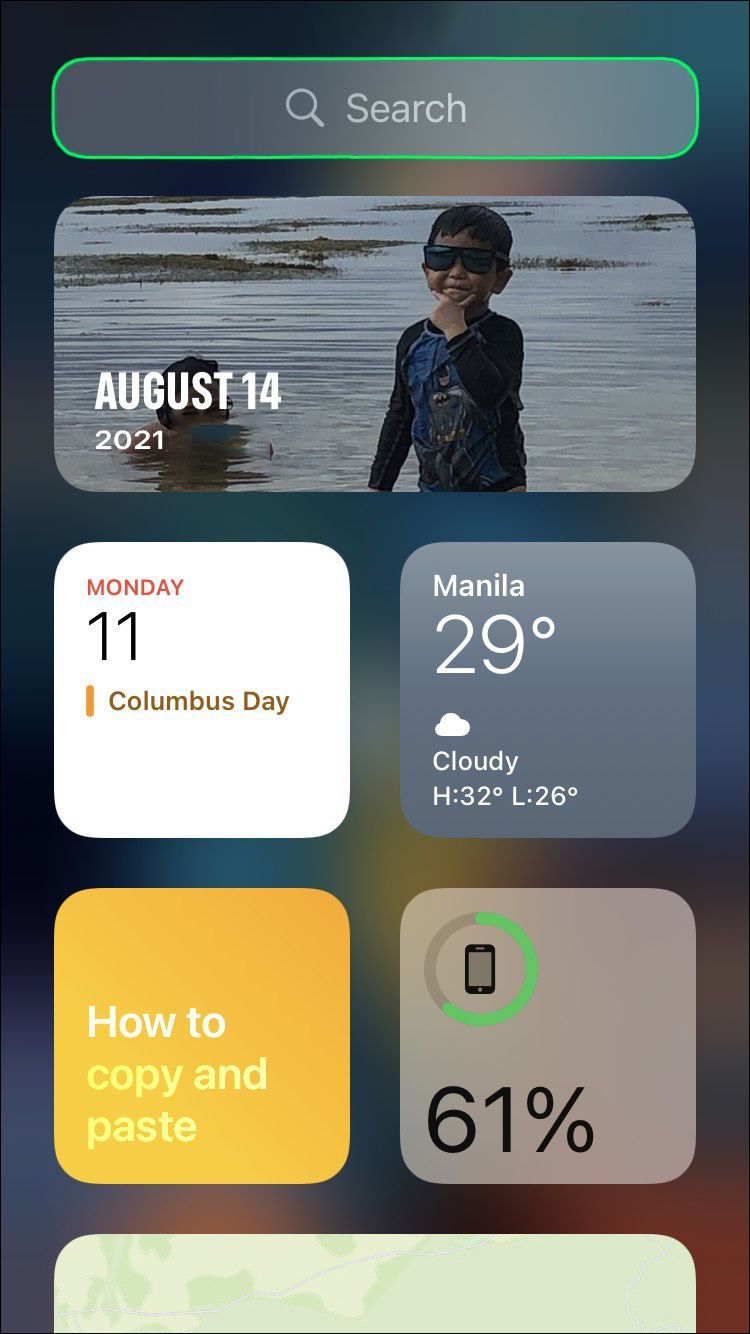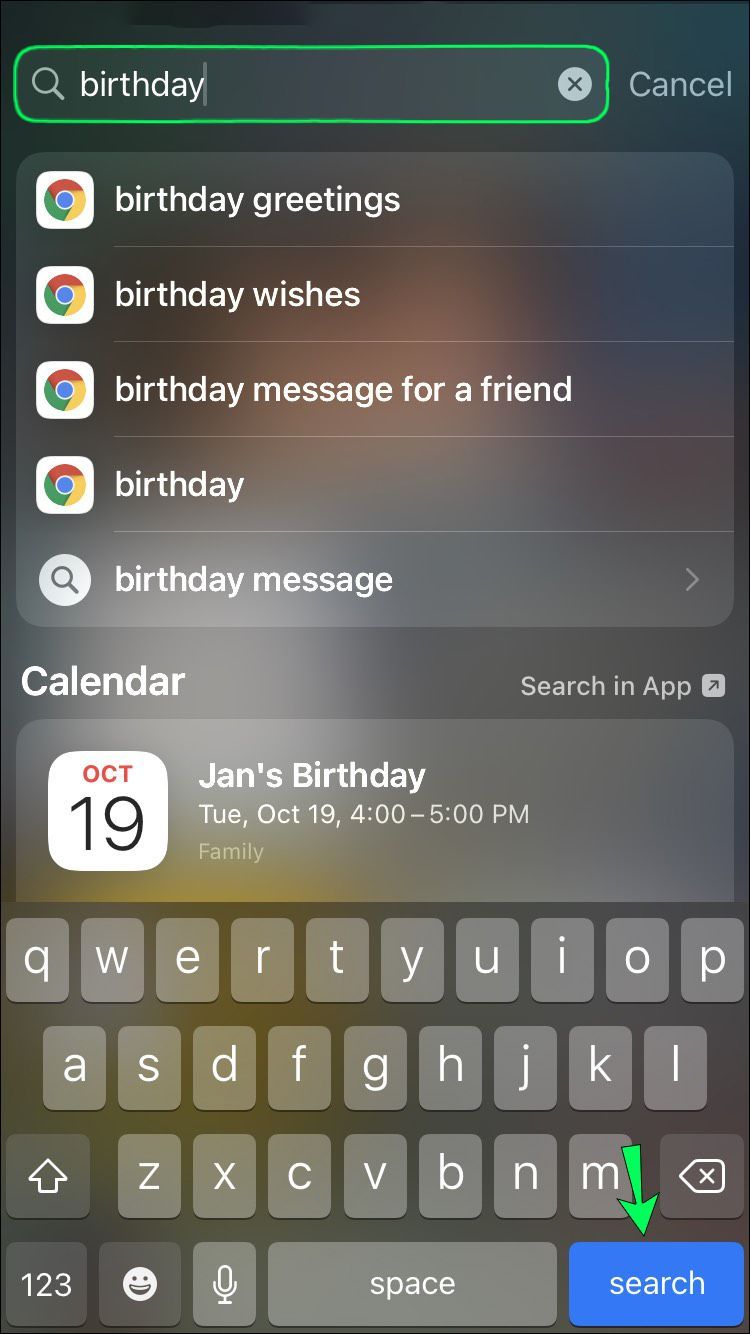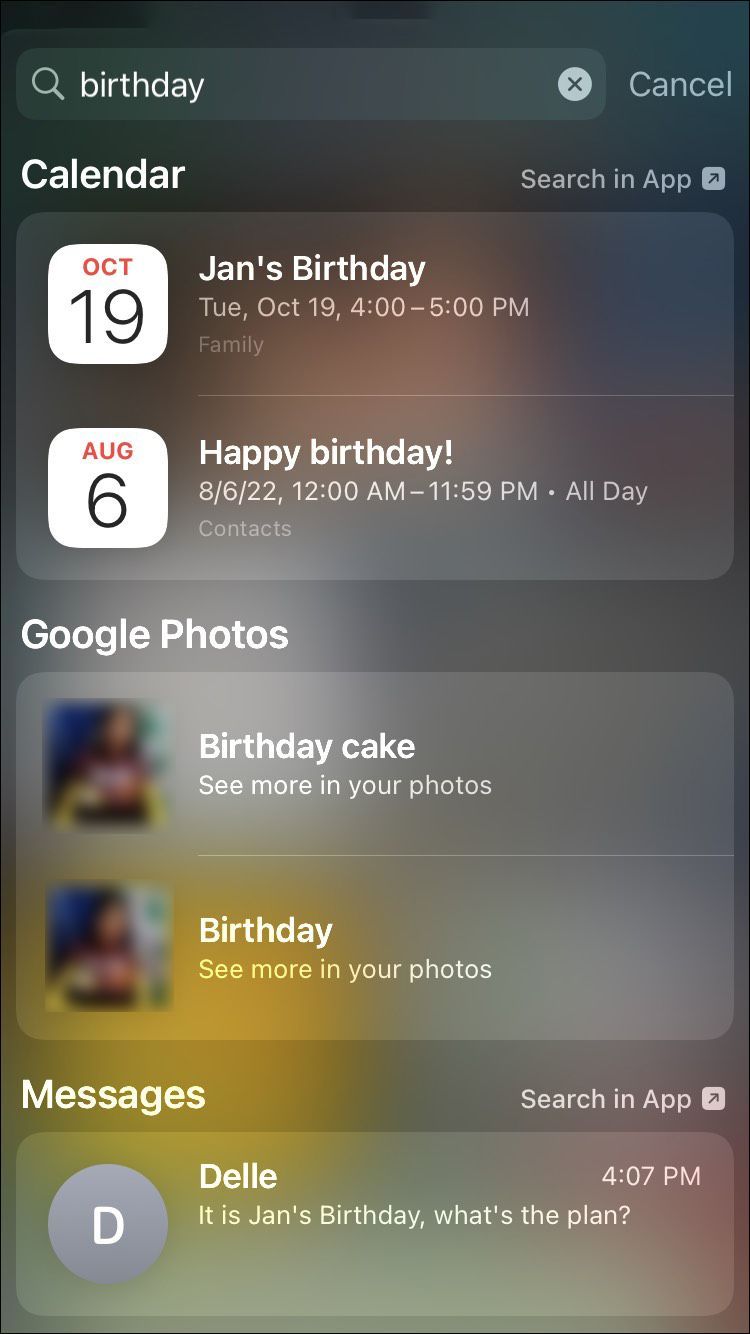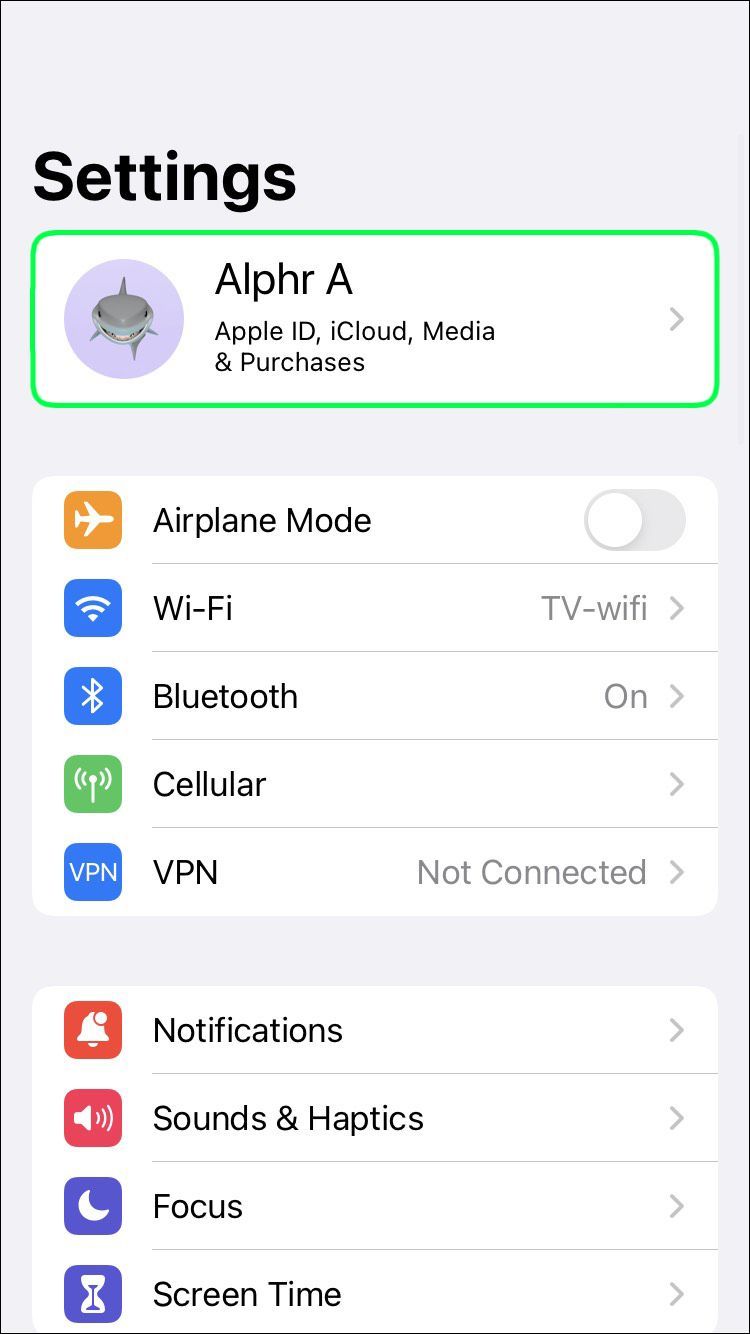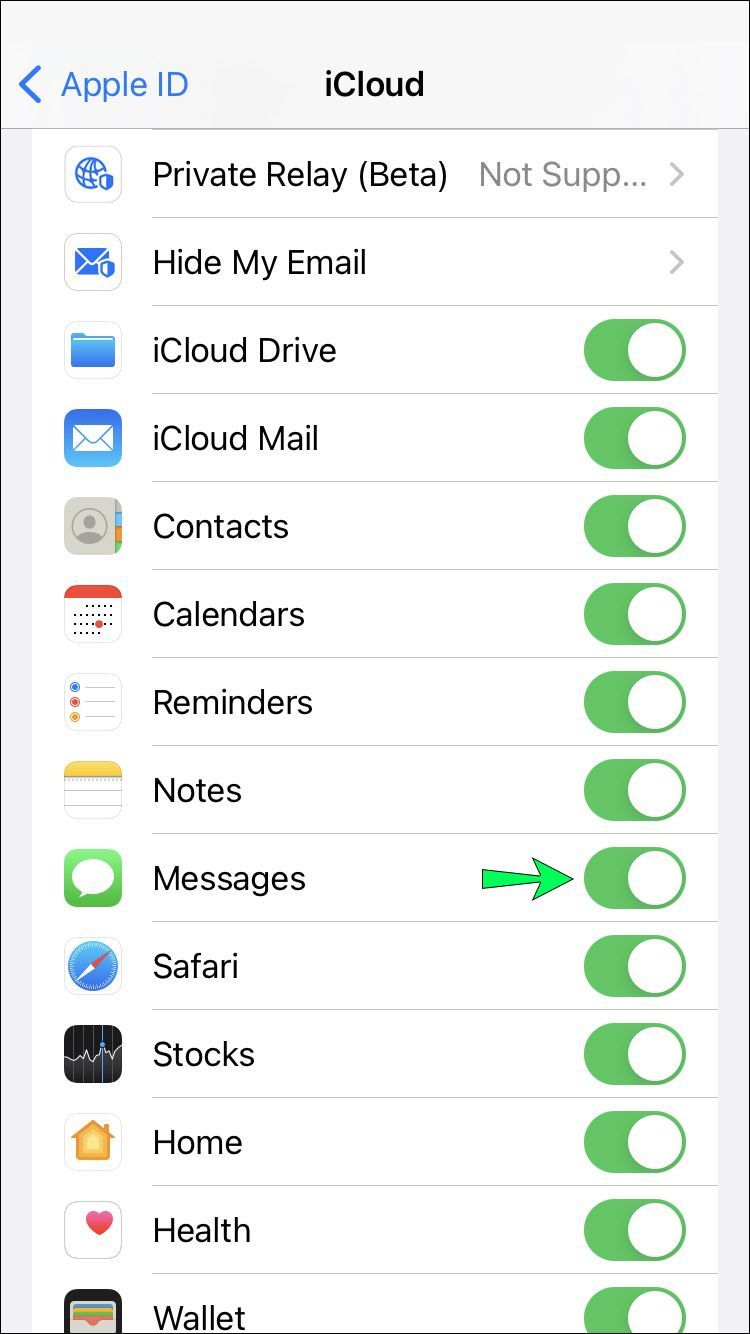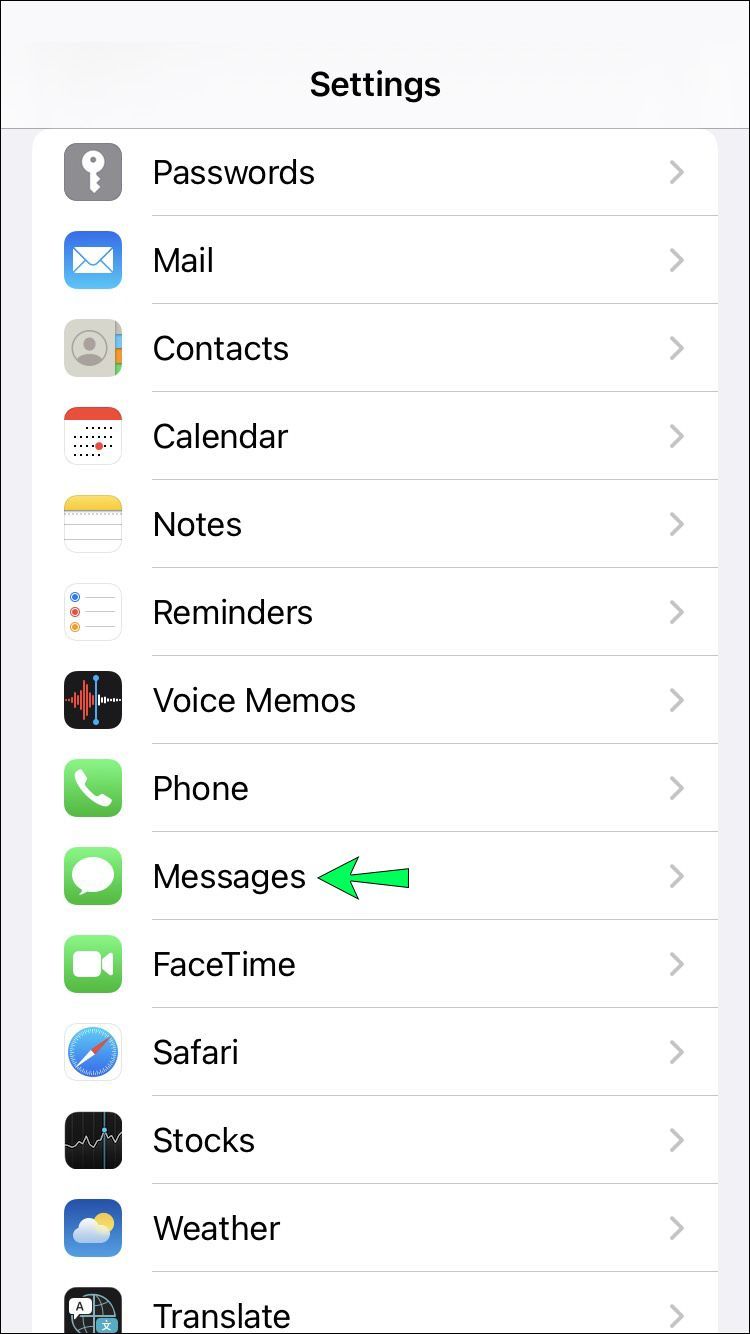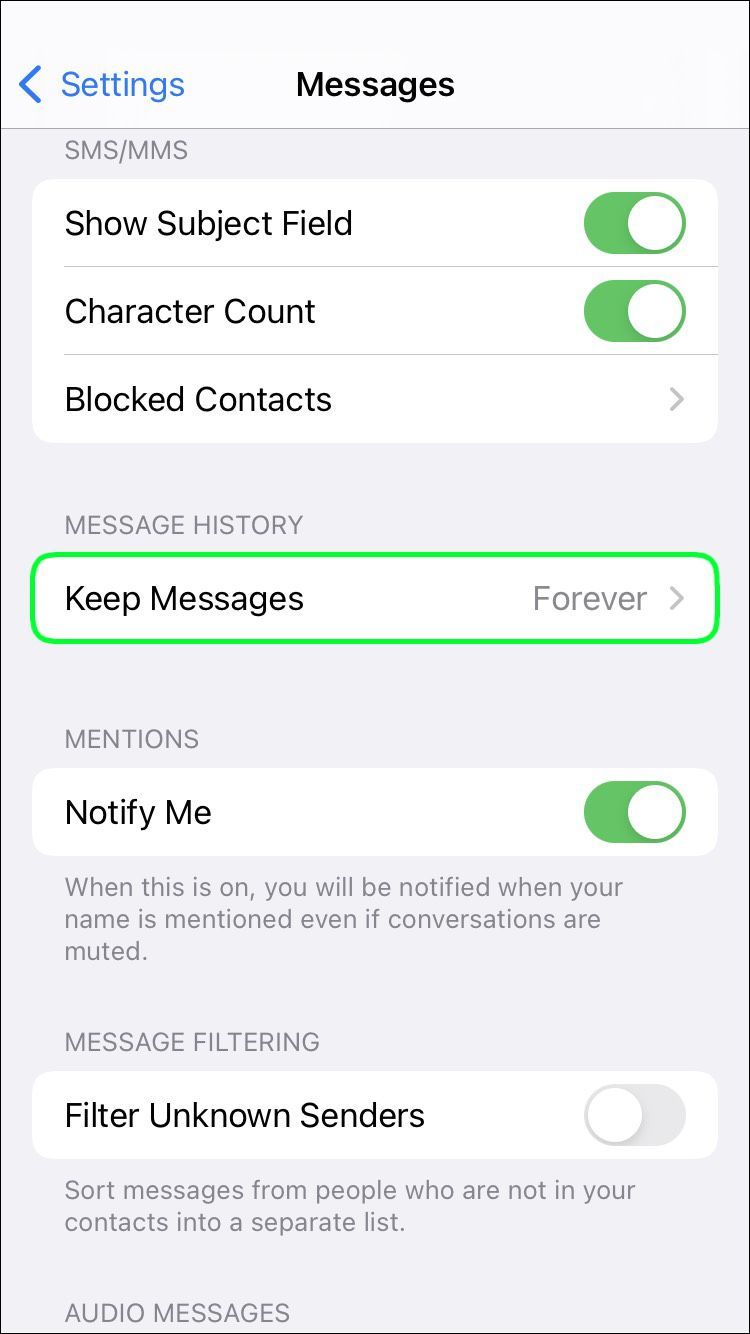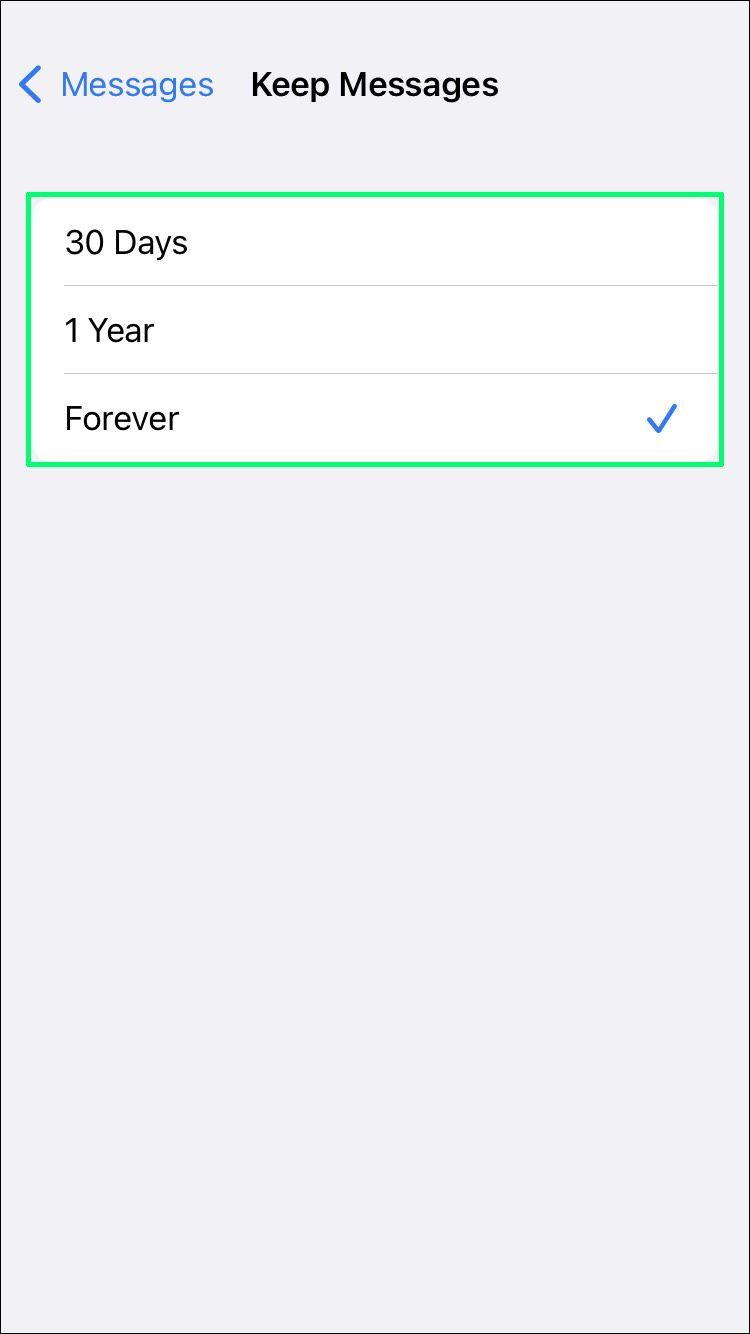Če ste uporabnik iPhone-a, je vaša aplikacija za pošiljanje sporočil verjetno iMessage. To je neverjetno uporabna, vgrajena aplikacija za iOS z vsestransko funkcionalnostjo. Ne glede na to, ali uporabljate iMessage na svojem iPhone, iPad ali Mac, lahko shranite poljubno število sporočil. Toda to lahko pomeni, da imate na vašem iPhoneu na tisoče sporočil.

Torej, kako iščete določeno sporočilo v iMessageu, zlasti v enem pogovoru? Do nedavnega Apple ni ponujal veliko rešitve, zdaj pa obstaja nekaj načinov, kako lahko v pogovoru iMessage najdete točno tisto, kar iščete.
Ali lahko iščete znotraj enega samega pogovora iMessage?
Nekateri ljudje hitro izbrišejo celotne pogovore iMessage, še posebej, če so neaktivni ali je bila težava odpravljena. Drugi se odločijo, da bodo vse pogovore, ki so jih kdaj imeli, obdržali v iMessage in drugih aplikacijah za pošiljanje sporočil.
Hranjenje sporočil je dobra ideja, če veste, da vsebujejo bistven del informacij. Sporočilo lahko na primer vsebuje pomembne kontaktne podatke, vendar jih še niste shranili.
Iskanje po določenih pogovorih znotraj iMessage lahko prinese rezultat, ki ga potrebujete. Vendar pa v napravah iOS nimate možnosti odpreti enega pogovora v iMessageu in iskati po njem. Zato morate poskusiti drugo pot, da dobite rezultat, ki ga potrebujete.
Kako iskati iMessage s posebnimi ključnimi besedami
Funkcija iskanja v iMessageu je dovolj intuitivna in praktična. Ko želite poiskati določene informacije, lahko uporabite iskalno vrstico na seznamu pogovorov iMessage.
dnevnik posodobitev operacijskega sistema Windows 10
Iskalna vrstica ni vedno vidna, zato boste morda morali povleči navzdol, da se prikaže. Recimo, da želite preveriti informacije o božičnih načrtih, ki ste jih imeli z družinskim članom. Tukaj lahko najdete odgovor, ki ga potrebujete:
- Dostopajte do iskalne vrstice v pogledu Pogovor v iMessage.
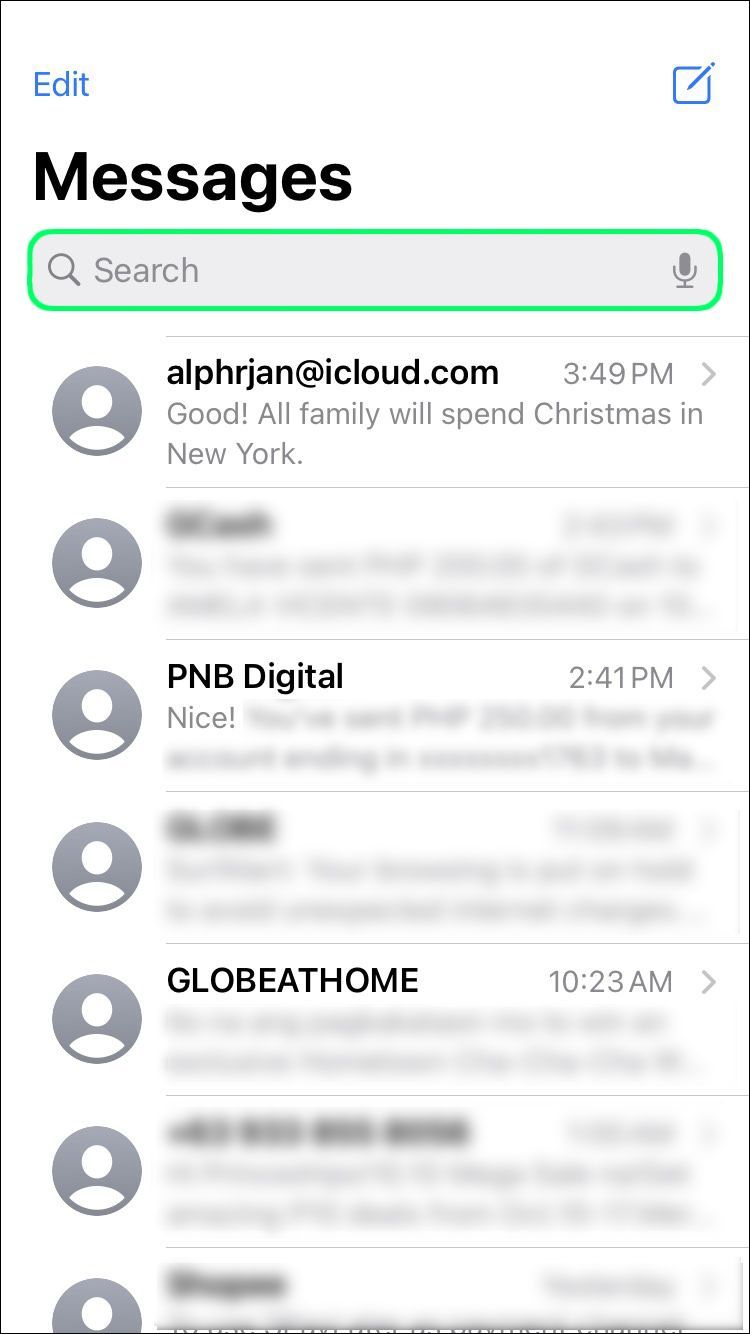
- Vnesite ključno besedo božič.
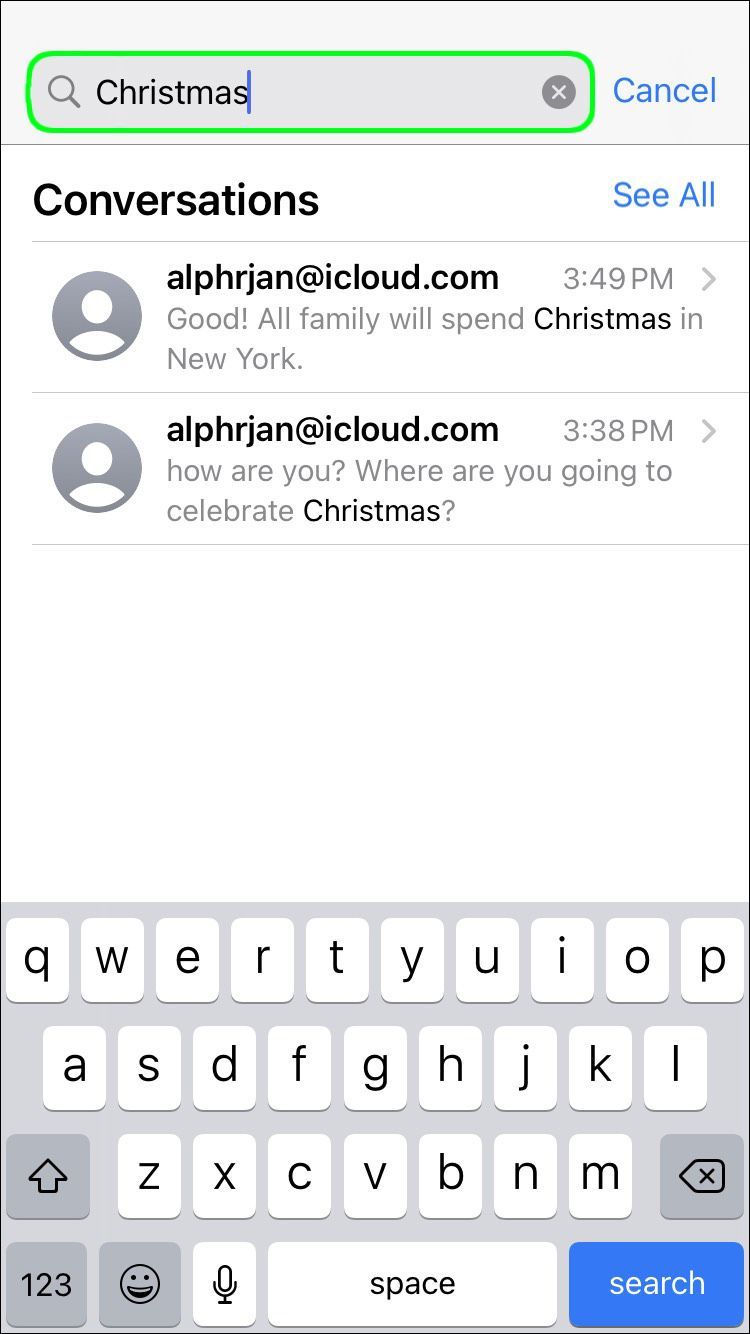
- Aplikacija iMessage bo prikazala zadnja tri sporočila, ki vsebujejo besedo božič. Če nobeden od njih ne ponuja želenega rezultata, tapnite Prikaži vse, da si ogledate več. Videli boste tudi stike, fotografije in povezave, ki vsebujejo isto ključno besedo.
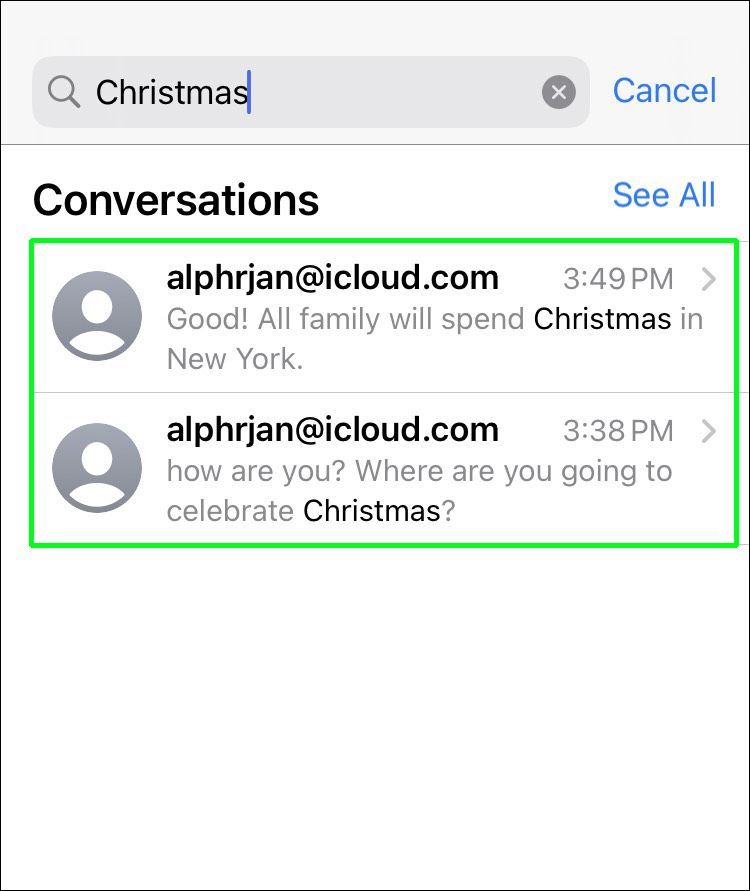
Sporočila, ki vsebujejo besedo božič, bodo navedena kronološko in po kontaktih. Torej boste morda videli različna imena na seznamu, vendar lahko sledite datumu in časovnemu žigu, da najdete tisto, ki jo potrebujete.
Ko ga vidite, tapnite sporočilo in ta pogovor se bo odprl in prikazal več informacij. Seveda je bolj specifična ključna beseda, lažje bo iskanje. Upoštevajte, da je ta možnost na voljo samo v sistemu iOS 13 in novejših.
Kako iskati pogovore iMessage s Spotlight
Obstaja še en hiter način za iskanje dela pogovora v iMessage: Spotlight. To je vgrajena funkcija iskanja, ki jo ima vsaka naprava iOS in deluje s Siri. Prav tako omogoča preprosto iskanje po iMessage. Tukaj je, kako ga uporabiti:
- Za dostop do Spotlight povlecite navzdol z domačega zaslona iPhone ali iPad.
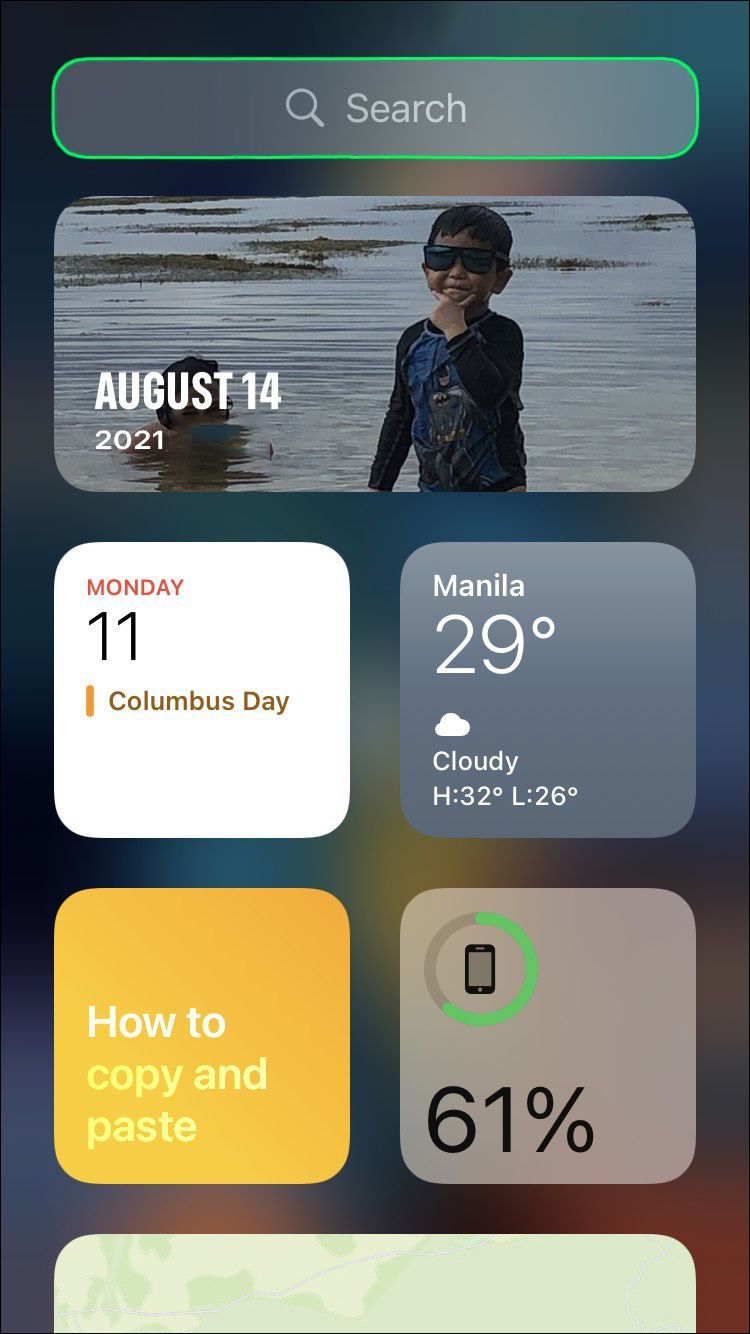
- Na samem vrhu zaslona boste videli iskalno vrstico. Vnesite ključno besedo in tapnite Iskanje.
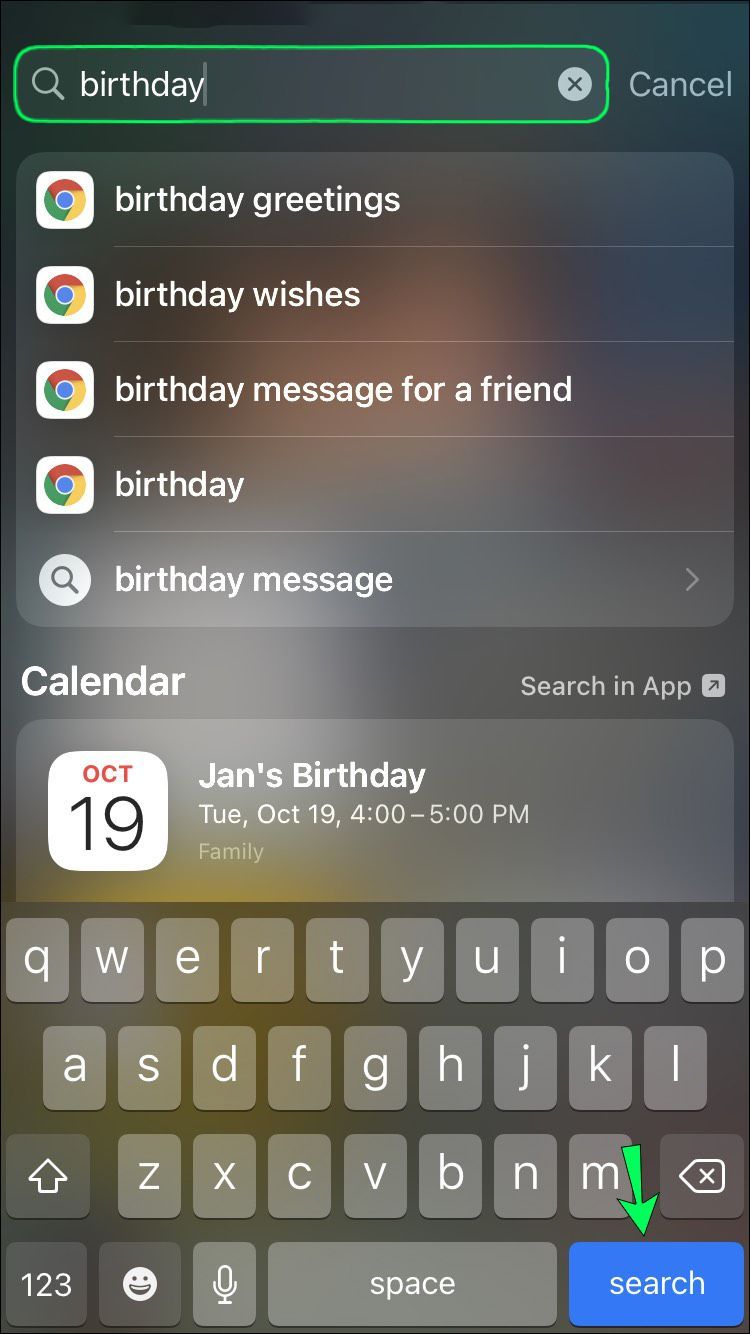
- Spotlight bo verjetno navedel veliko rezultatov iz iMessage in spleta ter drugih aplikacij v vašem telefonu.
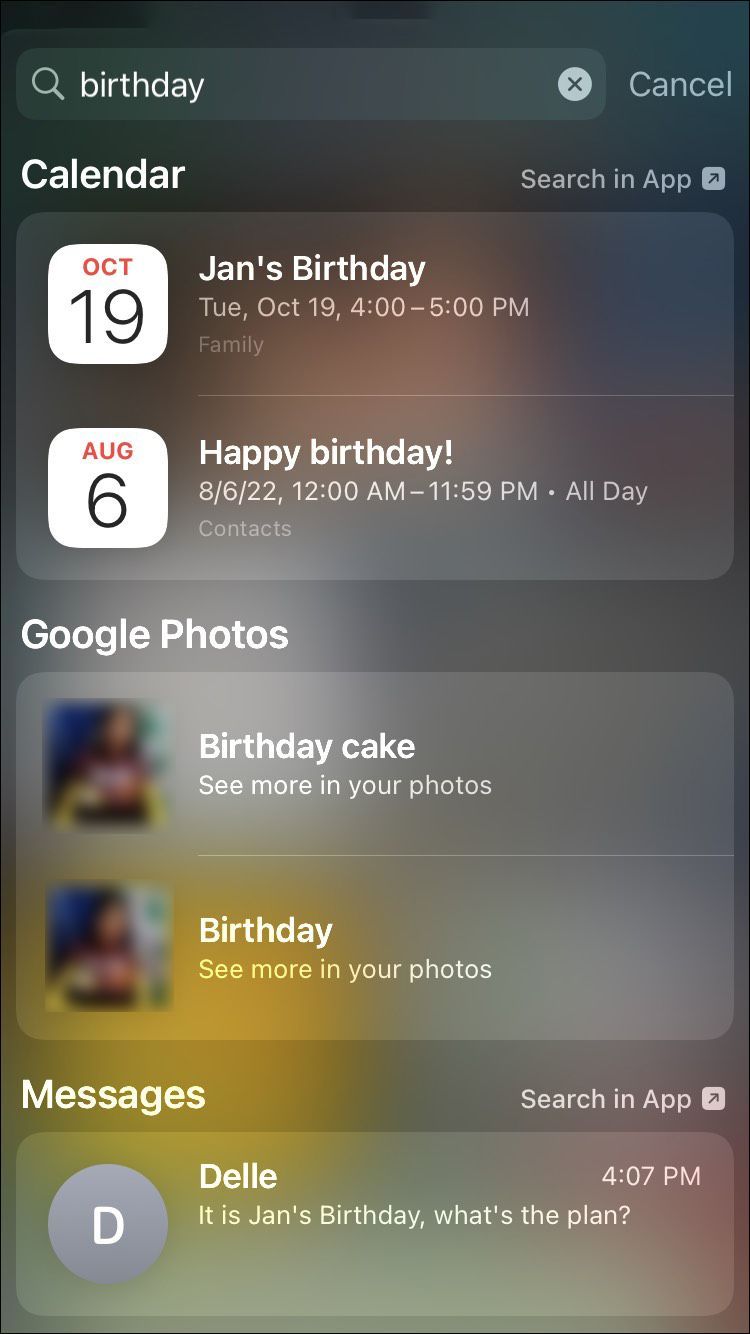
Če je vaše iskanje dovolj natančno, boste verjetno relativno hitro našli tisto, kar potrebujete. Uporaba Spotlight je še posebej uporabna, če niste prepričani, ali so bile informacije, ki jih iščete, poslane ali prejete prek iMessage.
Če Spotlight ne prikaže rezultatov za aplikacijo iMessage, je to, kar iščete, morda v drugi aplikaciji za pošiljanje besedilnih sporočil v vaši napravi. Druga možnost je, da je sporočilo ali nit sporočila, ki jo iščete, že izbrisana.
kako ugotoviti, ali je vaš mobilni telefon odklenjen
Kako daleč nazaj lahko iščete pogovore iMessage
Ena najboljših funkcij, ki so na voljo za uporabnike Apple, je shranjevanje v iCloud. Dostop do iCloud pomeni, da lahko pridobite vse svoje stike, fotografije in pogovore iMessage, če so bili najprej varnostno kopirani. Če želite zagotoviti, da so vsa vaša sporočila shranjena:
- Pojdite v Nastavitve in nato tapnite svoj Apple ID.
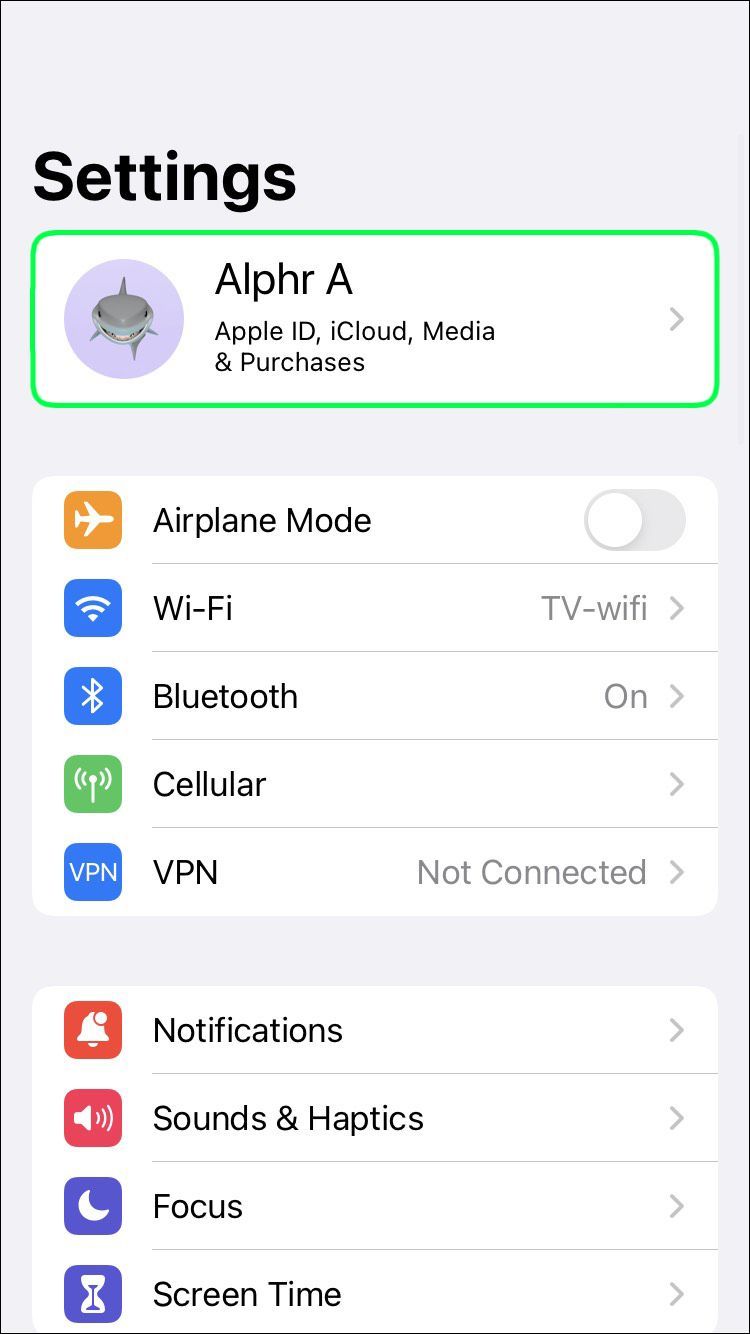
- Izberite iCloud in nato vklopite gumb Sporočila.
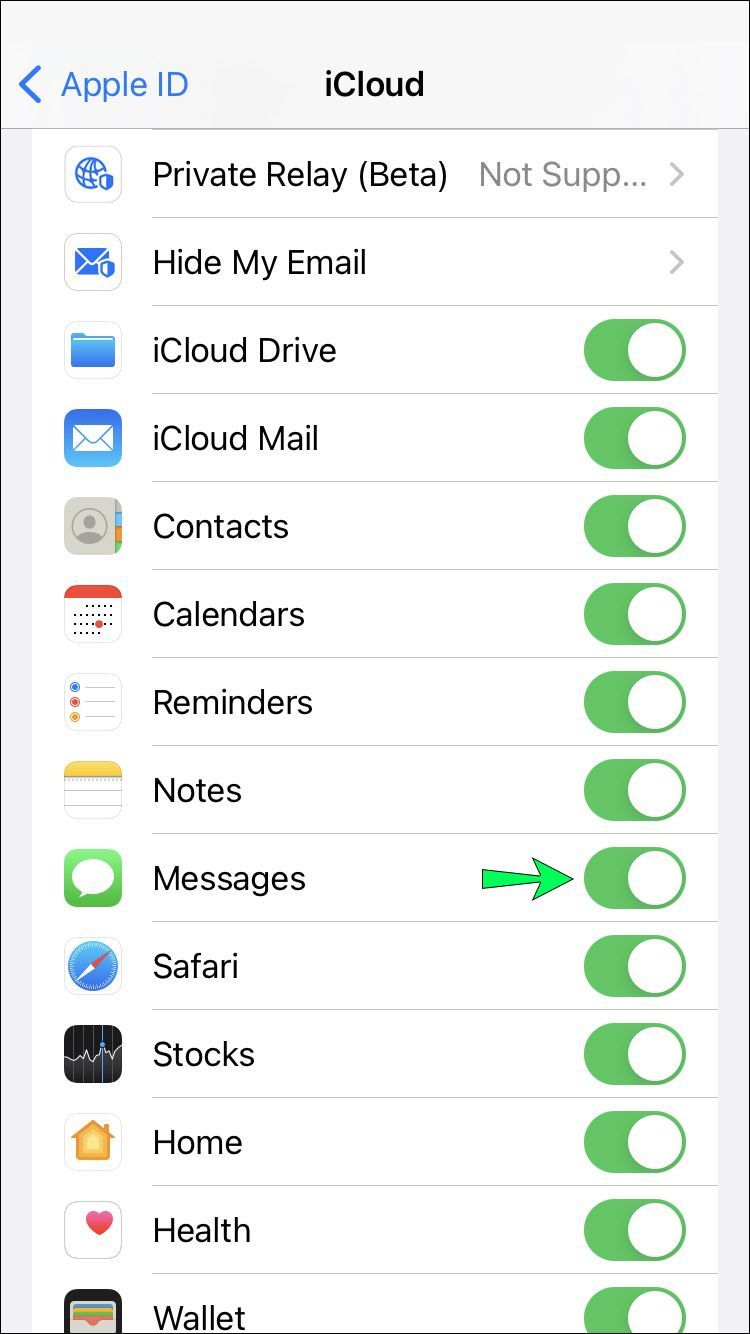
Če pa ta funkcija ni vklopljena, lahko iščete samo sporočila v telefonu. Zaradi tega se boste morda vprašali, kako daleč nazaj v času lahko dejansko iščete.
To je v celoti odvisno od trenutnih nastavitev na vaši napravi. Sporočila lahko shranite 30 dni, eno leto ali večnost.
Če vaš prostor za shranjevanje to omogoča, večno shranjevanje sporočil morda ne bo težava. Toda nekateri ljudje izberejo drugačen pristop. Če želite preveriti, kako dolgo so shranjena vaša sporočila:
- Pojdite v Nastavitve in nato izberite Sporočila.
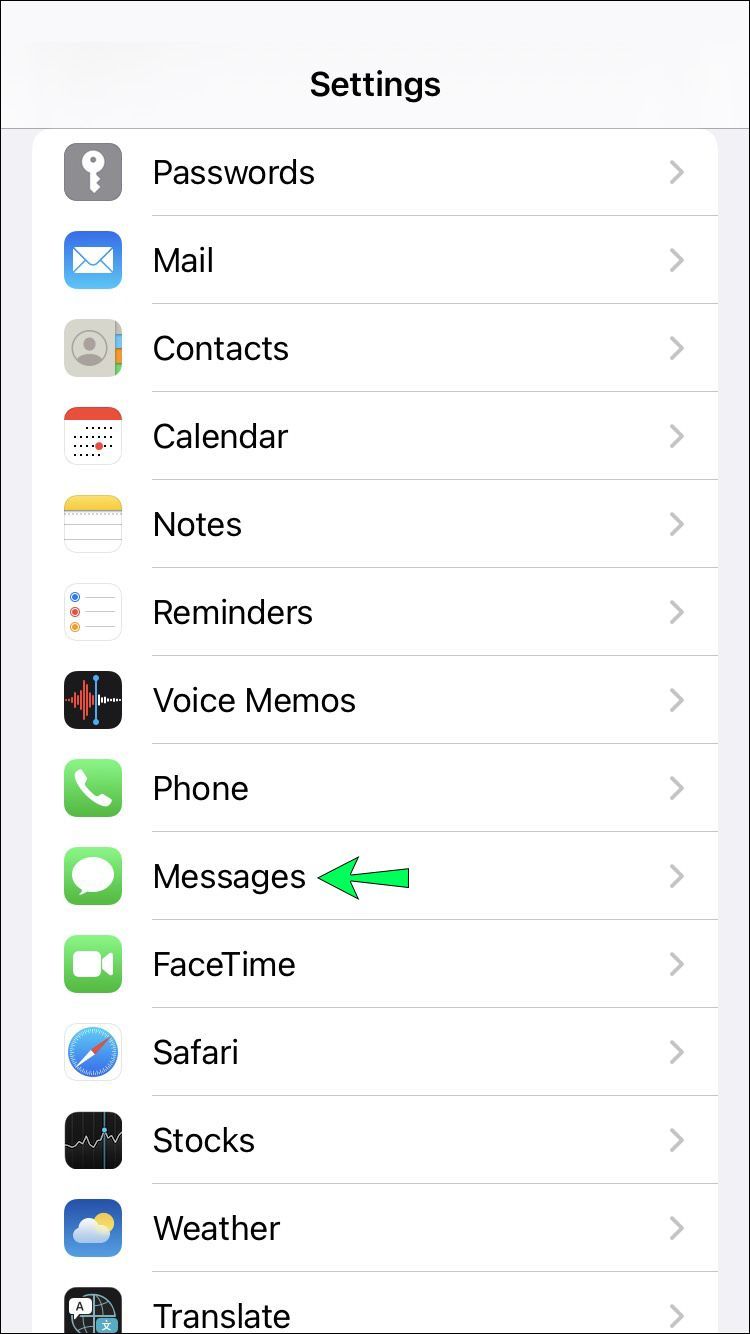
- V razdelku Zgodovina sporočil izberite Ohrani sporočila.
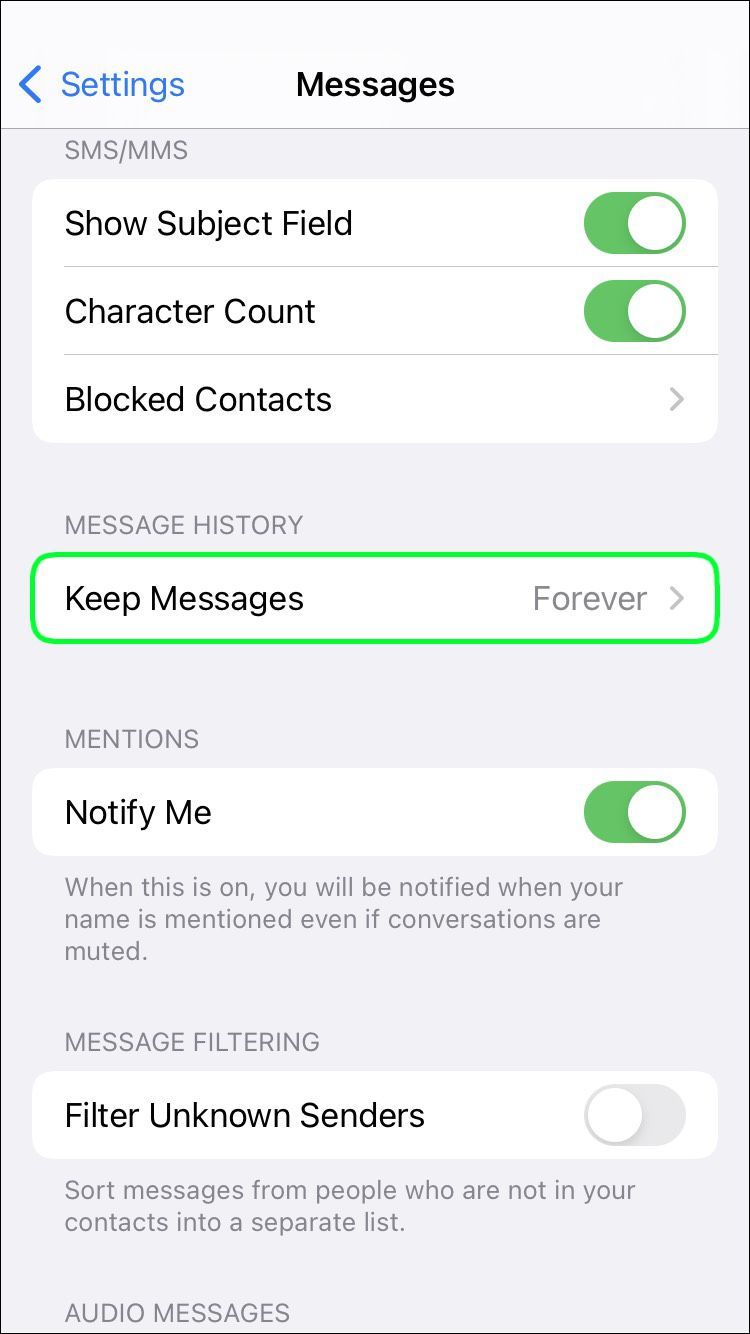
- Izberite nastavitve, ki vam najbolj ustrezajo.
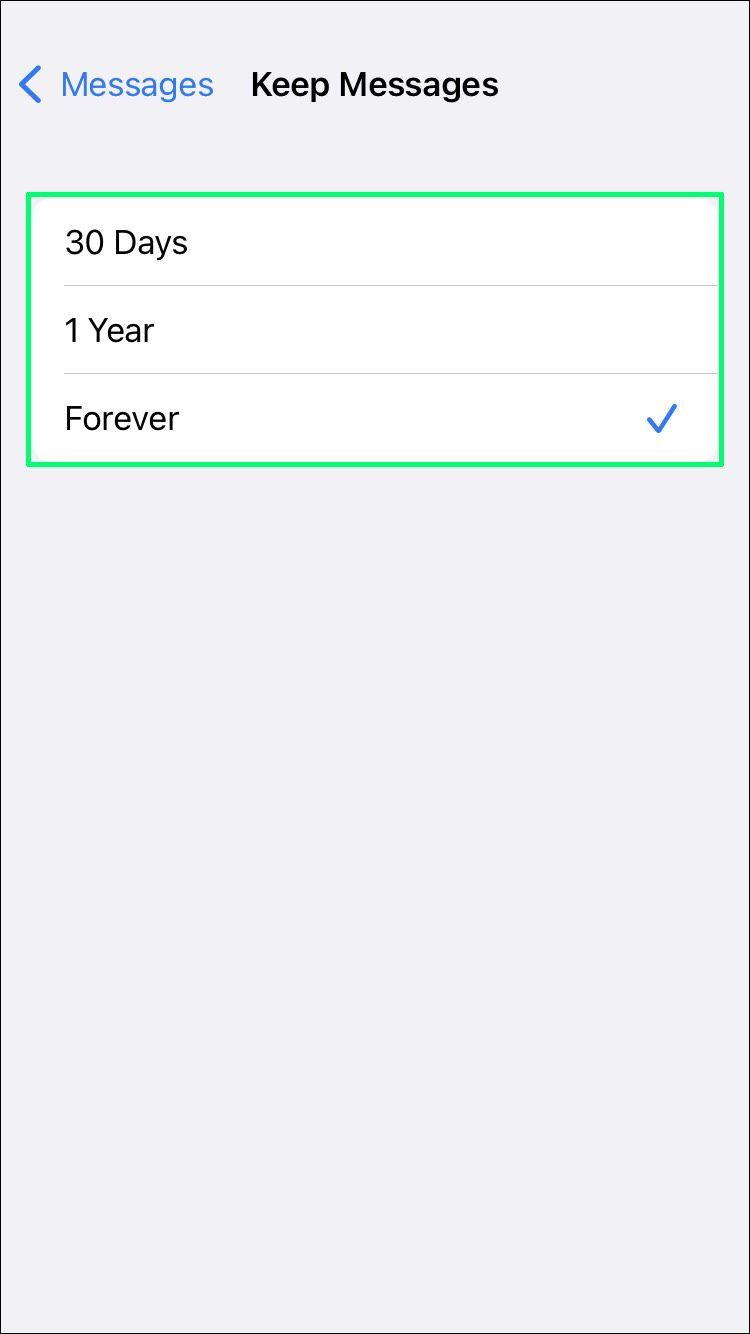
Hitro iskanje pravih besed
Pomikanje po enem samem pogovoru za iskanje določenih informacij je lahko zamudno in dolgočasno opravilo. To je še posebej problematično, če gre za pogovor iMessage z osebo, s katero veliko komunicirate, in so vaše niti zelo dolge.
kako lahko odpovem amazonsko glasbo -
Enako velja za skupinska sporočila, kjer morda niste prepričani, kdo je kaj napisal. S pravo ključno besedo je iskanje po sporočilih v napravah Apple hiter postopek.
Funkcija iskanja v aplikaciji prikazuje rezultate kronološko. Če imate dobro predstavo o tem, kdaj je bilo nekaj napisano, je iskanje enostavno. Na žalost je iskanje znotraj enega pogovora nemogoče, lahko pa uporabite tudi iskanje Spotlight, da omejite možnosti.
Kaj morate običajno iskati v aplikacijah za sporočanje? Sporočite nam v spodnjem razdelku za komentarje.