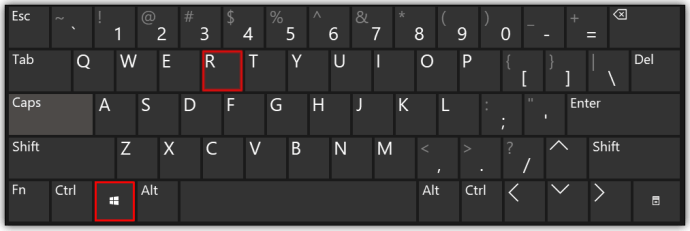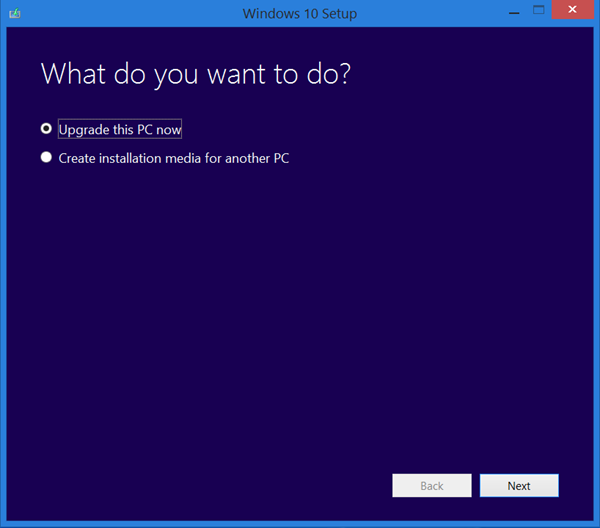Kot pri vseh drugih igrah za več igralcev tudi pri Fortnite gre za povezovanje s soigralci. Tipkanje za klepet je med tekmo pogosto lahko precej težko, zato je glasovni klepet opazno bolj priročen. Če se sprašujete, kako to omogočiti v Fortniteu, berite naprej.

V tem članku bomo razložili, kako omogočiti glasovni klepet Fortnite na vsaki platformi, prilagoditi zvočne nastavitve in uporabiti funkcijo Pritisni in govori. Poleg tega bomo zagotovili navodila za odpravljanje pogostih težav z glasovnim klepetom in omogočanje mikrofona.
Kako omogočiti glasovni klepet v Fortniteu?
Navodila za omogočanje glasovnega klepeta Fortnite se lahko nekoliko razlikujejo, odvisno od vaše naprave. Tu pa je področje uporabe:
- Zaženite Fortnite in se pomaknite do nastavitev igre.

- Kliknite ikono zvočnika v zgornjem delu zaslona.

- Preklopite stikalo poleg možnosti Glasovni klepet v položaj Vklop.

- Po želji prilagodite kakovost zvoka, podnapise in druge nastavitve. V osebnem računalniku lahko izberete tudi avdio vhodne in izhodne naprave.

Kako omogočiti glasovni klepet v Fortnite na PS4?
Če igrate Fortnite na PS4, sledite spodnjim korakom, da omogočite glasovni klepet:
- Zaženite Fortnite in se pomaknite do nastavitev igre s klikom na ikono zobnika v meniju.
- Kliknite ikono zvočnika v zgornjem delu zaslona.
- Preklopite stikalo poleg možnosti Glasovni klepet v položaj Vklop.
- Po želji prilagodite kakovost zvoka, podnapise in druge nastavitve.
Opomba: možnost Pritisni in govori ne deluje na PS4 - namesto tega morate uporabiti slušalke z mikrofonom, priključenim na krmilnik.
Kako omogočiti glasovni klepet v Fortnite na Xbox?
Vklop glasovnega klepeta na Xboxu ni nič drugačen kot na PS4. Sledite spodnjim navodilom:
- Zaženite Fortnite in se pomaknite do nastavitev igre s klikom na ikono zobnika v meniju.
- Kliknite ikono zvočnika v zgornjem delu zaslona.
- Preklopite stikalo poleg možnosti Glasovni klepet v položaj Vklop.
- Po želji prilagodite kakovost zvoka, podnapise in druge nastavitve.
Opomba: Xbox ne podpira možnosti Pritisni in govori - namesto tega morate prilagoditi občutljivost slušalk in mikrofona.
Kako omogočiti glasovni klepet v Fortnite on Switch?
Če želite omogočiti glasovni klepet Fortnite na Nintendo Switch, sledite spodnjim korakom:
- Zaženite Fortnite in se pomaknite do nastavitev igre, tako da v meniju kliknete ikono plus.
- Kliknite ikono zvočnika v zgornjem delu zaslona.
- Preklopite stikalo poleg možnosti Glasovni klepet v položaj Vklop.
- Po želji prilagodite kakovost zvoka, podnapise in druge nastavitve.
Opomba: možnost Pritisni in govori ne deluje na Switch - namesto tega morate uporabiti slušalke z mikrofonom, ki je priključen na vašo napravo.
Kako omogočiti glasovni klepet v Fortnite v računalniku?
V računalniku je na voljo več nastavitev glasovnega klepeta kot na drugih platformah. Če želite omogočiti klepet, sledite spodnjim korakom:
- Zaženite Fortnite in se pomaknite do nastavitev igre s klikom na ikono zobnika v meniju.

- Kliknite ikono zvočnika v zgornjem delu zaslona.

- Preklopite stikalo poleg možnosti Glasovni klepet v položaj Vklop.

- Po želji prilagodite kakovost zvoka, podnapise in druge nastavitve. Izberete lahko tudi avdio vhodne in izhodne naprave.

- Z možnostjo Pritisni in govori lahko mikrofon izključite, dokler ne pritisnete tipke za pogovor. To pomaga odpraviti zunanji hrup.

Kako omogočiti glasovni klepet v Fortnite na mobilni napravi?
V nasprotju s konzolami Fortnite Mobile podpira funkcijo Pritisni in govori. Če želite omogočiti klepet, sledite spodnjim navodilom:
- Zaženite Fortnite in se pomaknite do nastavitev igre, tako da tapnete ikono zobnika v meniju.
- Tapnite ikono zvočnika v zgornjem delu zaslona.
- Preklopite stikalo poleg možnosti Glasovni klepet v položaj Vklop.
- Po želji prilagodite kakovost zvoka, podnapise in druge nastavitve. Izberete lahko tudi avdio vhodne in izhodne naprave.
- Možnost Pritisni in govori vam omogoča, da mikrofona izklopite, dokler se za pogovor ne dotaknete ikone mikrofona v zgornjem desnem kotu zaslona. To pomaga odpraviti zunanji hrup.
Pogosto zastavljena vprašanja
V tem razdelku bomo razložili, kako odpraviti težave z glasovnim klepetom Fortnite in omogočiti mikrofon.
Kako odpravim težave z glasovnim klepetom?
Obstajajo številni razlogi, zaradi katerih imate težave z glasovnim klepetom Fortnite. Za odpravo težave sledite spodnjim korakom:
1. Prepričajte se, da strežnik Epic Games deluje brez težav.
2. Preverite nastavitve glasnosti glasovnega klepeta.
3. Preverite, kateri kanal uporabljate. Če želite to narediti, se pomaknite do menija Družabno in izberite Zabavni kanal, da se povežete z igralci v svoji zabavi, ali Kanal za igre, da se povežete z igralci iz vaše ekipe, ne glede na njihovo skupino.
4. Če igrate na konzoli, pred pridružitvijo klepetu Fortnite zapustite PS4 ali Xbox party chat.
5. Preverite, ali je starševski nadzor vklopljen. Če je, prilagodite stikalo poleg možnosti Glasovni klepet na Vključeno in zraven Filter Zreli jezik na Izklopljeno.
Če ti preprosti koraki ne odpravijo težav z glasovnim klepetom na Xboxu, preverite nastavitve DNS. Če želite to narediti, sledite spodnjim navodilom:
1. Pritisnite tipko Xbox na krmilniku.
2. Pomaknite se do zavihka Sistem, nato do Nastavitve in omrežje.
3. Pritisnite Select Network Settings in nato Advanced Settings.
4. Zapišite trenutne nastavitve DNS, če jih boste morali prilagoditi v začetno stanje.
5. Pritisnite Nastavitve DNS in nato Ročno.
6. Vtipkajte 8.8.8.8 v polje poleg Primarni DNS in 8.8.4.4 v polje poleg Sekundarni DNS.
7. V polje MTU vnesite 1473.
8. Preverite, ali klepet deluje.
Zakaj ne morem omogočiti glasovnega klepeta v Fortniteu?
Ena najpogostejših težav, povezanih z nezmožnostjo omogočanja glasovnega klepeta Fortnite na Xboxu, so napačne nastavitve predvajanja med različnimi platformami. Prilagodite jih tako:
1. Pritisnite gumb Xbox in se pomaknite do sistema, nato do nastavitev in računa.
2. Pritisnite Zasebnost in spletna varnost, nato Xbox Live zasebnost.
3. Izberite Prikaži podrobnosti in prilagodite, nato Komunikacija in več igralcev.
4. Izberite Dovoli poleg možnosti Z glasom in besedilom se lahko igrate z ljudmi zunaj Xbox Live.
5. Izberite Vsi ali prijatelji med igrami poleg možnosti Zunaj Xbox Live lahko komunicirate z glasom in besedilom.
Če se trudite omogočiti glasovni klepet v računalniku, poskusite naslednje:
1. Poskrbite, da je vaš operacijski sistem posodobljen.
2. Preverite, ali je funkcija Pritisni in govori vključena.
3. V avdio nastavitvah poskusite spremeniti vhodno in izhodno napravo.
4. Na Macu preverite, ali ima Fortnite dovoljenje za uporabo vašega mikrofona.
Kako omogočim mikrofon na Fortniteu?
Navodila za omogočanje mikrofona v Fortnite se razlikujejo glede na vašo napravo. Sledite spodnjim navodilom:
1. Za katero koli napravo preverite, ali ima Fortnite dovoljenje za uporabo vašega mikrofona.
2. V računalniku pojdite na Settings (Nastavitve) in kliknite ikono zvočnika, da odprete nastavitve zvoka. Zvočno vhodno napravo nastavite na mikrofon in preverite, ali je funkcija Pritisni in govori omogočena.
3. Na konzolah in stikalu preverite, ali so slušalke priključene v desna vrata in ali mikrofon deluje pravilno. Začeti mora delovati takoj, ko v nastavitvah zvoka omogočite glasovni klepet.
pobeg iz tarkov igra s prijatelji
4. Če mikrofon po omogočanju glasovnega klepeta v Xboxu ne deluje, pojdite v Nastavitve, nato v Račun, Zasebnost in spletna varnost ter Zasebnost Xbox Live. Omogočite komunikacijo z igralci zunaj Xbox Live.
5. V mobilnih napravah omogočite glasovni klepet v nastavitvah zvoka. Če je funkcija Pritisni in govori vklopljena, morate vsakič, ko želite nekaj povedati, tapniti ikono mikrofona v zgornjem desnem kotu zaslona. Če je možnost Pritisni in govori onemogočena, bo vaš mikrofon vedno vklopljen.
Povezava je timsko delo
Zdaj, ko veste, kako uporabljati glasovni klepet v Fortnite, bi se morala vaša zmogljivost izboljšati zaradi boljše povezave z drugimi igralci. Če imate še vedno težave z glasovnim klepetom, potem ko ste preizkusili vse naše nasvete, se prepričajte, da so nastavitve vaših prijateljev pravilne - na srečo lahko preprosto delite povezavo do tega vodnika. Za vse igralce je ključnega pomena, da podelijo potrebna dovoljenja.
Se vam zdi funkcija '' Push to Talk '' priročna ali nepotrebna? Ali želite, da je na voljo na vseh platformah? Delite svoje misli v spodnjem oddelku za komentarje.