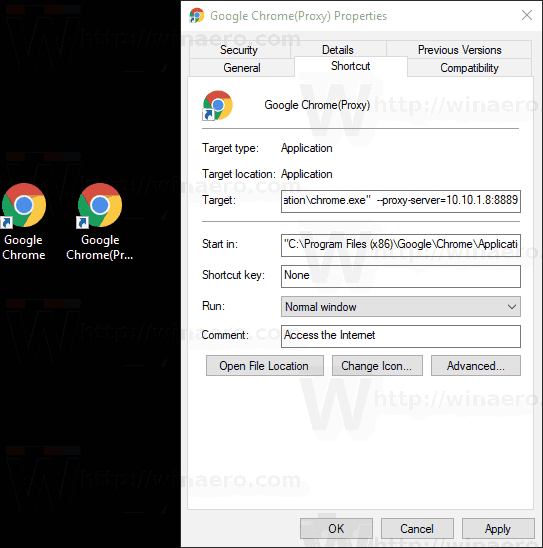Če uporabljate Google Chrome, se morda zavedate, kako deluje s pooblaščenci. Brskalnik ne vključuje lastnih nastavitev proxyja v sistemu Windows. Namesto tega sledi sistemskim nastavitvam in možnosti deli z Microsoft Edge, Internet Explorerjem in samim OS Windows. Tukaj je opisano, kako določite ločene nastavitve strežnika proxy za Chrome.
Oglas
Google Chrome je najbolj priljubljen spletni brskalnik, ki obstaja za vse večje platforme, kot so Windows, Android in Linux. Na voljo je z zmogljivim mehanizmom za upodabljanje, ki podpira vse sodobne spletne standarde. Trenutno je najnovejša različica brskalnika Chrome 63 ( glej dnevnik sprememb ).
Implementacija posredniškega strežnika v Google Chromu ali Chromiumu mi nikoli ni bila všeč. Prisili vas, da določite proxy v operacijskem sistemu. V sistemu Windows je to treba storiti z internetnimi možnostmi na klasični nadzorni plošči. V Linuxu bi to morali storiti v namiznem okolju, kot je Gnome ali KDE.

Čeprav ta zasnova omogoča dostop do možnosti proxyvso nameščeno programsko opremo, nastavitev proxyja za aplikacijo je bolj prilagodljiva. Če morate le nekaterim aplikacijam dovoliti uporabo posredniškega strežnika, ostale aplikacije pa ostanejo brez povezave, ni dobro, če globalno določite možnosti strežnika proxy.
K sreči lahko to še vedno nastavite v brskalniku Google Chrome prek ukazne vrstice. Z bližnjico lahko dodate posebno možnost, zato bo Chrome uporabil ločene možnosti proxy strežnika, ki niso povezane z operacijskim sistemom.
Če želite preglasiti nastavitve sistemskega proxyja v Google Chromu , naredite naslednje.
- Kopirajte obstoječo bližnjico do Google Chrome in jo preimenujte v Google Chrome (Proxy).
- Desno-desno bližnjico, ki ste jo ustvarili, in za vrstico postavite naslednjo vrsticochrome.exedel:
--proxy-server = gostitelj: vrata
Na primerchrome.exe --proxy-server = 10.10.1.8: 8889
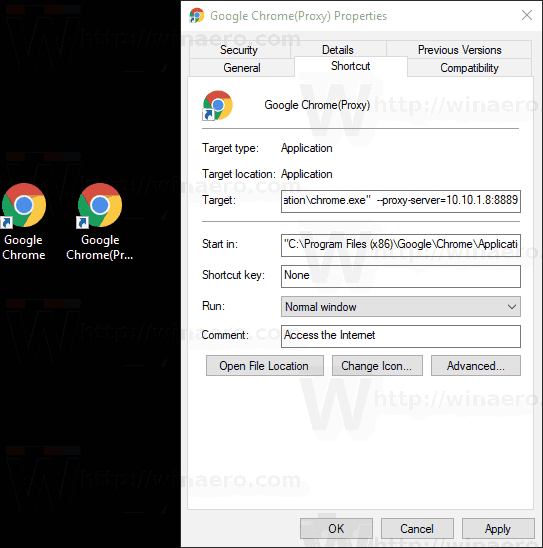
Končali ste!
Tu je nekaj podrobnosti o tem stikalu.
Možnost ukazne vrstice proxy v brskalniku Google Chrome
Stikalo --proxy-server podpira proxy strežnike HTTP / SOCKS4 / SOCKS5. Ustrezno shemo lahko določite z naslednjo skladnjo:
[: //] [:]
Theproxy-shemapart je protokol strežnika proxy, ki je lahko ena od naslednjih vrednosti:
- http
- nogavice
- nogavice4
- nogavice5
Za različne vrste URL lahko določite različne strežnike proxy. Glej naslednji primer:
kako pretvoriti flv v mp4 obs
--proxy-server = 'https = proxy1: 80; http = socks4: // proxy2: 1080; ftp = proxy3: 3128'
Zgornja možnost določa tri različne strežnike proxy za http, https in FTP.
Druge sorodne možnosti
--no-proxy-strežnik
Ta možnost onemogoči strežnik proxy. Preglasi vse spremenljivke ali nastavitve okolja, izbrane v pogovornem oknu z možnostmi.
--proxy-auto-zaznavanje
Samodejno zaznaj konfiguracijo strežnika proxy. Preglasi vse spremenljivke ali nastavitve okolja, izbrane v pogovornem oknu z možnostmi.
--proxy-bypass-list = '*. google.com; 127.0.0.1'
Ta možnost pove, da ne uporablja proxyja za seznam naslovov, ločenih s podpičjem. V zgornjem primeru strežnik proxy ne bo uporabljen za google.com in vse njegove domene 3. stopnje skupaj z naslovom 127.0.0.1.
--proxy-pac-url = pac-datoteka-url
To Chromu sporoča, naj uporabi datoteko PAC na določenem URL-ju. Uporabno, če ima sistemski skrbnik konfigurirano datoteko PAC.