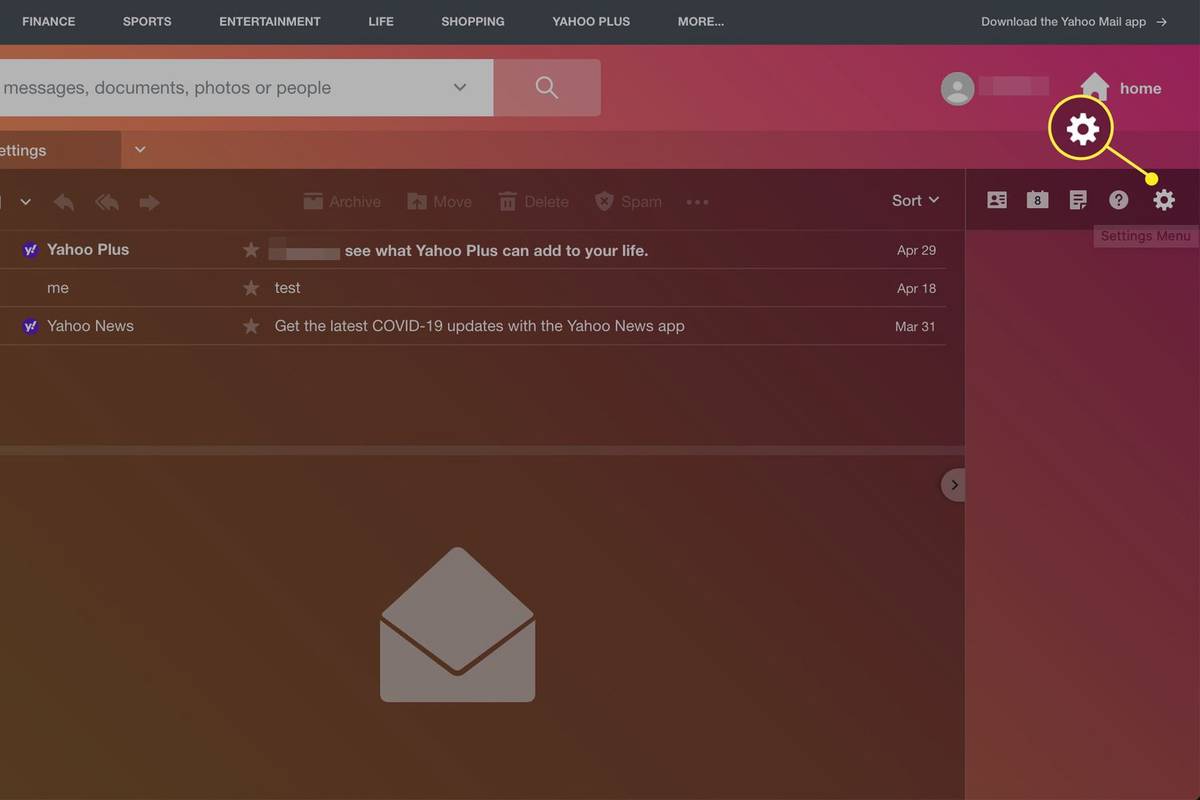Meni Windows 10 Start uvaja novo Vse aplikacije , ki privzeto navaja vse programe, nameščene v uporabnikovem osebnem računalniku. Čeprav je po imenu precej podoben seznamu vseh programov iz sistema Windows 7 in starejših, seznam vseh aplikacij sistema Windows 10 ne deluje na enak način. Uporabniku ne dovoljuje ročnega dodajanja, odstranjevanja ali preurejanja aplikacij neposredno prek menija Start. Na srečo obstaja nekaj rešitve, ki uporabniku vrne nekaj te funkcije, čeprav vključuje nekaj pomembnih opozoril. Tukaj je opisano, kako tukaj dodate, odstranite in organizirate seznam vseh aplikacij v sistemu Windows 10.

Opomba o univerzalnih aplikacijah
Na seznamu vseh aplikacij Windows 10 so tako tradicionalne namizne aplikacije kot tudi univerzalne aplikacije iz trgovine Windows. Na žalost koraki, opisani v tem nasvetu, veljajo samo za namizne aplikacije in ne bodo delovali z univerzalnimi aplikacijami. Univerzalno aplikacijo lahko še vedno odstranite s seznama vseh aplikacij v meniju Start, vendar jo boste morali v celoti odstraniti (z desno miškino tipko kliknite vnos aplikacije v meniju Start in izberite Odstrani ).
Kaj so univerzalne aplikacije?
Microsoft je sprožil pobudo, da so vse aplikacije na njihovih različnih platformah univerzalne. To pomeni, da bodo aplikacije v računalniku z operacijskim sistemom Windows združljive tudi s sistemom Xbox, telefoni in tabličnimi računalniki s sistemom Windows. Programsko opremo je mogoče v glavnem prenesti prek Microsoftove trgovine.

Čeprav je ta omejitev omejevalna, je razmeroma dobra novica ta, da lahko uporabniki kadar koli znova prenesejo kupljene aplikacije iz Trgovine Windows, zato postopek vračanja univerzalne aplikacije, če obžalujete, da jo kasneje odstranite, ne bi smel biti glavna težava. Ko gre za namizne aplikacije, pa spodnji koraki dokazujejo, kako lahko med drugim odstranite njihove ikone s seznama vseh aplikacij, hkrati pa aplikacije ostanejo nameščene in popolnoma delujoče.

Amazon ogenj se ne bo vklopil
Odstranjevanje aplikacij s seznama vseh aplikacij
Če želite odstraniti namizno aplikacijo s seznama vseh aplikacij v meniju Start 10 v meniju Windows 10, najprej pojdite na Start> Vse aplikacije in poiščite zadevno aplikacijo. Z desno miškino tipko kliknite njeno ikono in izberite Več> Odpri lokacijo datoteke .

kako odstraniti programe na mac sierra -
Upoštevajte, da lahko samo z desno miškino tipko kliknete naaplikacijoin ne mape, v kateri bi lahko prebivala aplikacija. To ne pomeni, da ne morete odstraniti ali spremeniti map na seznamu vseh aplikacij (v trenutku vam bomo pokazali, kako), vendar boste potrebovali samo ikono aplikacije, da pridete do naslednjega koraka.

Po kliku Odprite mesto datoteke se prikaže novo okno File Explorerja, ki prikazuje bližnjico do aplikacije. Glede na to, ali je aplikacija na voljo vsem uporabnikom ali omejena na vaš uporabniški račun, si boste ogledali enega od naslednjih imenikov:
C:ProgramDataMicrosoftWindowsStart MenuPrograms
%appdata%MicrosoftWindowsStart MenuPrograms
Spremembe vsebine teh imenikov bodo prikazane na seznamu Vse aplikacije. Na primer, želimo odstraniti Microsoft Access 2016 s seznama vseh aplikacij, vendar ni nujno, da ga želimo odstraniti. Z zgornjimi koraki lahko poiščemo bližnjico Access 2016 v ustrezni mapi Programi in jo izbrišemo. Ko znova odpremo seznam »Vse aplikacije« v meniju Start, se vnos za Access 2016 ne bo prikazal.
Druge programe, vključno z mapami, lahko iz Raziskovalca odstranite, da se znebite neželenih aplikacij, ki bi drugače natrpale seznam vseh aplikacij. Upoštevajte pa, da obstajajo nekatere sistemske datoteke in vnosi, ki jih lahko vidite v Raziskovalcu datotek, ne pa tudi na seznamu Vse aplikacije. Najbolje je, da vse vnose, ki se ne pojavijo na seznamu vseh aplikacij, pustite same, če se na njih zanašajo Windows ali druge aplikacije.
Organiziranje aplikacij na seznamu vseh aplikacij
Raje kotbrisanjeNekateri uporabniki morda raje razvrstijo svoje aplikacije v mape; tako zmanjšate nered na namizju in naredite videz bolj organiziran. To lahko dosežete s ponovitvijo zgornjih korakov za iskanje bližnjice do aplikacije. Namesto da bi izbrisali katero koli aplikacijo, lahko ustvarite novo mapo (ali uporabite obstoječo mapo) in preprosto povlečete in spustite ustrezne aplikacije na svoje mesto.

Na primer, vse naše aplikacije Adobe Creative Cloud so navedene v najvišji mapi Programi, vendar jih lahko vse premaknemo v mapo Adobe, da očistimo naš seznam vseh aplikacij, hkrati pa ohranimo enostaven dostop do naših aplikacij Adobe.

kako se pridružiti wifi brez gesla -
Mape na seznamu vseh aplikacij seveda ni treba omejiti na določene razvijalce. Uporabniki lahko ustvarijo mape po meri, kot so Igre ali Delo, in jih napolnijo z želenim seznamom aplikacij. Aplikacije ali mape lahko tudi preimenujete v Raziskovalcu datotek, spremembe pa se prikažejo na seznamu vseh aplikacij.
Ko končate z organiziranjem menija Start v sistemu Windows 10, boste lahko hitreje kot kdaj koli prej iskali vsebino in aplikacije.
V meniju Start izberite, katere aplikacije se prikazujejo
Obstajajo aplikacije, za katere želite, da so enostavno dostopne v meniju Start. Meni »Start« lahko prilagodite tako, da prikaže vse razpoložljive aplikacije ali samo tiste, ki jih uporabljate večino časa. Če želite to narediti, morate:
- Kliknite meni Start.
- Pojdite v Nastavitve.
- Kliknite Prilagajanje in prilagodite nastavitve, ki jih želite spremeniti.