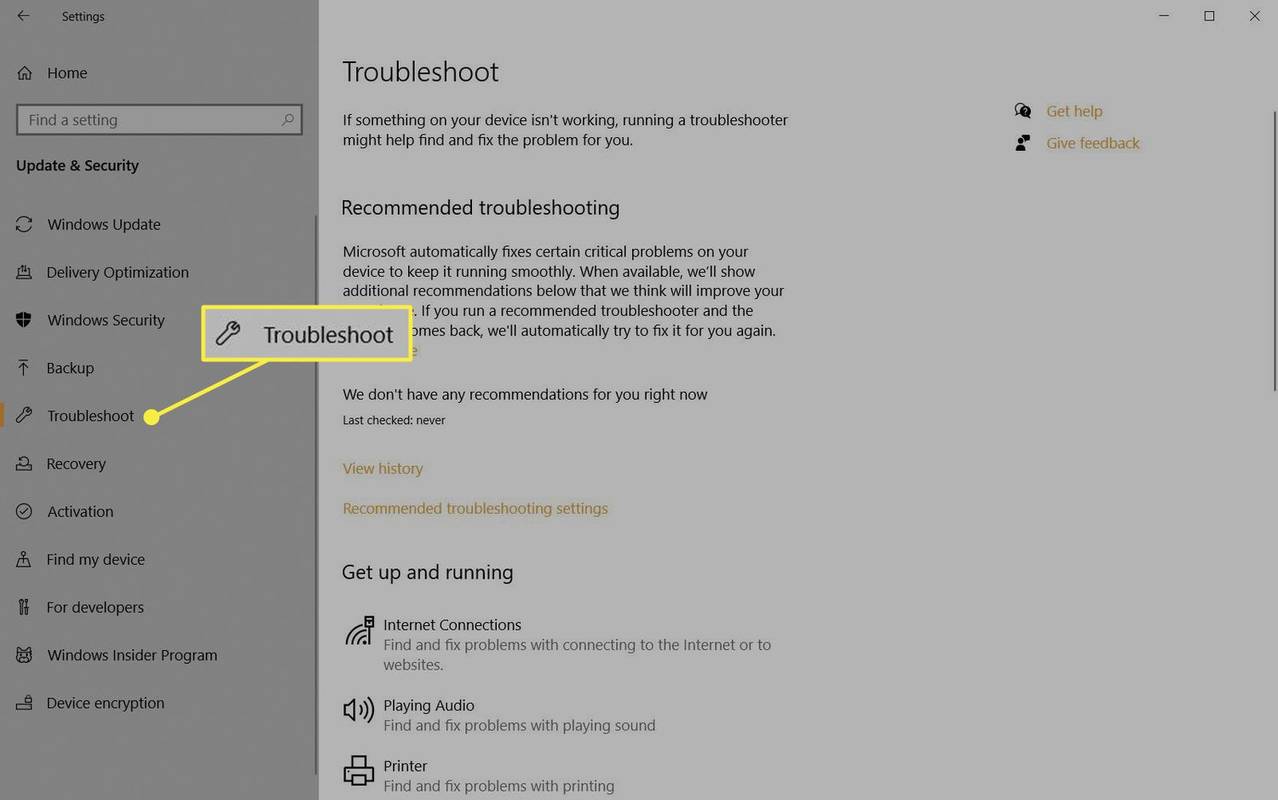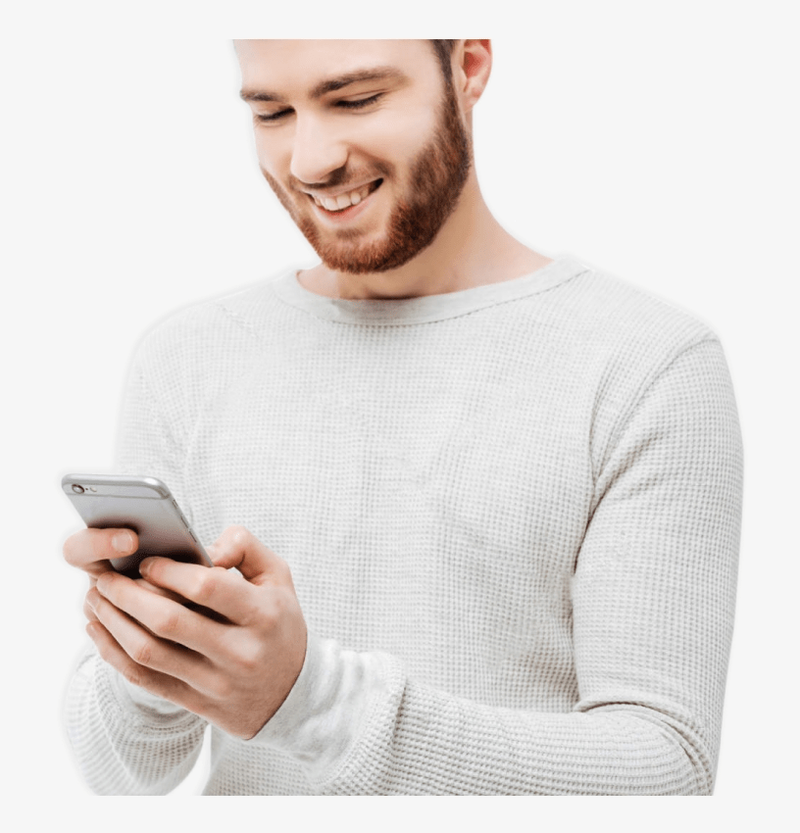Kar zadeva videokonference in spletne učilnice, obstaja nekaj res odličnih aplikacij - Google Meet je ena izmed njih. Ima veliko odličnih lastnosti, vključno z zmožnostjo utišanja udeležencev.

Kako pa aplikacija dejansko deluje? In lahko utišate vse? Ta članek vam bo povedal vse, kar morate vedeti o utišanju ljudi med klicem Google Meet.
Gumb Google Meet Mute - Kako deluje
Gumb za izklop zvoka je bistveni del vseh aplikacij za video in zvočne klice. Še posebej pomembno je vedeti, kje je in kako deluje, če imate konferenčni klic. Zamislite si, če ste učitelj in poskušate dragoceno znanje deliti z učenci.
Toda eden od njih ima v ozadju psa, ki laja, ali pa se predvaja glasba. Kje je gumb za izklop zvoka za vse?
Na žalost ne obstaja. Vsaj še ne. Toda to ne pomeni, da ne morete izklopiti zvoka vsakega udeleženca storitve Google Meet posebej. Samo trajalo bo malo dlje. Tukaj morate storiti naslednje:
kako odpreti datoteko docx na android -
- Med konferenčnim klicem Google Meet v zgornjem desnem kotu zaslona kliknite ikono People.

- Pojavi se okno s seznamom vseh udeležencev klica. Izberite ime osebe, ki jo želite utišati.

- Videli boste ikono za izklop zvoka (vodoravna črta s tremi pikami). Dotaknite se ikone.

- Pojavilo se bo drugo okno, v katerem boste morali potrditi, da želite to osebo utišati za vse udeležence klica. Izberete lahko Prekliči ali Izključi zvok.

To je vse. Toda glede na dejstvo, da lahko Google Meet podpira od 100 do 250 udeležencev, odvisno od tega, kateri G Suite uporabljate, je to lahko dolgotrajen postopek.

Preden začnete pritisniti gumb za izklop zvoka levo in desno, je nujno, da obdržite naslednja dejstva:
- Vsaka oseba v storitvi Google Meet lahko utiša kogar koli drugega. Tako lahko postane samo po sebi težavno.
- Če osebo utišate, je ne boste mogli slišati samo vi - nihče je ne bo.
- Če kliknete, da bo gumb za izklop zvoka obvestil vse udeležence, da so zdaj izključeni.
- Ko osebo utišate, je ne morete več vklopiti. Morajo biti tisti, ki se vklopijo. Pripisuje se Googlovim težavam z zasebnostjo.

Kaj če ste tihi?
Nihče ne mara, da ga prosimo, da molči. Kaj pa, če imate konferenčni klic Google Meet in nenadoma vidite, da je vaš gumb za izklop zvoka rdeč? Nekdo v klicu vas je utišal. Morda po naključju. Ali pa se niste zavedali hrupa, ki ste ga ustvarjali in je motil vse.
Dobra novica je, da se lahko preprosto vključite in nadaljujete. Če pa želite vedeti, zakaj ste izklopljeni, lahko vprašate prek klepeta.

Preprosto tapnite ikono Ljudje, preklopite na zavihek Klepet in vprašajte druge, če je težava. Ker tudi če vas je kdo po naključju utišal, ga zaradi Googlovega pravilnika ne bo mogel razveljaviti.
Uporabite razširitev
Ker nam Google zanemarja, da bi nam priskrbel izvorni gumb za izklop zvoka, se zatečemo k staremu pregovoru Kjer obstaja volja, obstaja pot. Če uporabljate Chrome, je v pomoč razširitev! Izključi vse za Google Meet je odlična in enostavna razširitev za Chrome, ki vam omogoči gumb za izklop zvoka.

Namestite razširitev, odprite Google Meet v brskalniku Chrome in nato tapnite ikono sestavljanke v skrajnem zgornjem desnem kotu. Izberite razširitev in izberite svoje možnosti.
Če izberete možnost Auto-Mute, bodo vsi samodejno izklopljeni. Če to možnost izberete, lahko z možnostjo »Izključi vse« izklopite in vklopite zvok, kot želite.
Če gumb za utišanje ni dovolj
Konferenčni klic Google Meet lahko postane precej naporen. Še posebej, če imate opravka s situacijo v spletni učilnici. Včasih lahko utišanje in izklop zvoka postane dolgočasno.
Morda se celo odločite, da je čas, da nekatere udeležence izločite iz pogovora. Google Meet to olajša - nekoga lahko odstranite z nekaj kliki. Vse kar morate storiti je, da sledite tem korakom:
- V oknu Google Meet tapnite ikono People v zgornjem desnem kotu.

- Ko se prikaže seznam udeležencev, izberite tistega, ki ga želite odstraniti iz klica, nato kliknite ikono s tremi pikami poleg imena udeležencev.

- Videli boste dve ikoni. Izberite drugega, ki je krog z gumbom minus.

To je vse, kar morate storiti, da nekoga zaženete iz seje Google Meet. To se morda zdi skrajni korak, vendar obstaja z razlogom. Konferenčni klici z veliko udeleženci so občutljiv ekosistem. Če je motenj preveč, nihče ne bo mogel opraviti nobenega dela.
kako prenesti sliko iz google -

Nenapisano pravilo konferenčnih klicev
Če ne poznate celotne ideje skupinskih klicev, povezanih z delom, lahko traja nekaj časa, da se prilagodite. Morda boste pozabili, da nekateri zvoki, ki se vam morda zdijo nepomembni, motijo druge. Zato je zlato pravilo konferenčnih klicev, da ostanete utišani, dokler ni vaš čas za govor.
Tako preprosto je. Če se vsi držijo tega načela, bodo klici storitve Google Meet potekali veliko bolj gladko. Toda v primeru, da se oseba, ki ustvarja hrup, tega ne zaveda, jo lahko v klicu vedno utiša kdo drug.
Pogosto zastavljena vprašanja
Ali lahko vsakogar utišam, ne da bi ga utišal za vse ostale?
To je lahko težavno. Morda nočete slišati, kaj vsi govorijo, pa tudi ne želite jim preprečiti, da bi se pogovarjali z drugo osebo. V spletnem brskalniku je mogoče izklopiti zvok vseh.
Ko je brskalnik odprt, si oglejte zavihek Google Meet do konca na vrhu. Videli boste ikono zvoka. Kliknite ga in prikazala se bo vrstica. Vsi v klicu Google Meet bodo ob vašem koncu utihnili, medtem ko bodo še naprej govorili in bili slišani.
Ali bo kdo vedel, če se izklopim na Google Meet?
Da. Če izklopite zvok v Googlu Meet, bo gumb za izklop zvoka obarvan rdeče s črto.
Ste kdaj v storitvi Google Meet koga izklopili? Je bilo težko najti gumb za izklop zvoka? Sporočite nam v spodnjem oddelku za komentarje.