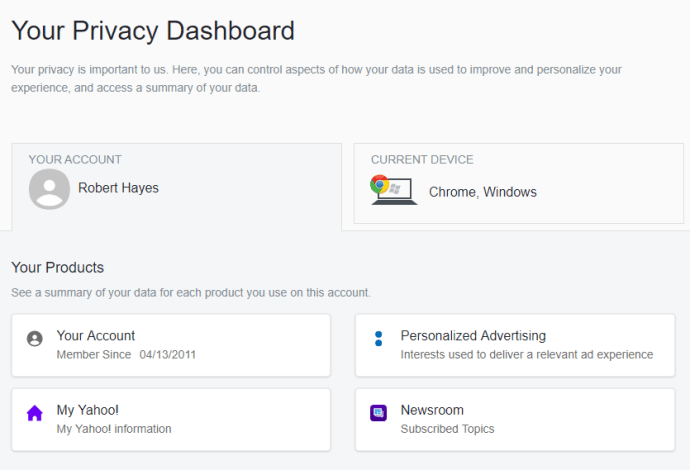Google Keep je fantastična aplikacija, ki vam omogoča hitro urejanje zapiskov, seznamov ali hitro zapisovanje. Vgrajen je v večino sodobnih telefonov Android, brezplačen in enostaven za uporabo. Vendar pa aplikacija ni idealna, ker nima reda.

Če želite vedeti, kako narediti mape v Googlu Keep, boste razočarani. Na žalost to od zdaj (januar 2020) ni mogoče. Obstajajo tudi drugi načini organiziranja zapiskov Google Keep in prikazali vam bomo najučinkovitejše.
Nadaljujte z branjem, če želite izvedeti, kako razvrstite Google Keep z nalepkami, arhivi, zatiči in še več.
Uporabite nalepke
Poskrbite, da posodobite Google Keep na najnovejšo različico v uradni trgovini aplikacij v napravi. Tukaj so Trgovina Google Play in Apple Trgovina z aplikacijami povezave. Ker aplikacija nima razvrščanja izvornih map, morate biti spretni.
kako namestiti minecraft mode na Windows 10
Na srečo imate na voljo veliko priložnosti za ustvarjalno razvrščanje zapiskov v Googlu Keep, tudi brez dejanskih map. Za zapiske lahko uporabite veliko nalepk, tudi več. Kako uporabljati oznake Google Keep:
- V napravi zaženite aplikacijo Google Keep.

- Odprite opombo, ki jo želite označiti.

- Dotaknite se ikone treh pik v spodnjem desnem kotu zaslona.

- Izberite Oznake ali Dodaj oznake, če uporabljate brskalnik .

- Vnesite ime nalepke in izberite Ustvari ime nalepke. Če že imate obstoječe nalepke, označite potrditveno polje ob njih.

- To je to. Aplikacija jih bo dodala samodejno.

Uporabite barvno kodiranje
Vsi imamo različne načine urejanja stvari, vključno z opombami in opomniki. V Google Keep lahko uporabite barvno kodiranje, ki je funkcija, ki jo mnogi cenijo. Vse vaše zapiske so privzeto bele, s črnimi črkami.
Beležke lahko spremenite v ozadju in jih razvrstite po barvah. Sledite navodilom za to:
- Zaženite Google Keep.

- Izberite opombo, ki jo želite urediti.

- Izberite ikono Spremeni barvo in tapnite želeno barvo.

- Če uporabljate spletno mesto Google Keep, tapnite ali kliknite zapisek in nato spodaj izberite možnost Spremeni barvo. Izberite barvo in takoj se bo spremenila.

Barvno kodiranje je kul in velja kjer koli. Spomnite se šole, ko ste verjetno uporabljali barvne nalepke za različne namene. Vsaki vrsti zapiskov lahko dodelite barvo (npr. Rdeča za službo, zelena za dejavnosti, modra za filme itd.)

Uporabite funkcijo arhiviranja
Opombe lahko tudi arhivirate in shranite za pozneje. Zagotovo imate nekaj zapiskov, ki jih ne potrebujete takoj, vendar se jih tudi nočete znebiti. Dodajanje opomb v arhiv je enostavno, sledite korakom:
- Zaženite spletno mesto ali aplikacijo Google Keep.

- V aplikacijo vnesite opombo, ki jo želite arhivirati.

- Nato tapnite gumb Arhiviraj v zgornjem desnem kotu zaslona.

- Če uporabljate spletno mesto, vnesite opombo in izberite možnost Arhiviraj.

Do arhiva lahko enostavno dostopate:
kako postaviti spotify na neskladje
- V mobilnem telefonu tapnite ikono v zgornjem levem kotu zaslona (meni hamburgerja).

- V spustnem meniju izberite Arhiviraj.

- V tem oknu boste videli vse arhivirane elemente.

Nekateri bi rekli, da možnost Arhiviranje nadomešča funkcijo mape, ki ji Google Keep nima.
Uporabite zatiči
Zatiči so tudi priročen način za razvrščanje zapiskov v Googlu Keep. Z njimi lahko za boljšo vidnost na vrh aplikacije položite bistvene opombe. Ti pripeti predmeti bodo ostali na vrhu, če za njimi dodate več opomb. Sledite navodilom za pripenjanje zapiska Google Keep:
- Odprite Google Keep.

- Izberite opombo.

- Dotaknite se ikone Pin v zgornjem desnem kotu zaslona (najprej na levi).

- Če uporabljate spletno mesto, vnesite opombo, ki jo želite pripeti, in kliknite možnost Pripni.

Ta možnost je čista, saj vam omogoča, da nastavite prioriteto najpomembnejših opomnikov.
kako postaviti številko strani na google docs

Končno lahko v Google Keep urejate stvari s seznami oznak in seznami opravil. Seznami opravil imajo potrditvena polja poleg elementov seznama, tako da jih lahko označite, ko jih dokončate. Če želite, lahko obstoječe opombe tudi spremenite v sezname opravil. Na spletnem mestu se imenujejo potrditvena polja, na mobilnih pa polja.

Seznami oznak ne obstajajo, vendar lahko zapiskom dodate zvezdico ali pomišljaj. Ko se po simbolu premaknete v drugo vrstico, bo Google Keep kopiral tisto, ki ste jo dodali prej.
Ostanite organizirani s storitvijo Google Keep
Iskreno povedano, že več mesecev uporabljam Google Keep in je priročna aplikacija. Čeprav nima map, jih ne potrebujete. Vsa druga orodja lahko uporabite v svoj prid, nekatera pa lahko nadomestijo običajno funkcijo map.
Google bo to aplikacijo zagotovo še izboljševal in morda bo v prihodnosti uvedel mape. Sporočite nam, kaj mislite o tej aplikaciji v spodnjem oddelku za komentarje.