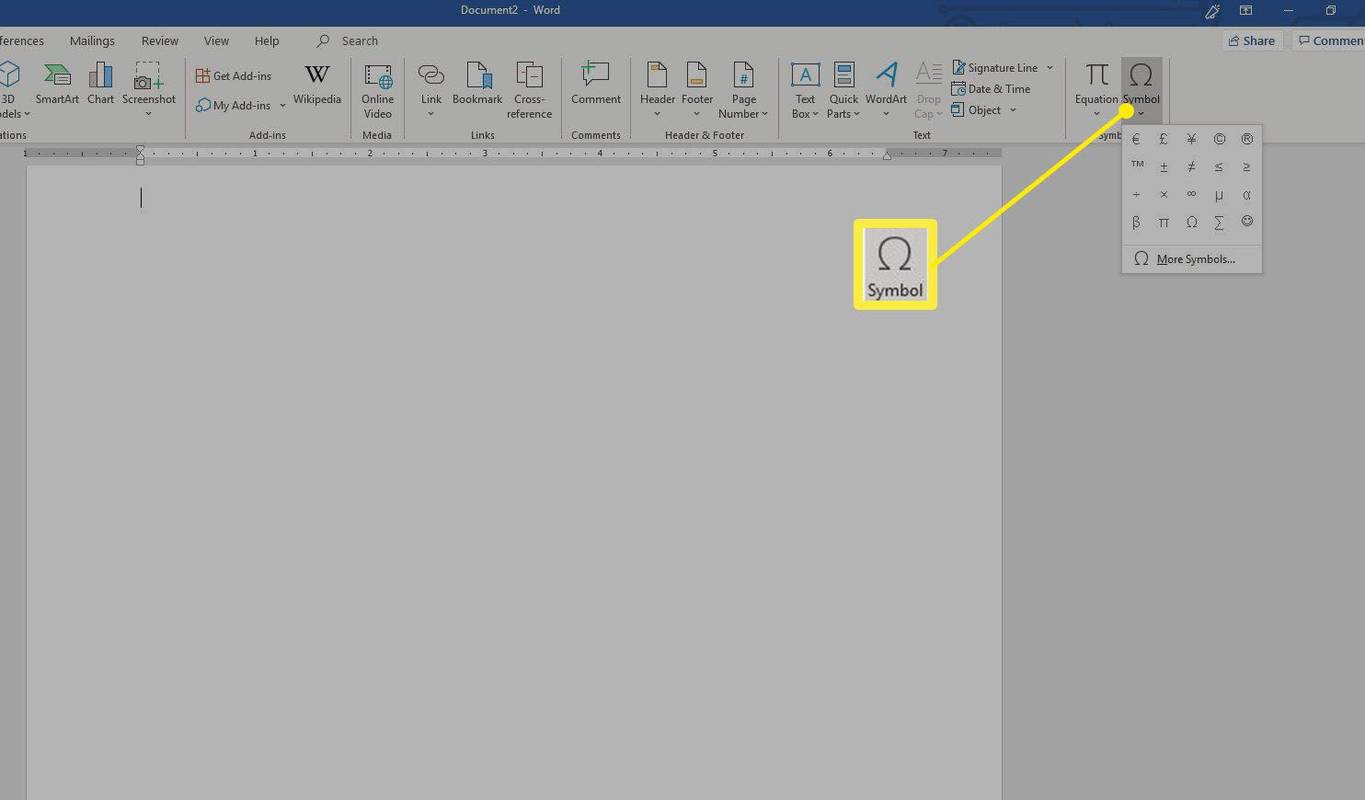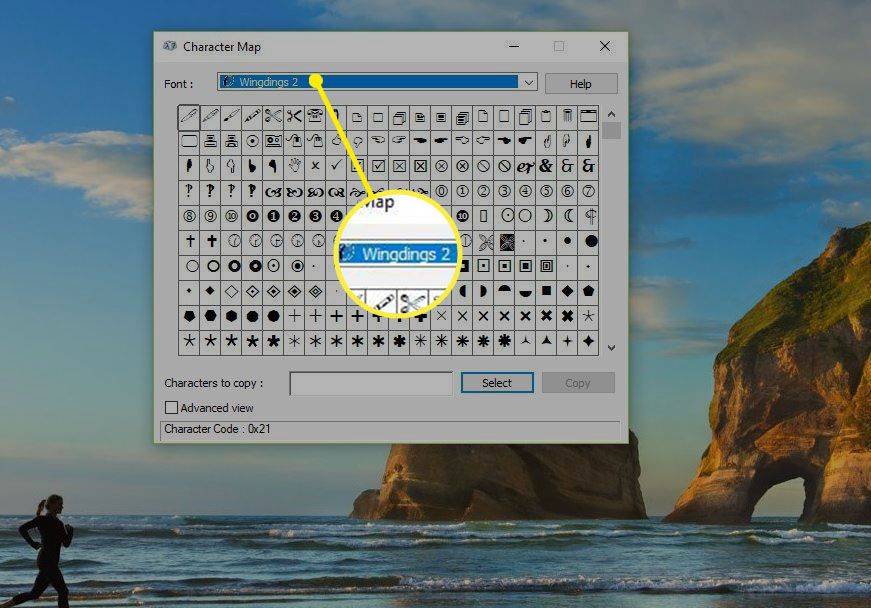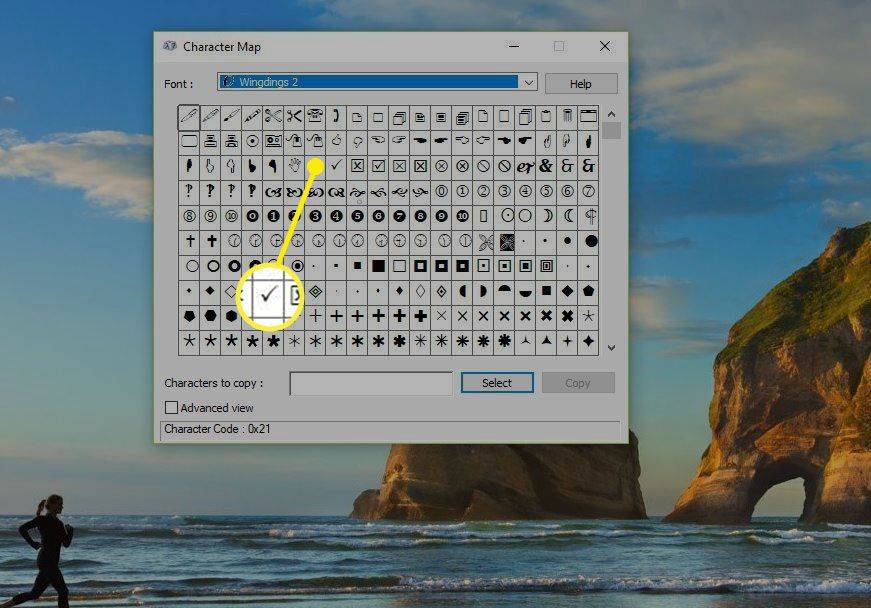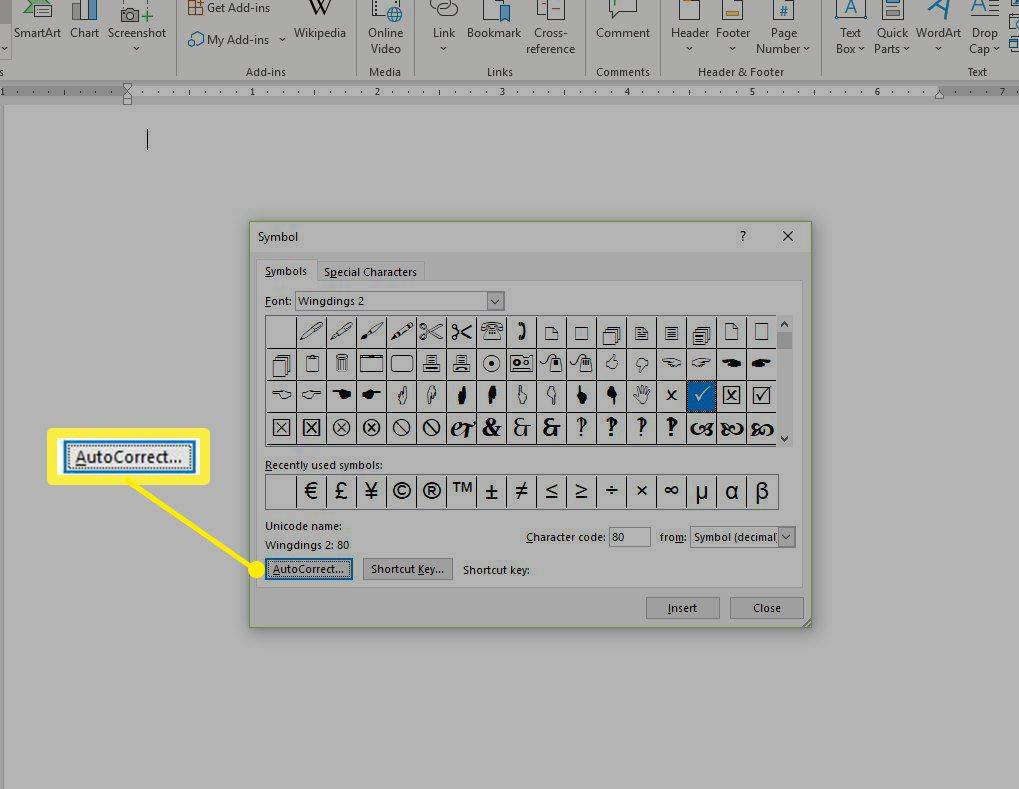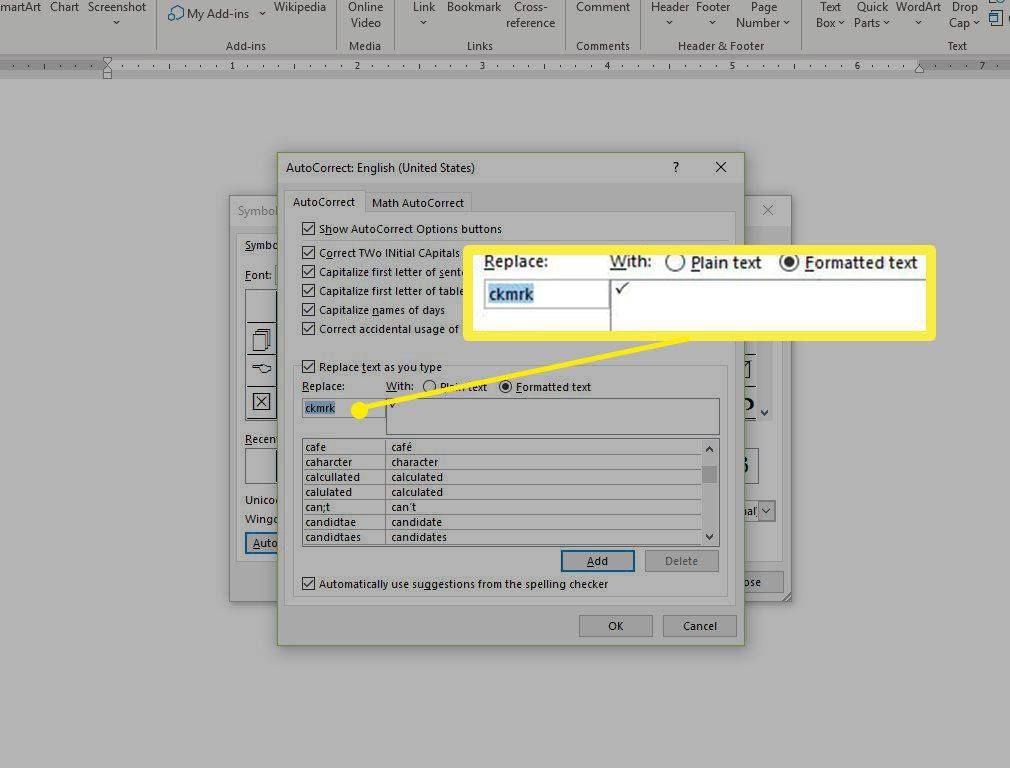Kaj je treba vedeti
- Kode znakov: odprite Microsoftov dokument. Kazalec postavite na mesto, kjer želite označiti kljukico. Vrsta 221A , pritisnite in držite Vse ključ in tip X .
- Samodejni popravek: Izberite Vstavi > Simbol > Več simbolov . Izberite pisavo. Izberite kljukica na seznamu simbolov.
- Nato izberite Samopopravki . Vnesite besedo (nprckmrk), da ga zamenjate s kljukico, ko ga vnesete.
Ta članek pojasnjuje dva načina, kako narediti kljukico v datotekah Microsoft Word, PowerPoint in Excel. Navodila v tem članku veljajo za Excel 2010 in novejše, Word 2010 in novejše ter PowerPoint 2010 in novejše.
Windows 7 igre za Windows 10
Kako narediti kljukico na tipkovnici
Vstavite kljukico (včasih imenovano tudi kljukica). Beseda dokumente, PowerPointove predstavitve in Excelove delovne liste, tako da na tipkovnici označite kljukico s kodami znakov. Kode ASCII in Unicode vključujejo simbole in posebne znake, kot so kljukice. Ko poznate pravo kodo znakov, lahko preprosto dodate kljukico.
-
Odprite Wordov dokument, PowerPoint predstavitveni diapozitiv ali Excelov delovni list, v katerega želite dodati kljukico. Druga možnost je, da odprete nov, prazen dokument, delovni list ali predstavitev.
-
Kazalec postavite na datoteko, kamor želite dodati prvo kljukico.
-
Vrsta 221A , pritisnite in držite Vse tipko, nato vnesite X . Prikazala se bo kljukica.
Kako ustvariti samopopravni vnos za simbol kljukice v Wordu
Če pogosto uporabljate kljukice, je smiselno ustvarjanje lastnega vnosa za samopopravke, ki ga boste uporabili, ko boste morali dodati kljukico.
Ker seznam samopopravkov velja za vse Officeove programe, ki podpirajo funkcijo samopopravkov. Ko dodate vnos, velja za druge aplikacije.
-
Izberite Vstavi > Simbol > Več simbolov . Odpre se pogovorno okno Vstavi simbol.
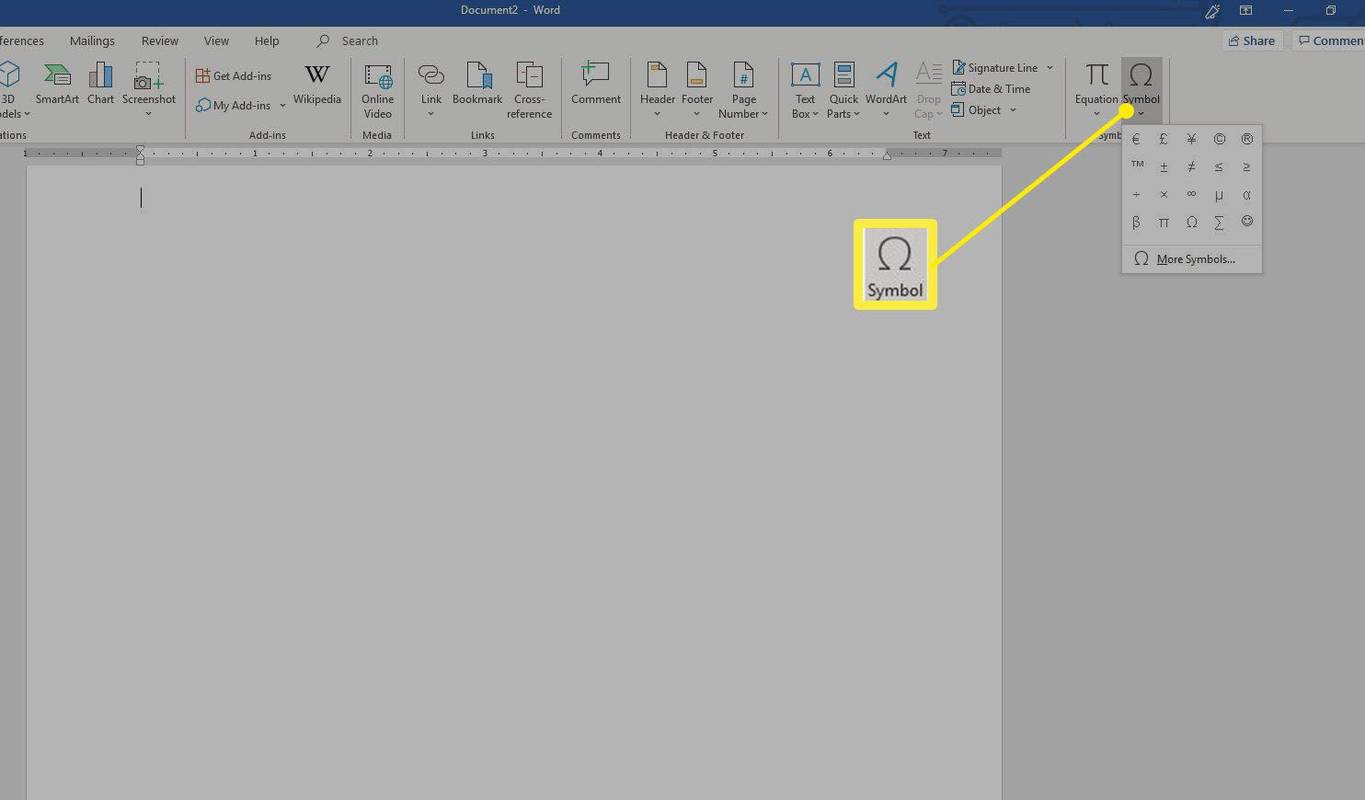
-
V meniju Pisava izberite pisavo škatla.
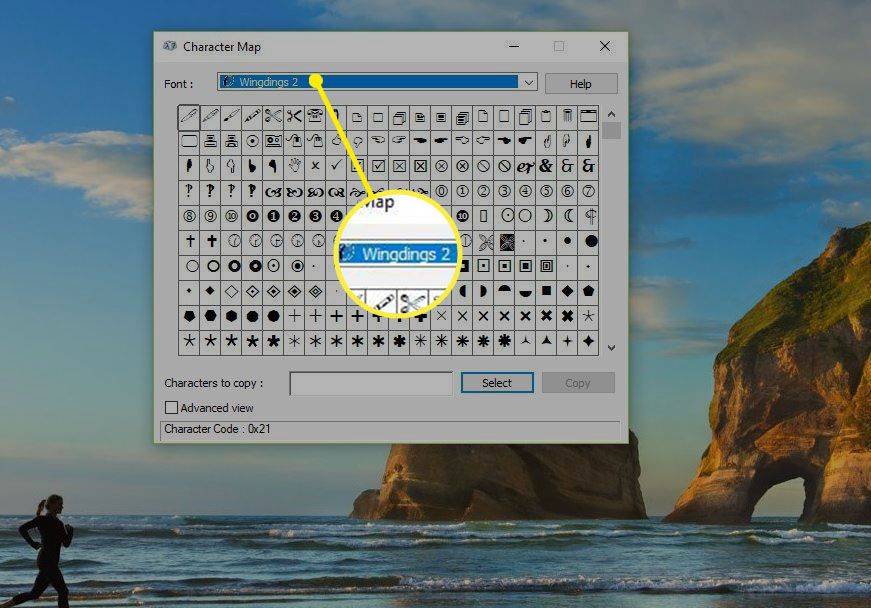
-
Izberite kljukico na seznamu simbolov.
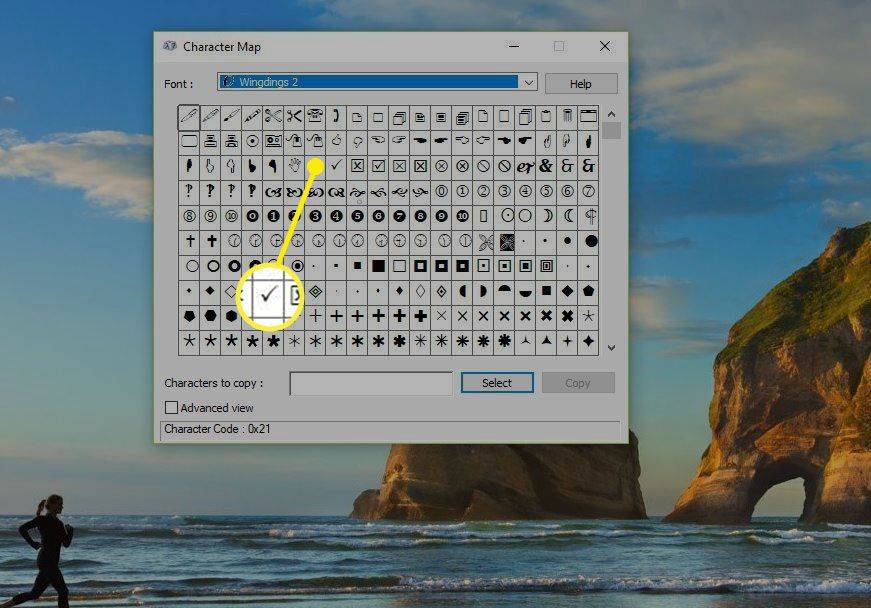
-
Izberite Samopopravki . Odpre se pogovorno okno Samopopravki.
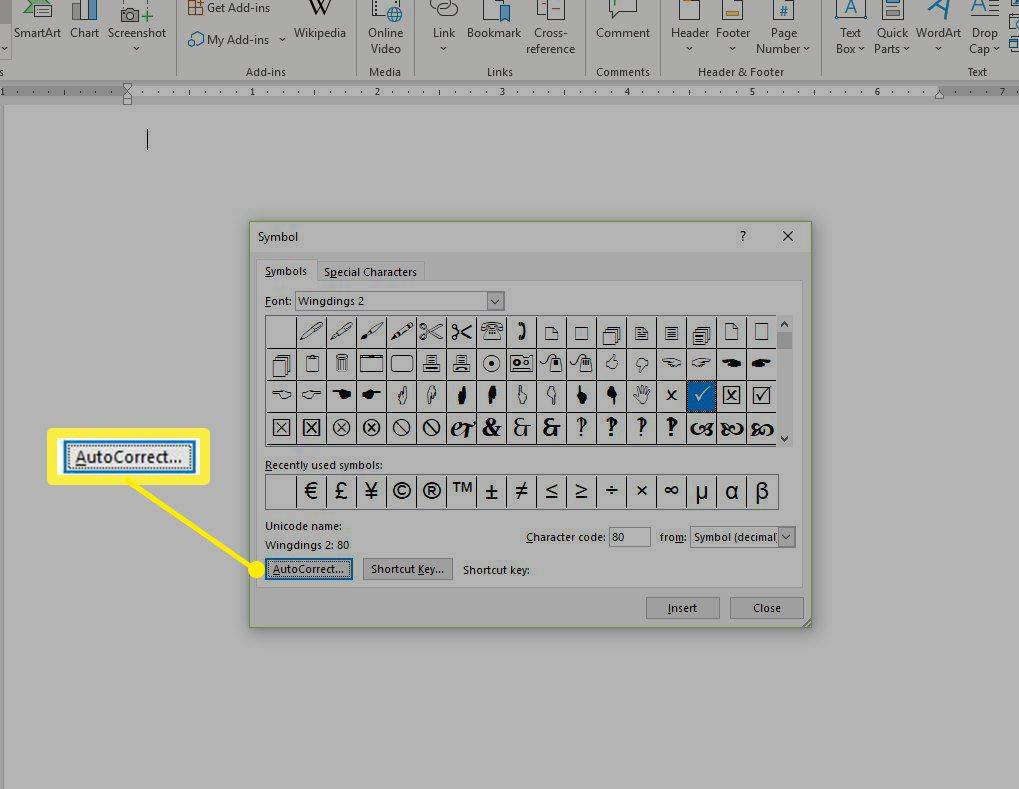
-
Vnesite besedo ali besedno zvezo, ki jo želite zamenjati s kljukico, ko jo vnesete. V tem primeruckmrk se uporablja.
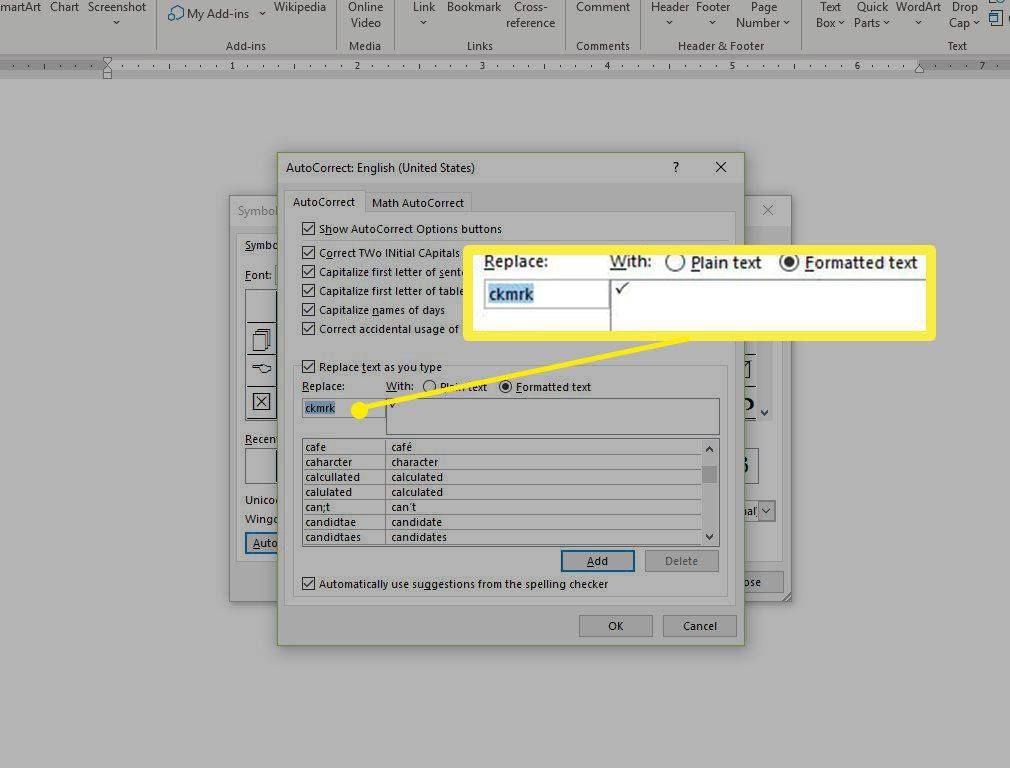
-
Izberite Dodaj , nato izberite v redu da dodate vnos samopopravkov in zaprete pogovorno okno.