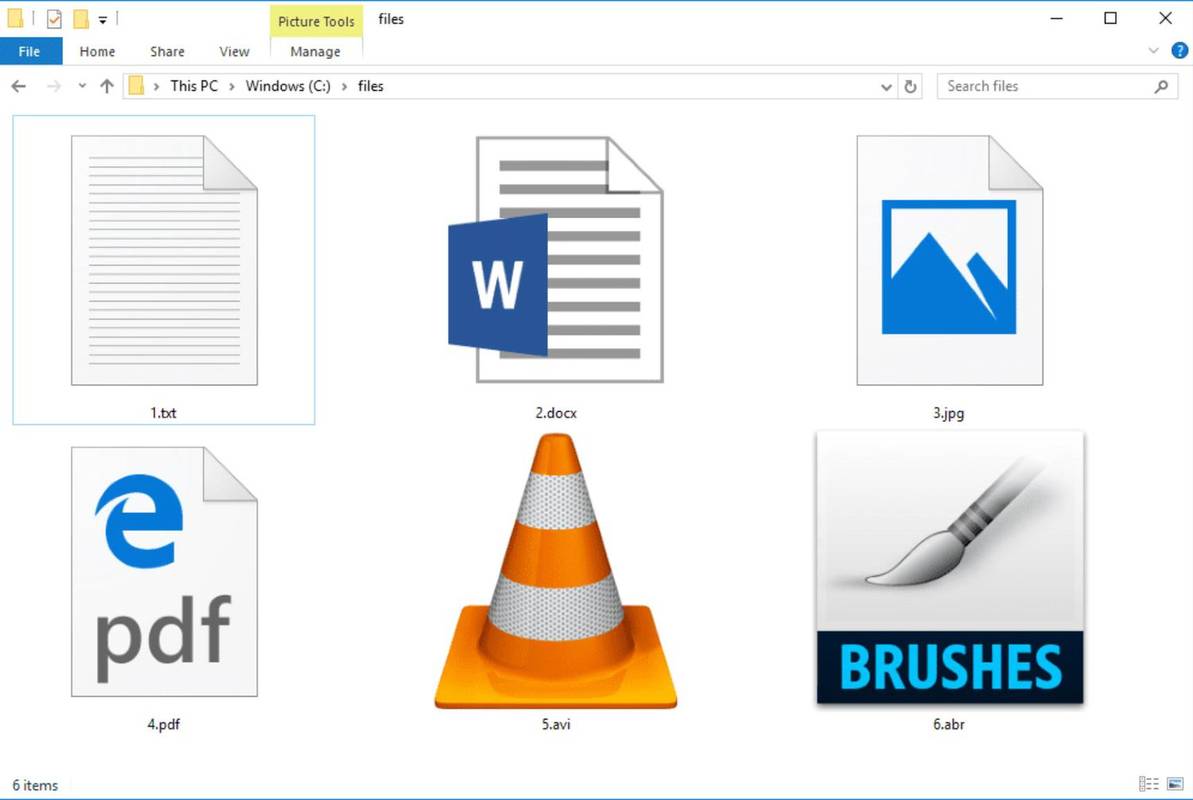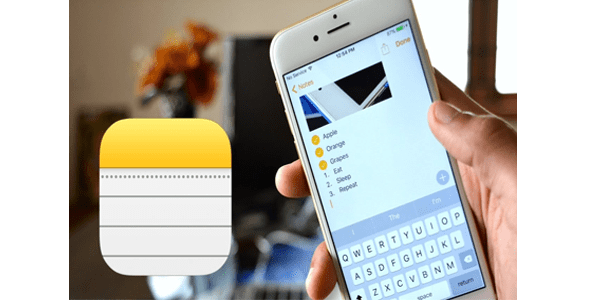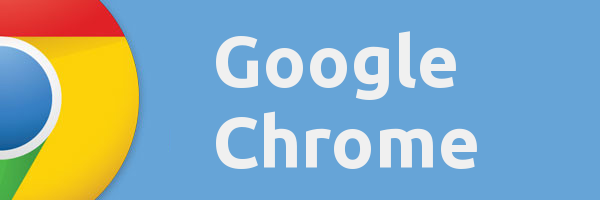Google Preglednice omogočajo preprosto sodelovanje s sodelavci v preglednicah s preprostimi možnostmi skupne rabe. Na žalost, ko je več ljudi enostavno uporabljati isto preglednico, lahko uporabnik tudi namerno ali nenamerno spremeni kritične formule, na katere se sklicuje preglednica. Dejanja lahko vržejo celoten list v kaos. Dobra novica je, da vam Google Preglednice omogočajo velik nadzor nad dovoljenji za uporabnike.
Zaklepanje celic je odličen način za zaščito formul preglednic pred nepooblaščenimi spremembami in zagotavlja, da nihče ne more urejati njegovih funkcij. Če uporabljate Excel, vas bo morda zanimal še en članek o zaklepanje formul Microsoft Office Excel , vendar zaklepanje celic preglednic v Google Preglednicah ni izvedeno na enak način kot v Excelu. Zaščita formule Google Preglednic ne zahteva gesla. Tako vam ni treba vnesti gesla za odklepanje zaščite celic za urejanje lastnih preglednic.
kako nastaviti samodejni odgovor na besedilna sporočila na iphone -
Ne glede na to Google Preglednice ne ponujajo toliko možnosti konfiguracije zaklepanja kot Excel, vendar imajo več formul za zaklepanje, kar je v večini primerov več kot dovolj. The Zaščiteni listi in razponi orodje zaklene celico ali obseg celic pred vsem urejanjem, poleg tega pa ima še druge možnosti po meri.
Zaklenite celoten list
Če želite drugim uporabnikom dovoliti samo dovoljenje za ogled (ne urejanje), je najpreprostejši pristop zaklepanje celotnega lista.
Najprej odprite preglednico, ki vključuje celice s formulo, ki jih morate zakleniti. Če želite zaščititi vse celice v preglednici, kliknite puščico navzdol na zavihku lista poleg imena lista v spodnjem levem delu preglednice in izberite Zaščitite list, ki bo odprl Zaščiteni listi in razponi pogovorno okno, kot je prikazano v spodnjem primeru
Lahko pa izberete tudi Zaščitite list Iz Orodja spustni meni. To bo odprlo Zaščiteni listi in razponi pogovorno okno, kot je prikazano spodaj.

V pogovornem oknu Zaščiteni listi in obsegi sledite tem korakom:
- Pritisnite tipko Nastavite dovoljenja gumb, da odprete nadaljnja dovoljenja za urejanje
- Kliknite Omejite, kdo lahko to ureja obseg radijski gumb
- Nato izberite Samo ti iz spustnega menija.
- Pritisnite tipko Končano za zaklepanje preglednice
S tem bodo zaklenjene vse celice lista za tiste, s katerimi jih boste dali v skupno rabo. Če nekdo poskuša spremeniti formulo, se odpre sporočilo o napaki z navedbo,Poskušate urediti zaščiteno celico ali predmet.

Zaklepanje izbrane celice ali obsega celic
Če želite zaščititi formule v različnih celicah, lahko izberete obseg ali posamezno celico, če so razporejene na različnih mestih na listu.
Opomba: Če ti izberite celico, ki je že zaščitena, novi vnos ne bo deloval , celice pa lahko ureja kdor koli z dovoljenjem za urejanje. Preden izberete novo celico ali obseg celic, ki jih želite zaščititi, najprej preverite vse trenutno zaščitene celice.
Če morate v Google Preglednicah zakleniti samo eno ali več celic formule, sledite tem navodilom:
- Izberite celico ali obseg celic, ki jih želite zaščititi.

- Kliknite na Podatki v zgornjem spustnem meniju in nato izberite Zaščiteni listi in razponi.

- V Zaščiteni listi in razponi nastavitve, izberite Dodajte list ali obseg.

- V zgornjem polju ustvarite ime zaščitene celice ali obsega celic. Potrdite celice, navedene v drugem polju, ki je že prikazano, če ste jih izbrali v prvem koraku. Ko končate, kliknite Nastavi dovoljenja.

- Izberite možnosti zaščite v oknu Dovoljenja za urejanje obsega. Možnost opozorila je nastavitev mehke zaščite, ki omogoča urejanje, vendar opozori uporabnika, ki ni namenjen urejanju. Omejena možnost vam omogoča, da izberete, kdo lahko ureja obseg celic formule. Ko ste zadovoljni z nastavitvami, kliknite Končano.

- Vaša nova nastavitev zaščite se zdaj prikaže v Zaščiteni listi in razponi nastavitve na desni strani lista.

Spreminjanje / urejanje obsega zaklenjenih celic in njihovih nastavitev
Kot pooblaščeni urejevalnik morate zahtevati dovoljenje za urejanje zaščitenih celic formule in obsegov tako, da se obrnete na lastnika. Kot lastnik lahko privzeto urejate zaščiteno vsebino in urejate obstoječe nastavitve zaščite.
Če vaši obsegi zaščitenih celic ne delujejo in jih morate urediti ali poiskati prekrivajoče se celice (kot smo že omenili), uporabite naslednje korake.
kako dodati napravo v google -
- Če želite urediti zaščiten vnos, kliknite polje za element in prikažejo se možnosti nastavitev. Če ste orodje že zaprli, pojdite na Orodja -> Zaščiteni listi in razponi. Zadel Prekliči v orodjarni, če želi nov vnos in se bo vrnil na zaščiteni seznam, kot je prikazano spodaj.

- Če ste za urejanje izbrali zgornji vnos, boste dobili novo okno z orodjem, ki prikazuje ime in obseg vnosa, kot je prikazano spodaj. Tu lahko po potrebi prilagodite obseg imen in celic. Za uporabniška dovoljenja kliknite Spremeni dovoljenja.

- V Dovoljenja za urejanje obsega po potrebi prilagodite svoje uporabniške nastavitve.

- Če ste se odločili Po meri zgoraj izberite, kdo želite prejemati pravice urejanja. Če je primerno, boste morda morali ponoviti korake 1-3 zgoraj za druge vnose obsega celic.

- Če želite vnos izbrisati, ga izberite na zaklenjenem seznamu in nato kliknite ikono smetnjaka, da ga izberete za izbris.

- Pojavilo se bo potrditveno okno za odobritev brisanja.

Tako lahko zagotovite, da formule v preglednicah Google Preglednic nepooblaščeni uporabniki ne brišejo ali spreminjajo. Ta članek vam bo morda tudi všeč Kako dobiti absolutno vrednost v Google Preglednicah.
Ali imate kakšne nasvete ali trike za zaščito Google Preglednic? Komentirajte spodaj.