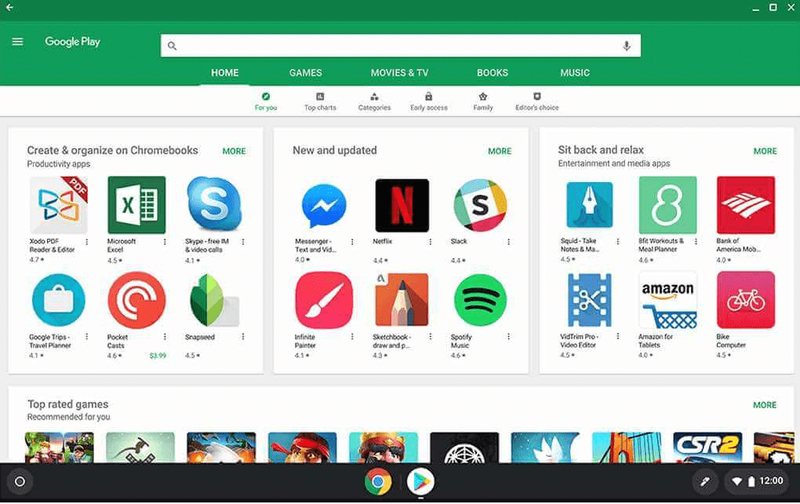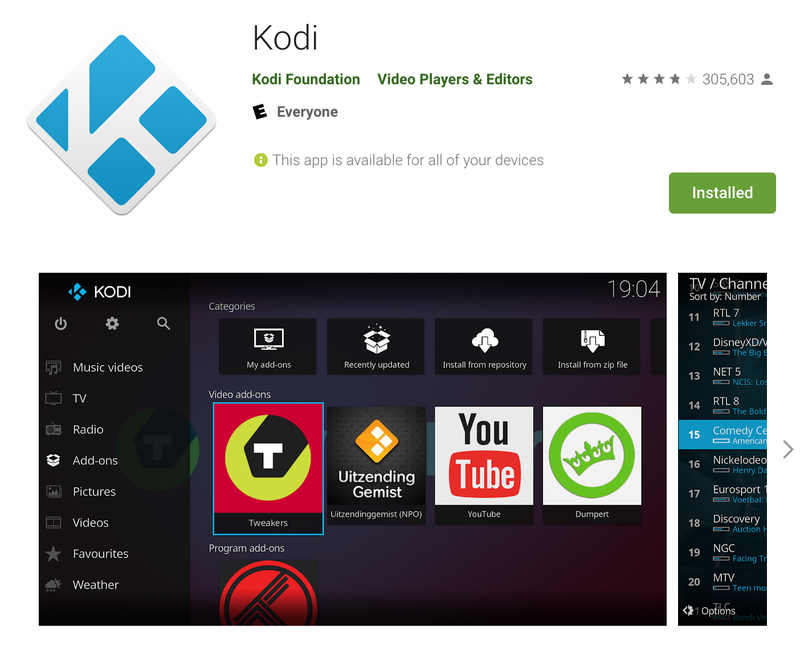Dostop do stalnega toka filmov in televizijskih oddaj je zdaj pravilo za večino ljudi. Ko Chromebooki postajajo vse bolj priljubljeni, se boste morda spraševali, ali naprava, ki temelji na sistemu ChromeOS, podpira Kodi.

Kodi, uradno znan kot XBMC (ni ravno tako privlačen kot novejše ime), je popolnoma brezplačen in odprtokodni predvajalnik medijev s fantastičnim vmesnikom, odličnim tematskim motorjem z veliko možnostmi in nastavitvami ter možnostjo dodajanja aplikacij iz več virov z uporabo repozitorijev programske opreme.
V tem članku vam bomo pokazali, kako namestiti Kodi na Chromebook.
Uporaba trgovine Google Play v sistemu Chrome OS
Danes ima večina Chromebookov Trgovino Google Play kot domačo aplikacijo. Če je vaš, je precej preprosto namestiti Kodi v svojo napravo.
Postopek namestitve Kodija v vašo napravo je presenetljivo enostaven, saj se vam ne bo treba ukvarjati s težkimi metodami namestitve ali procesi z napakami, da bi aplikacijo zagnali in zagnali v vaši napravi. Namesto tega lahko s Trgovino Google Play hitro namestite uradno različico iz Googla in Kodija na enak način, kot bi namestili aplikacijo v Androidu.

Če niste prepričani, ali vaš Chromebook podpira Kodi, celoten seznam si lahko ogledate tukaj .
Evo, kako namestiti Kodi:
kako premakniti parne igre iz enega pogona v drugega
- V Chromebooku zaženite Trgovino Google Play.

- Uporabite iskalno vrstico na vrhu, da vnesete »Kodi«.
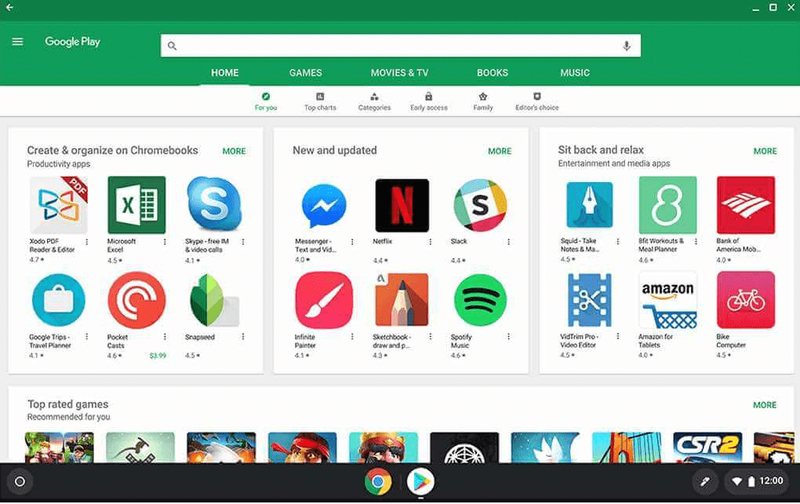
- Kliknite »Namesti«, ko se prikaže aplikacija Kodi.
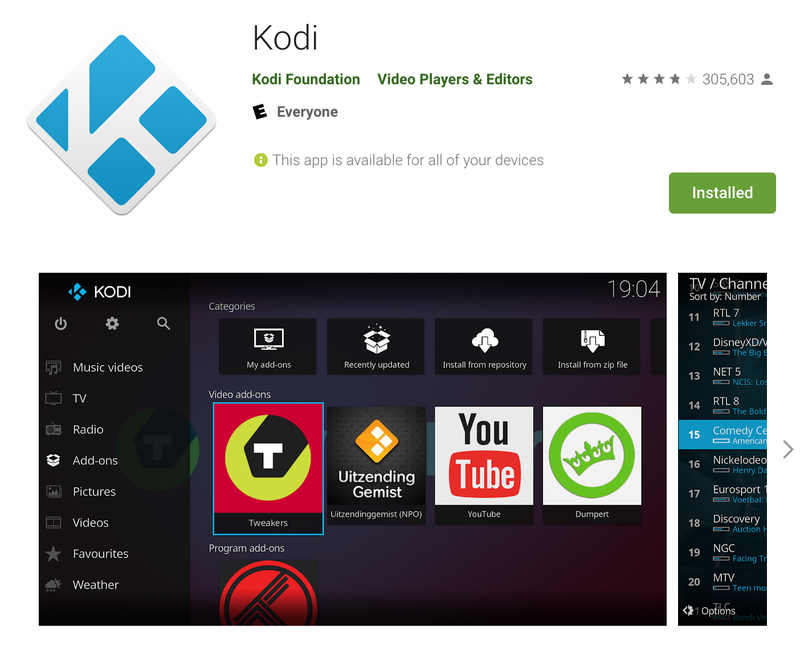
Ko je aplikacija nameščena, zaženite program in aktivno boste uporabljali Kodi! Nato lahko Kodi uporabljate natanko tako, kot bi ga uporabljali na namiznem računalniku ali napravi Android. Dodate lahko svoja standardna skladišča, prilagodite videz aplikacije, kot želite, in naredite kar koli drugega, da spremenite, kako aplikacija deluje na vašem koncu!
Namestitev Kodija brez trgovine Play
Seveda, če ste tukaj, verjetno nimate Chromebooka, ki podpira Trgovino Play na stabilnem kanalu naprave (in niste pripravljeni preklopiti na nestabilne beta ali razvijalske kanale v Chromebooku; razumljivo skrbi za večino uporabnikov), imate možnost, da nekatere od teh orodij uporabite že prej, da svojo napravo zaženete in zaženete v napravi Chrome OS.
To ni najlažja rešitev - in kot smo že omenili, lahko občasno povzroči pojav napak in drugih hroščev ter celo zrušitev med predvajanjem medijev. Slišali smo tudi poročila o nekaterih težavah z omrežjem pri uporabi te metode. Glede na to, da nobena metoda ni idealna, je v veliki meri vaša osebna izbira, ali se želite zanesti na to metodo ali na kanal Beta.
Kljub temu je to edini način, da Kodi zaženete in zaženete v sistemu Chrome OS, ne da bi se zanašali na Trgovino Play, zato je glede na vse navedeno tukaj, kako namestiti Kodi v svoj Chromebook!
Prepričajte se, da je Chrome OS posodobljen na najnovejšo različico
Začnimo z osnovnim nasvetom. Da bo vse to delovalo, se želimo prepričati, da uporabljamo trenutno stabilno različico OS Chrome. Stabilne različice uvajajo posodobitve vsakih šest tednov, ki jih Chrome OS samodejno prenese, ko je posodobitev poslana na vaš računalnik.
Ko imate nadgradnjo, morate za namestitev nove različice operacijskega sistema uporabiti možnost Ponovni zagon, ki je običajno skrita v sistemski vrstici v spodnjem desnem kotu zaslona. Če je bila v vašo napravo poslana nadgradnja, boste običajno videli ikono za prenos v pladnju za obvestila, kar pomeni, da lahko znova zaženete napravo, da dokončate nadgradnjo.

Če želite preveriti nadgradnjo (če ikone za prenos ni), odprite okno Chroma, z miško izberite menijski gumb s trojnimi pikami v zgornjem desnem kotu zaslona in izberite Nastavitve.
Ko odprete meni z nastavitvami Chroma, se dotaknite ikone menija s trojno črto v zgornjem levem kotu in izberite O sistemu Chrome OS.
Ko ste tam, tapnite Preveri posodobitve. Če pride do posodobitve, se bo začela prenašati v ozadju vašega operacijskega sistema. Če ne, ste pripravljeni nadaljevati.
Ko se prepričate, da uporabljate najnovejšo različico operacijskega sistema Chrome OS, ste pripravljeni na dejanski postopek namestitve Kodija – in s povezovanjem na namestitev tudi ARC Welder.
Namestite ARC Welder
Če še nikoli niste slišali za ARC Welder, verjetno niste sami. Čeprav smo program nekajkrat obravnavali na tem spletnem mestu, je res uporaben le kot pripomoček za tiste, ki želijo namestiti aplikacije za Android za testiranje in prepakiranje. ARC ali App Runtime za Chrome je razvojno orodje v fazi beta, ki pomaga razvijalcem pri prepakiranju in testiranju njihovih aplikacij v Chromu in OS Chrome.
Čeprav se to morda zdi nenavadna aplikacija za uporabo, če niste razvijalec, je to res edini način za zanesljivo namestitev aplikacij za Android v napravo Chrome OS brez uporabe Trgovine Play.


Zato bomo morali začeti z namestitvijo ARC Welder na vaš Chromebook. Začnite tako, da se usmerite k temu Povezava do spletne trgovine Chrome za prenos ARC Welder neposredno iz Googla. V spletni trgovini je še nekaj drugih primerkov ARC Welder (lahko jih najdete tako, da poiščete aplikacijo v Googlu, namesto da preprosto sledite povezavi v tem odstavku), vendar želimo zagotoviti, da imamo najnovejši primerek aplikacije, ki se izvaja na naših strojih, če želimo, da se obnaša tako, kot bi se morala.
Za to se bomo morali prepričati, da uporabljate uradno različico. V Spletno trgovino ga je uradno naložil arc-eng. Aplikacija se namesti kot katera koli druga aplikacija za Chrome, pri čemer je bližnjica naložena v zaganjalnik za Chrome (dostopna bodisi prek gumba Iskanje na tipkovnici ali z ikono zaganjalnika v spodnjem levem kotu zaslona).
Uporabite ARC Welder za namestitev Kodija na Chromebook
Ko namestite ARC Welder, bomo morali prevzeti tudi primerek Kodija za namestitev na vaš Chromebook. Ker ne moremo uporabiti prenosov iz Trgovine Play, se bomo morali obrniti na datoteko .APK iz zaupanja vrednega in uglednega vira. Na spletu je na voljo veliko senčnih in zlonamernih virov tretjih oseb za datoteke .APK (format, ki ga aplikacije za Android uporabljajo za namestitve), zato se bomo za naše namene obrnili na najboljši vir za datoteke .APK na spletu, APKMirror. APKMirror je sestrsko spletno mesto znanega spletnega mesta Android z novicami Android Police in mu zaupajo tako uporabniki kot razvijalci, vključno s pomembnim razvojnim mestom XDA-Developers.
kako prenesti video iz
Spletno mesto ne dovoljuje objavljanja kakršne koli plačane, modificirane ali piratske vsebine na svojih strežnikih in znano je po tem, da jih uradni razvijalci uporabljajo za pošiljanje posodobitev in kakršne koli vsebine, ki je ni mogoče objaviti v Trgovini Play za različne razlogov.
Lahko prenesete najnovejšo posodobitev za Kodi iz APKMirror tukaj (izberite najnovejšo različico; od trenutka pisanja je to različica 18.0. Nekatere vzorčne slike v tem članku so starejše, vendar so koraki za njeno namestitev in uporabo enaki ne glede na to).

Če iz kakršnega koli razloga ne morete uporabljati ali dostopati do APKMirrorja, je APKPure še en zaupanja vreden vir in lahko prenesete Kodi z njihove strani tukaj . Zaradi varnosti in varnosti ne priporočamo uporabe drugih zunanjih virov za APK-je.
Želite biti varni. Želimo, da ste varni. In najlažji način, da se prepričate, da je tako, je izogibanje virom, ki so senčni ali o katerih ne veste ničesar. Dobro pravilo je, da se izogibate pridobivanju programske opreme iz neznanih, nezaupanja vrednih virov.
Ko prenesete APK v mapo Prenosi v Chromebooku, je čas, da uporabite ARC Welder za namestitev in testiranje Kodi v napravi Chrome OS. Začnite tako, da odprete ARC Welder, če še niste, z uporabo zaganjalnika v napravi Chrome OS.
Ko je ARC odprt na vašem Chromebooku, kliknite znak plus (v oranžnem krogu) z napisom Dodaj svoj APK. To bo odprlo Chromebookov raziskovalec datotek, ki se običajno zažene v mapi Prenosi. Poiščite APK, ki ste ga prenesli iz APKMirror, in pritisnite modri gumb Odpri v spodnjem desnem kotu zaslona vašega računalnika.

ARC Welder bo začel nalagati vaš APK, pri čemer bo aplikacija Kodi prevedena v ARC Welder za izvajanje v vaši napravi. Ko se aplikacija popolnoma naloži, vam bodo predstavljene nekatere možnosti, kako zagnati aplikacijo na vaši napravi.
Prepričajte se, da je vaša usmerjenost nastavljena na Ležeče in da je vaš faktor oblike nastavljen na Tablični računalnik, da bo aplikacija najbolje delovala v vaši napravi. Druga možnost je, da za faktor oblike uporabite tudi Maximized.
Ko so aplikacija in nastavitve pripravljene za uporabo, pritisnite gumb Test v spodnjem desnem kotu ARC Welder. Kodi se bo začel nalagati in pripravljati na začetni zagon. Nalaganje lahko traja nekaj časa, medtem ko se aplikacija pripravlja na zagon v vaši napravi, zato ji dajte nekaj časa in bodite potrpežljivi s tem delom postopka.
Skuhajte si čaj ali kavo, prigriznite in ko se aplikacija konča s pripravami na zagon, boste v Chromebooku videli zagon aplikacije. To ni vedno popolna rešitev, zato, če se aplikacija zruši ali se ne naloži, poskusite znova naložiti aplikacijo v ARC Welderju.

Naredite Kodi razširitev za Chrome
ARC Welder omogoča, da se v sistemu Chrome OS hkrati testira samo ena aplikacija za Android, zato bomo morali shraniti primerek Kodija, ki se izvaja na vašem Chromebooku, kot razširitev v Chromu, da ga bomo kadar koli lažje zagnali. To vključuje dodajanje .APK-ja kot povezave na desni strani vrstice URL v Chromu.

Začnite tako, da odprete novo stran brskalnika Chrome tako, da kliknete ikono Chroma na polici ali pritisnete Ctrl+N, bližnjico v Chromu za odpiranje nove strani. Kliknite ikono menija s trojnimi pikami v zgornjem desnem kotu brskalnika, nato se pomaknite navzdol do Več orodij.
Puščico nad menijem in v spustnem meniju izberite Razširitve. Na vrhu te strani boste morali zagotoviti, da je bil način za razvijalce označen na vrhu strani.
Ko označite to možnost, dovolite Chromu, da podpira razvojne razširitve in aplikacije, kar je potrebno, da bi Kodi postal bližnjica, ki temelji na razširitvah.
program se ni mogel pravilno zagnati (0xc000007b). kliknite ok, da zaprete aplikacijo

Ko je način za razvijalce označen, poiščite gumb Naloži nepakirane razširitve v zgornjem levem kotu strani, pod mestom, kjer na strani piše Razširitve. Kliknite ta gumb, da aktivirate možnost, da začnete podpirati svoje razširitve.
V brskalniku datotek boste imeli odprt poziv. Pomaknite se do mape Prenosi v brskalniku datotek za Chrome in poiščite datoteko KODI.apk_export ARC Welder, ustvarjeno, ko smo aplikacijo nastavili v prejšnjih korakih. Izberite gumb Odpri na dnu raziskovalca datotek in videli boste razširitev, dodano v Chrome OS.
Pojavilo se bo rožnato opozorilno polje, ki govori o razširitvi in vas opozori na stanje razvojnih razširitev ter možne težave in varnostne pomisleke, ki izhajajo iz tega.
V tem primeru lahko to polje varno prezrete in v Chromu boste imeli razširitev Kodi, ki vam omogoča hitro dodajanje in zagon aplikacije neposredno iz brskalnika.
***
Kodi na Chromebooku ni popolna rešitev, razen če uporabljate enega od novejših Chromebookov, ki podpira Trgovino Play. Medtem ko čakamo, da se ta zmožnost postopoma razširi na vse več modelov, je treba omeniti, da uporaba ARC Welder za Kodi ni najbolj stabilna rešitev za uporabo Kodija na platformi.
Na žalost je to edina prava možnost, ki je trenutno na voljo vsem brez podpore v Trgovini Play, vendar je znano, da težave z omrežjem ter druge težave s povezavo in stabilnostjo pestijo platformo in preprečujejo, da bi programska oprema delovala v celoti.
Kljub temu, če ne upoštevamo težav z omrežjem, je ARC Welder odlično orodje za zagon Kodija v vašem Chromebooku, če boljša možnost ni na voljo, zato je za zdaj edini način za uporabo medijskega centra v vaši napravi, da sprejmete nenavadnosti. in pomanjkljivosti, ki prihajajo z izvajanjem aplikacije za Android na nepodprti strojni opremi.
Ali imate kakšne nasvete o najboljšem načinu za namestitev Kodija na Chromebook? Ali ste naleteli na težave pri namestitvi Kodija na vaš Chromebook? Če je tako, kako ste rešili težave z namestitvijo ali zagonom Kodija? Povejte nam o tem v spodnjih komentarjih!