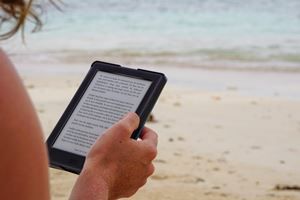Ker je glavni namen vašega Kindle Fire branje, je ključnega pomena, da je na vašem zaslonu na voljo čim več prostora za besedilo. Težava je v navigacijski vrstici na dnu zaslona, ki je uporabna za brskanje po napravi, vendar neuporabna, če želite le prebrati. Zavzame nepotreben prostor, da ne omenjam zelo motečega. Na žalost te vrstice za krmarjenje ni mogoče skriti skozi izvorne možnosti vašega Kindle-a, vendar to lahko storite z uporabo programov drugih proizvajalcev. Vodili vas bomo po tem, kako skriti vrstico, in vam ponudili nekaj alternativ privzeti.

Prenos aplikacije
Ker ta aplikacija ni na voljo v Amazon Appstore, jo boste morali prenesti s spletnega mesta APK in jo bočno naložiti.
Konfiguriranje vašega Kindle Fire
- Povlecite spustni meni z vrha zaslona.
- Pritisnite Nastavitve.
- Pomaknite se do polja Osebno.
- Pritisnite Varnost.
- V polju Napredno tapnite Aplikacije iz neznanih virov.
- Dobili boste opozorilo, vendar ga prezrite in pritisnite OK.
- Znova zaženite Kindle Fire.
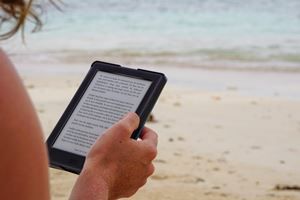
Pridobivanje APK-ja
- Odprite Android-apk in poiščite Ultimate Dynamic Navbar Lite.
- Prenesite najnovejšo različico.
- Namestite Ultimate Dynamic Navbar.
Končni dinamični Navbar Lite
Ta aplikacija bo za vas naredila dve stvari. Najprej bo odstranil privzeto vrstico za krmarjenje, nato pa jo bo aplikacija kot navigacijsko vrstico nadomestila z možnostjo skrivanja. Sledite tem korakom:
- Odprite Ultimate Dynamic Navbar Lite.
- V zgornjem desnem kotu kliknite On.
- Odprite Navbar spoofers.
- Pritisnite Skrij navbar z modifikacijo build.prop.
- Pojavilo se bo pojavno okno s tem, da bo to skrilo vašo dejansko vrstico.
- Pritisnite Da. Naprava se bo znova zagnala in zdaj je privzeta vrstica za krmarjenje izbrisana in jo je zamenjala Ultimate Dynamic Navbar.
- Nova vrstica za krmarjenje je skrita in jo lahko odprete s pritiskom na dno zaslona.
Alternative v navigacijski vrstici
Zdaj lahko svojo navigacijsko vrstico skrijete in lahko imate celoten zaslon za branje brez motečih gumbov, lahko pa tudi dolgočasno videz Navbar Lite zamenjate z nečim veliko lepšim. Tu so najboljše možnosti, ki jih lahko prenesete, da bo navigacija nekoliko bolj gladka. Ne pozabite odstraniti Ultimate Dynamic Navbar, potem ko ste namestili enega od teh, ker ne želite imeti aktivnih več navigacijskih vrstic.
1. Nožni nadzor
Nadzor tort je zelo prilagodljivo navigacijsko orodje z enostavnim vmesnikom v obliki pite. Z njim lahko brez težav upravljate stvari, hkrati pa imate tudi nekaj lepega za ogled. Lahko spremenite obliko, velikost in barvo pite ali ikon. Do tega, do česar lahko dostopate z vmesnikom, lahko prilagodite in dodate višje ravni ikon. Nastavite lahko tudi, kje želite, da se pita pojavi in kako do nje dostopati. Je zelo priročen in odziven in skrit, kadar ga ne potrebujete.
kako spremeniti pdf v google doc -
2. zaganjalnik robov
Zasnova vmesnika je zelo izpopolnjena in brez težav lahko dostopate do nastavitev, aplikacij, dokumentov ali česar koli drugega. Edge Launcher je verjetno eno najbolj gladkih in najzmogljivejših navigacijskih orodij in je neverjetno prilagodljiv, tako da ga lahko prilagodite svojim potrebam Kindle.

3. Poteg meteorja
Vmesnik je izredno poliran z veliko različnimi temami, med katerimi lahko izbirate. Imate možnost nastaviti več plošč in na njih lahko dostopate do stikov, aplikacij, bližnjic in map. Podpira tudi pripomočke, vtičnike, miško, tipkovnico in še več. Obstajajo tudi paketi ikon, tako da lahko orodje izgleda tako, kot se vam zdi primerno.
4. zaganjalnik Yandex
Yandex Launcher je neverjeten zaganjalnik, s katerim bo navigacija po vašem Kindleu vetrna. Z navidezno neskončnim vmesnikom na videz neskončne možnosti prilagajanja vključujejo različna ozadja, teme in ikone. Animacije so gladke in odpiranje aplikacij še nikoli ni bilo lažje.
Zdaj je vaš zaslon videti neverjetno
Zdaj, ko ste skrili navigacijsko vrstico in jo morda zamenjali z eno od omenjenih elegantnih alternativ, bi moral biti vaš zaslon videti toliko bolj eleganten in sodoben, ne? Zdaj lahko v celotnem zaslonu uživate v branju knjig v napravi Kindle, navigacija po napravi pa je še enostavnejša.
zakaj obstaja samo en snapchat filter
Vam je uspelo? Katera je vaša najljubša alternativa za navigacijsko vrstico? Povejte nam v komentarjih spodaj!