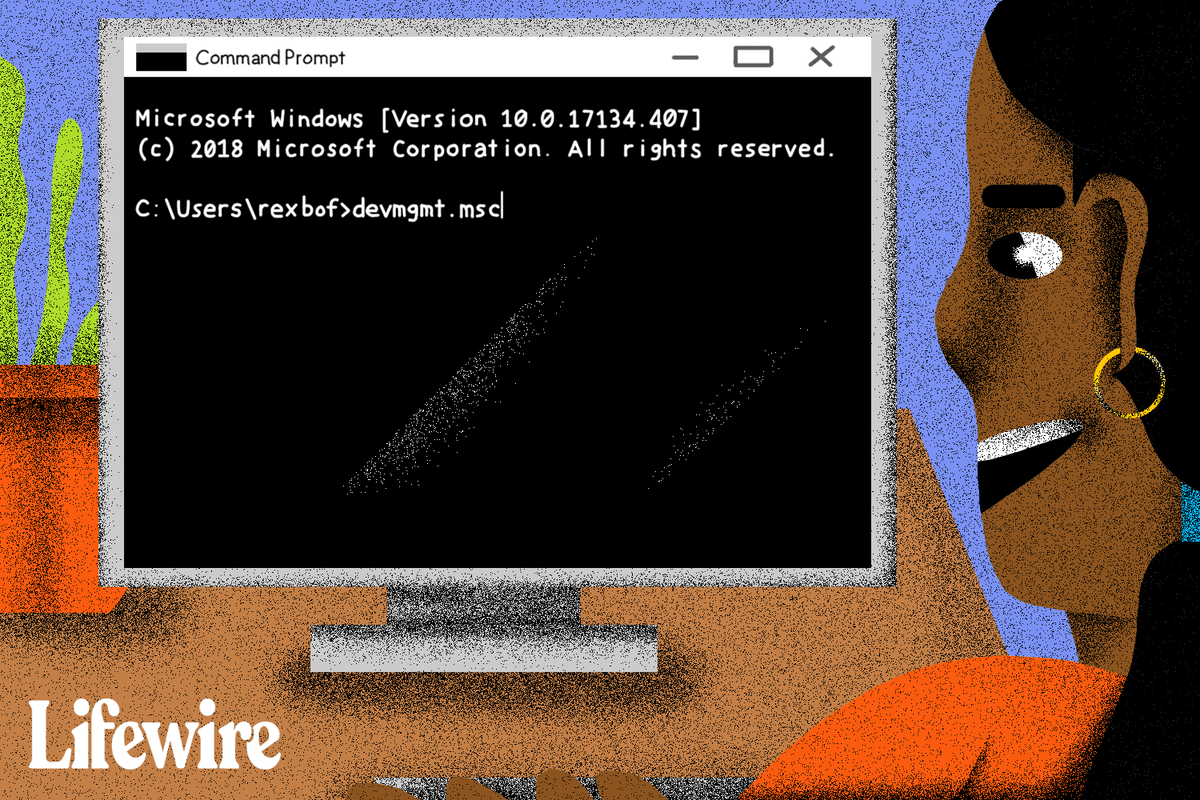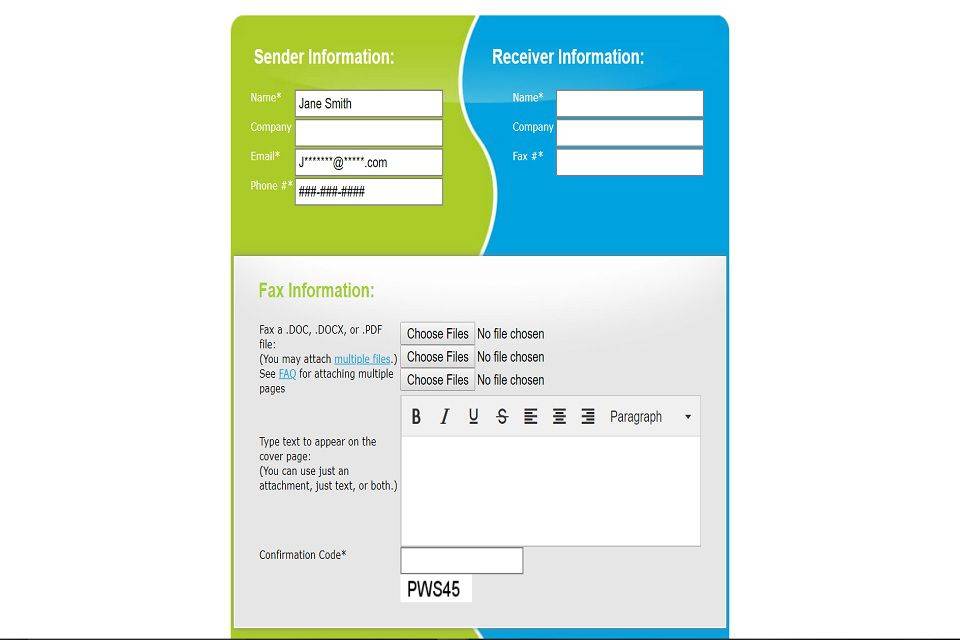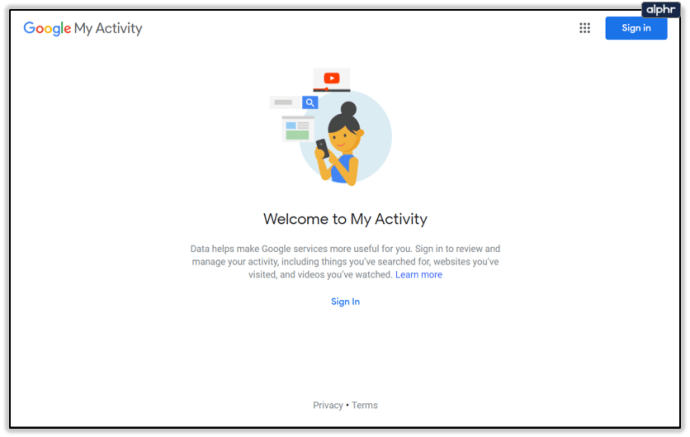Naše namizje Windows je pogosto mesto za shranjevanje datotek in map, še posebej, če želimo hiter in priročen dostop. Posledično bi lahko bila naša namizja videti kot ogromen kup nereda - mešanica datotek na zaslonu.
Deloma je to napaka operacijskega sistema; namizje se najprej prikaže v skoraj vsakem pogovornem oknu za shranjevanje datotek, zaradi česar je izjemno priročen kraj za shranjevanje le nekaj datotek. Na žalost se teh nekaj datotek hitro kopiči v toliko več. Vaše namizje hitro izgleda kot kaos.
Ni treba, da je tako. Organiziranje namizja Windows je veliko lažje kot čiščenje nereda v resnici in niti namizja ni treba nehati uporabljati kot privzeti prostor za organiziranje. V tem članku vam bomo pokazali, kako organizirati namizje sistema Windows tako, da je brez nereda, učinkovito in priročno.
(Potrebujete le kratkoročno rešitev za prenatrpano namizje, ne da bi morali narediti večjo reorganizacijo? Lahko poskusite z našo vadnico o tem, kako skrči ikone na namizju , čeprav je to le začasna rešitev.)
Windows ima nekaj vgrajenih funkcij za organiziranje datotek in map, ki so morda le tisto, kar potrebujete. Za bolj zanesljivo rešitev je na voljo nekaj neodvisnih paketov, s katerimi lahko ikone na namizju razvrstite v določene kategorije. Oglejmo si podrobneje obe rešitvi.
Organiziranje ikon na namizju z mapami
Najbolj neposreden način, da namizje nadzorujete, je uporaba map. Dodajanje novih map na namizje je preprosto. Najprej z desno miškino tipko kliknite namizje in izberite Novo . Nato kliknite Mapa iz spustnega menija, da ustvarite prazna mapa.
![]()
Dobro je, da mapo poimenujete, ko jo naredite bolj organizirano. Če pa pozabite, jo lahko vedno preimenujete tako, da z desno miškino tipko kliknete mapo in izberete Preimenuj . Nato lahko vnesete ime zanj. Ne pozabite, da poskušate svoje namizje narediti bolj urejeno, in najmanj, kar si želite, je videti mape z imenom Nova mapa, Nova mapa (2), Nova mapa (3) itd.
Zdaj lahko povlečete in spustite ustrezne bližnjice na namizju v novo mapo. Tako boste datoteke shranili v mapo, namesto da bi jih razpršili po zaslonu. Na namizje lahko dodate poljubno število map za druge kategorije bližnjic, kot so aplikacije, pripomočki, večpredstavnostna programska oprema itd. Nato lahko ikone premaknete v mape, kot na spodnjem posnetku.
![]()
Če imate na namizju veliko datotek, jih je težko organizirati, še posebej, če se začnejo prekrivati. Uporabna tehnika je uporaba vgrajenih funkcij za razvrščanje v sistemu Windows 10 za razvrščanje datotek po vrstah. Tako boste združili vse datoteke iste vrste, tako da bo na primer, če imate mapo Filmi, razvrščanje po vrstah vse video datoteke postavilo na eno mesto. Tako jih lahko preprosto izberete in povlečete v mapo Filmi. Samo z desno miškino tipko kliknite namizje, kliknite Razvrsti po -> Vrsta predmeta.
![]()
Orodja drugih proizvajalcev
zadovoljen tudi jaz
Vgrajeni sistem map za Windows je preprost in učinkovit, vendar ni bogat s funkcijami. Ena od lastnosti, ki bi jo morda želeli imeti, je možnost videti notranje mape, ne da bi jih bilo treba odpreti, samo zato, da vas opomni, kaj je tam. Takšne mape lahko ustvarite s pomočjo zunanjega orodja, imenovanega Nimi Places. To je prenosni programski paket, s katerim lahko na namizje dodate skupine map. Odprto tej strani in kliknite Prenesi Nimi Places in shranite izvršljivo datoteko. Nato kliknite datoteko .exe in izberite Extract Nimi Places, da zaženete programsko opremo.
![]()
Nimi Places lansira s štirimi pripravljenimi skupinami vsebnikov za aplikacije, igre, dokumente in prenose. Bližnjice na namizju lahko kopirate in prilepite v ta polja tako, da z desno miškino tipko kliknete ikono in izberete Kopiraj. Nato z desno miškino tipko kliknite eno od polj vsebnika in kliknite Prilepi, da ji dodate kopirano bližnjico.
Lahko tudi povlečete vsebnike, da jih znova postavite na namizje. Vendar pa jih običajno naključno povlečete po zaslonu. Da bi se temu izognili, samo z desno miškino tipko kliknite vsebnik in kliknite Zakleni . Odklenete jih lahko na enak način, tako da z desno miškino tipko kliknete vsebnik in izberete Odkleni.
Če želite na namizje dodati lastne vsebnike skupin, kliknite ikono Nimi Places v sistemskem pladnju. To bo odprlo okno, kot je prikazano na spodnjem posnetku zaslona. Kliknite gumb + spodaj desno, da ustvarite nov vsebnik. Nato kliknite Kraj in izberite eno od map bližnjic na namizju. To bo na namizje dodalo vsebnik map in od tam lahko odprete bližnjice, ki jih vsebuje.
![]()
Velikost vsebnikov lahko spremenite tako, da z miško povlečete njihove meje. Upoštevajte, da se lahko tudi po vsebini večjih vsebnikov pomikate z drsnikom tako, da kliknete desno stran vsebnika in nato povlečete drsnik gor in dol.
Če želite urediti naslove vsebnikov, z desno miškino tipko kliknite naslovno vrstico na vrhu polja vsebnika. Nato izberite Preimenuj vsebnik možnost, ki odpre spodnje besedilno polje. Tam vnesite nadomestni naslov zabojnika.
![]()
Programska oprema ima nekatere druge možnosti prilagajanja zabojnikov. Če jih želite videti, z desno miškino tipko kliknite vsebnik in izberite Videz in Tema iz podmenija. Tako boste lahko izbrali nekaj drugih okolij za posode.
![]()
ToolBox
ToolBox je še en neodvisen paket, ki ga lahko uporabite za združevanje ikon na namizju. Program lahko prenesete od tod . Kliknite tbox285.zip, da shranite svoj Zip. Nato v Raziskovalcu odprite mapo Zip in kliknite Izvleči vse da izvlečete vsebino mape. Ko izvlečete vsebino datoteke Zip, lahko od tam zaženete ToolBox.
Zdaj lahko nastavite nova polja z ikonami za namizje, tako da z desno miškino tipko kliknete ikono ToolBox na sistemskem pladnju in izberete Novo orodje . To doda polje na namizje, kot lahko vidite na spodnjem posnetku zaslona. Povlecite ikone namizja v polje ali polja, da jih razvrstite.
![]()
Če želite polja za ikone na namizju še dodatno prilagoditi, z desno miškino tipko kliknite eno in izberite Lastnosti orodjarne iz kontekstnega menija. To odpre okno na posnetku neposredno spodaj. Tam lahko polju spremenite velikost, spremenite njihove barve in jim dodate nove učinke.
![]()
Če želite spremeniti velikost polj ikon, povlecite vrstice pod Velikost oken in ploščic . Povlecite Vrstice za razširitev ali krčenje višine škatle. Lahko pa povlečete Stolpci vrstica desno ali levo, da spremenite širino.
Barve polj lahko spremenite s klikom na polje zraven Barva . To bo odprlo barvno paleto, med katero lahko izbirate druge barve. Lahko pa v polje dodate nekaj ozadij ozadja, tako da izberete Bitna slika v spustnem meniju in pritisnite ... poleg polja Bitna slika v ozadju.
Naslov lahko vključite na vrh polja s klikom na Naslovna vrstica Vidno potrdite (ali skrijete naslov tako, da ga počistite). V polje vnesite nove naslove v polje Ime orodjarne besedilno polje na vrhu okna.
Ko končate, kliknite Uporabi spremembe gumb, da uporabite vse novo izbrane nastavitve.
Na nadzorni plošči orodne vrstice so navedena vsa polja z ikonami. Lahko z desno miškino tipko kliknete polje in izberete Nadzorna plošča orodne vrstice , da odprete spodnje okno. The Škatle z orodji zavihek prikazuje polja z ikonami namizja. Polje lahko izbrišete tako, da tam z desno miškino tipko kliknete njegov naslov in izberete Delete Toolbox . Kliknite Nastavitve > Shrani vse nastavitve orodjarne za hitro shranjevanje vseh bližnjic, učinkov in položajev na namizju polj ikon.
![]()
Poleg tega lahko nastavite tudi polja, ki vključujejo bližnjice do sistemske vrstice. Nadzorna plošča orodne vrstice vključuje Čarovniki meni na vrhu. Izberite to, da odprete majhen meni, kjer lahko nastavite sistemsko mapo, pogon in bližnjico megapack.
koliko je star moj računalnik hp
![]()
Z mapami Windows 10, Nimi Places in ToolBox lahko zdaj učinkovito razvrstite ikone na namizju in organizirate bližnjice. Kot način lahko pogledate tudi na zaganjalnike aplikacijpočistite neurejeno namizje, kot je opisano v našem Kako dodati nove zaganjalnike aplikacij v sistem Windows 10 Članek.