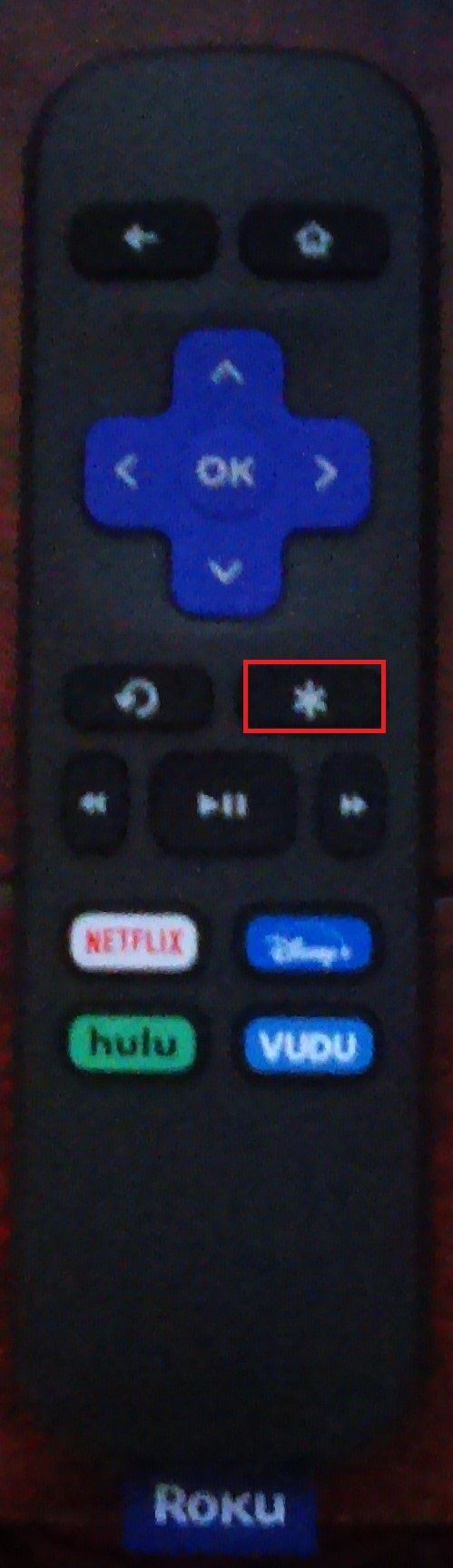Seja Netflix in chill je lahko zelo zabavna. Vzemite prigrizek in pijačo, se usedite in predvajajte svoj najljubši film ali oddajo. Ampak obstaja ena stvar, ki je ne potrebujete, ko preživite gledanje najnovejše serije. Nadležne vrstice belega besedila se lahko nenadoma pojavijo v zgornjem levem kotu zaslona. Besedilo prikazuje tri ali več bitne hitrosti in ločljivosti videa, zvočnega formata in jezika, pretečenega časa ter jezika in stanja časovno omejenega besedila (podnapisi, podnapisi).

Včasih je lahko koristno vedeti pretečeni čas, stanje podnapisov, zvočno obliko/izboljšave in ločljivost ali bitno hitrost toka. Vsekakor pa ne želite, da se ti podatki nenehno prikazujejo na vašem zaslonu, blokirajo vogal in preusmerjajo vašo pozornost.
kako vrniti denar za nadarjene parne igre
Na srečo izklop zgornjega levega besedila sploh ni zapleten. V tem članku se boste naučili, kako odstraniti besedilo v zgornjem levem kotu Netflixa, ne glede na to, ali ste ga nekako aktivirali ali pa se je pojavilo samo od sebe.
Kako se znebiti zgornjih levih informacij o besedilu na Netflixu?
Metoda, s katero se lahko znebite besedila v zgornjem levem kotu, ki se prikaže na Netflixu, je odvisna od vaše naprave. Kot morda že veste, je storitev pretakanja na voljo na vseh napravah z dostopom do interneta.
League of Legends klicanje imena
Odstranite besedilo v zgornjem levem območju Netflixa s pametnim televizorjem
- Zaženite Netflix na pametnem televizorju.
- Na pametnem televizorju pritisnite Info oz Možnost tipko za odstranitev besedila. Če takšnega gumba ni, poskusite z Gumb z zvezdico , ki morda obstaja na televizorjih Roku OS.
- Če obe možnosti ne delujeta, jih poskusite znova med postopkom medpomnjenja ob zagonu toka.
Odstranite zgornje levo besedilo na Netflixu z napravo Roku ali Roku TV
- Zaženite Roku na televizorju ali se vrnite na Domači zaslon. Ta korak velja za televizorje in naprave Roku.
- Pritisnite na Gumb z zvezdico na daljinskem upravljalniku Roku, nato se vrnite na tisto, kar ste gledali.
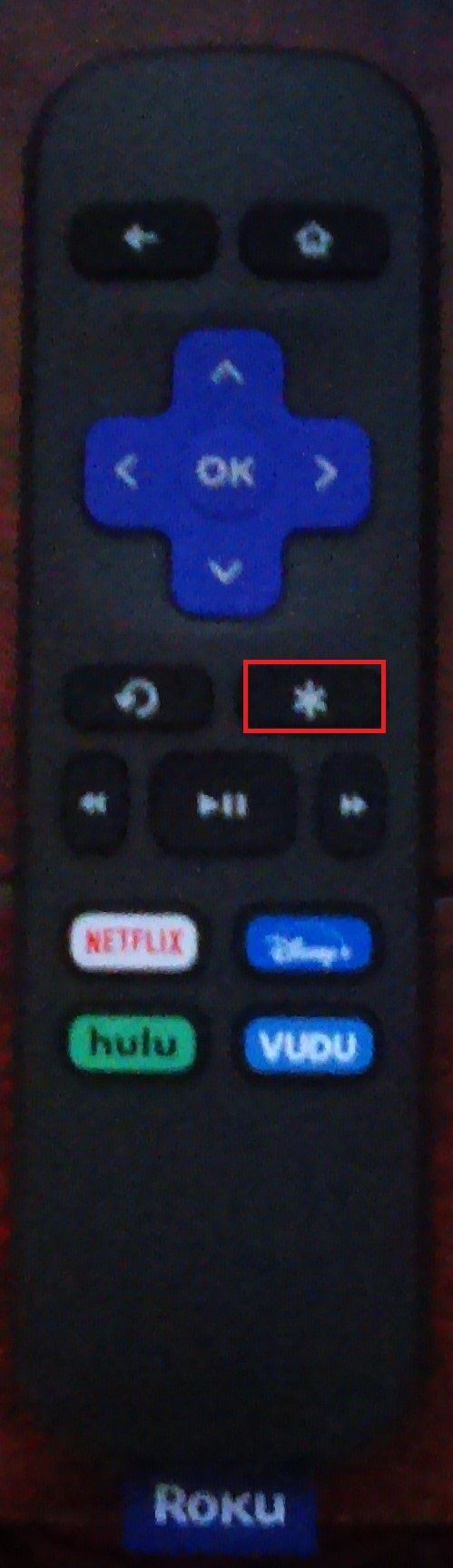
- Če se besedilo še vedno prikaže, poskusite pritisniti Gumb z zvezdico trikrat ob zagonu toka in med shranjevanjem v medpomnilnik.
- Če koraka 2 in 3 ne uspeta, poskusite držati tipko Gumb z zvezdico pri poskusu zgornjih dveh korakov.
Odstranjevanje besedila v zgornjem levem delu Netflixa na Xbox One X/S ali Xbox Series X/S
- Zaženite aplikacijo Netflix na konzoli Xbox.
- Pritisnite na desno krmilno palico da besedilo izgine.
Znebite se besedila v zgornjem levem delu Netflixa na PlayStation 4/PS4
- Zaženite Aplikacija Netflix na vaši igralni konzoli PS4.
- Pritisnite na desno krmilno palico da izklopite besedilo.
- Če 2. korak ne uspe, tapnite na Gumb Možnosti tik ob trikotniku.
- Če 3. korak ne uspe, poskusite znova zagnati PS4.
- Če korak 4 ne uspe, poskusite odstraniti in nato znova namestiti Netflix.
Pogosta vprašanja o besedilu v zgornjem levem delu Netflixa
1. Kaj je TimedText/Timed Text na Netflixu?
TimedText je znan tudi kot Timed Text in je druga beseda za podnapise in podnapise. Dialog se prikaže v povezavi s svojo časovno kodo. Specifikacija avtoringa je jezik za označevanje besedila s časovnim zaporedjem (TTML), vendar Netflix počasi razvija svojo novo specifikacijo avtoringa TTAL, kar olajša gradnjo in upravljanje lokalizacije. Ne glede na to, TTML uporablja največ dve vrstici za prikaz besedila v realnem času. TimedText se prikaže na sredini in na vrhu ali na dnu, odvisno od preferenc razvijalca. Časovno besedilo se uporablja tudi za prevode v jezike, kot so izmišljeni tuji ali pošastni jeziki, iz kitajščine v angleščino itd.
Nič več nadležnega Netflixovega besedila
Skratka, za ogled je na voljo toliko programov, Netflix pa je vrhunsko središče za zabavo in razburljivo vsebino. Zdaj, ko veste, kako se znebiti zgornjega levega besedila in pregledati svoje nastavitve, da odstranite vse motnje, se lahko sprostite in uživate v vseh oddajah, ki jih želite.