Kaj je treba vedeti
- Odprite Upravljanje diskov, z desno miškino tipko kliknite disk, izberite Oblika . Vnesite ime za pogon.
- Spodaj Datotečni sistem , izberite NTFS . Spodaj Velikost dodelitvene enote , izberite Privzeto . Odkljukajte Izvedite hitro formatiranje .
Formatiranje trdega diska pomeni brisanje vseh informacij na pogonu in nastavitev datotečnega sistema, tako da lahko vaš operacijski sistem bere podatke s pogona in zapisuje podatke na pogon. Trdi disk morate formatirati, če ga nameravate uporabljati v sistemu Windows.
Kako formatirati trdi disk v sistemu Windows
Sledite tem preprostim korakom za formatiranje trdega diska v sistemu Windows 11, Windows 10, Windows 8, Windows 7, Windows Vista ali Windows XP:
Če trdi disk, ki ga želite formatirati, ni bil nikoli uporabljen ali je bil samo izbrisan, morate to storiti particionirajte trdi disk . Ko je disk particioniran, se vrnite na to stran za pomoč pri formatiranju pogona.
-
Odprite Upravljanje diskov , upravitelj trdega diska, vključen v vse različice sistema Windows.

Upravljanje diskov lahko odprete na več načinov, odvisno od vaše različice sistema Windows, vendar je najpreprostejši način vtipkati diskmgmt.msc vTečipogovorno okno ali meni Start.
Drug način za odpiranje upravljanja diskov je prek nadzorne plošče.
kako spremenite privzeti google račun
-
Ko se odpre upravljanje diskov, kar lahko traja nekaj sekund, na seznamu na vrhu poiščite pogon, ki ga želite formatirati. V tem orodju je veliko informacij, zato, če ne vidite vseh, povečajte okno.

Poiščite količino prostora za shranjevanje na disku in ime pogona. Na primer, če pišeGlasbaza ime diska in ima 2 GB prostora na trdem disku, potem ste verjetno izbrali majhen bliskovni pogon, poln glasbe.
Odprite pogon in se prepričajte, da je to tisto, kar želite formatirati, če ste prepričani, da boste formatirali pravo napravo.
Če ne vidite pogona na vrhu aliInicializiraj diskokna, to verjetno pomeni, da je trdi disk nov in še ni razdeljen na particije. Particioniranje je nekaj, kar je treba narediti, preden se trdi disk formatira.
-
Zdaj, ko ste našli pogon, ki ga želite formatirati, ga kliknite z desno tipko miške in izberite Oblika da odprete čarovnika za formatiranje diska.

Zdaj je najboljši čas, da vas opomnimo, da se res, res, res morate prepričati, da je to pravi pogon. Zagotovo ne želite formatirati napačnega trdega diska.
-
Prva od več podrobnosti o formatiranju, ki jih bomo obravnavali v naslednjih nekaj korakih, je oznaka nosilca, ki je v bistvu ime trdega diska.
V Oznaka nosilca besedilno polje vnesite poljubno ime, ki ga želite dati pogonu.

Če je imel pogon prejšnje ime in je to za vas smiselno, ga vsekakor obdržite.
Črke pogona so dodeljene med postopkom particioniranja sistema Windows, vendar jih je mogoče enostavno spremeniti, ko je format končan. Ti lahko spremenite črke pogona po končanem postopku formatiranja, če želite.
-
Naslednja je izbira datotečnega sistema. V Datotečni sistem besedilno polje, izberite NTFS .

NTFS je najnovejši razpoložljivi datotečni sistem in je skoraj vedno najboljša izbira. Izberite samo FAT32 (FAT, ki je pravzaprav FAT16, ni na voljo, razen če je disk velik 2 GB ali manj), če vam to izrecno sporočajo navodila programa, ki ga nameravate uporabiti na pogonu. To je ne običajni.
-
V Velikost dodelitvene enote besedilno polje, izberite Privzeto . Izbrana bo najboljša velikost dodelitve glede na velikost trdega diska.

Pri formatiranju trdega diska v sistemu Windows sploh ni običajno nastaviti velikost enote za dodelitev po meri.
omogoči predpomnjenje pisanja windows 10
-
Naslednja je Izvedite hitro formatiranje potrditveno polje. Windows bo privzeto označil to polje in predlagal, da naredite »hitro formatiranje«, vendar priporočamo, da to storite odkljukajte to polje, tako da se izvede 'standardna oblika'.

Vstandardni format, se vsak posamezen 'del' trdega diska, imenovan sektor, preveri glede napak in prepiše z ničlo - včasih boleče počasen proces. Ta postopek zagotavlja, da trdi disk fizično deluje po pričakovanjih, da je vsak sektor zanesljivo mesto za shranjevanje podatkov in da obstoječih podatkov ni mogoče obnoviti.
Vhitro formatiranje, je to iskanje v slabem sektorju in osnovna sanacija podatkov v celoti preskočena in Windows predvideva, da je trdi disk brez napak. Hitra oblika je zelo hitra.
Seveda lahko naredite, kar želite - kateri koli način bo formatiral pogon. Vendar pa bi si raje vzeli čas in preverili napake, zlasti pri starejših in popolnoma novih pogonih, zdaj, namesto da bi pustili, da naši pomembni podatki opravijo testiranje namesto nas pozneje. Vidik sanacije podatkov pri polnem formatu je prav tako dober, če nameravate prodati ali zavreči ta pogon.
-
Končna možnost oblike je Omogoči stiskanje datotek in map nastavitev, ki je nepreverjeno privzeto, priporočamo, da se tega držite.

Funkcija stiskanja datotek in map vam omogoča, da izberete datoteke ali mape, ki jih želite sproti stisniti in razpakirati, kar potencialno ponuja precejšnje prihranke prostora na trdem disku. Slaba stran je, da lahko enako vpliva na zmogljivost, zaradi česar je vaša vsakodnevna uporaba sistema Windows veliko počasnejša, kot bi bila brez omogočenega stiskanja.
Stiskanje datotek in map je malo uporabno v današnjem svetu zelo velikih in zelo poceni trdih diskov. V vseh, razen v redkih primerih, je za sodoben računalnik z velikim trdim diskom bolje zaščititi vso procesorsko moč, ki jo lahko, in preskočiti prihranek prostora na trdem disku.
-
Preglejte nastavitve, ki ste jih naredili v zadnjih nekaj korakih, in nato kliknite v redu .

Kot opomnik, tole bi morali videti:
-
Windows je običajno precej dober, ko vas opozori, preden bi lahko naredili kaj škodljivega, in format trdega diska ni izjema.
Kliknite v redu na opozorilo o formatiranju pogona.

Kot pravi opozorilo, bodo vsi podatki na tem pogonu izbrisani, če kliknetev redu. Ne morete preklicati postopka oblikovanja na polovici in pričakovati, da boste dobili polovico svojih podatkov nazaj. Takoj ko se to začne, ni več poti nazaj. Ni razloga, da bi bilo to strašljivo, vendar želimo, da razumete dokončnost formata.
-
Format trdega diska se je začel! Napredek lahko preverite z ogledomOblikovanje: xx%indikator pod Stanje v zgornjem delu Upravljanja diskov ali v grafični predstavitvi vašega trdega diska v spodnjem delu.

Če ste izbrali ahitro formatiranje, formatiranje trdega diska traja le nekaj sekund. Če ste izbralistandardni format, ki smo ga predlagali, bo čas, potreben za formatiranje pogona, skoraj popolnoma odvisen od velikosti pogona. Formatiranje majhnega diska bo trajalo malo časa, formatiranje zelo velikega diska pa zelo dolgo.
Hitrost vašega trdega diska in celotna hitrost vašega računalnika igrata določeno vlogo, vendar je velikost največja spremenljivka.
-
Upravljanje diskov v sistemu Windows ne bo utripalo velikega sporočila 'Vaš format je dokončan!' sporočilo, torej po tem, ko indikator odstotka formata doseže100 %, počakajte nekaj sekund in nato znova preverite pod Stanje in se prepričajte, da je navedeno kot zdravo kot vaši drugi pogoni.

Morda boste opazili, da se je zdaj, ko je format končan, oznaka nosilca spremenila v tisto, kar ste nastavili (Nov pogonv našem primeru) in% Prostje kotiran pri 100 %. Vpletenih je malo režijskih stroškov, zato ne skrbite, če vaš pogon ni popolnoma prazen.
-
To je to! Vaš trdi disk je bil formatiran in pripravljen za uporabo v sistemu Windows. Nov pogon lahko uporabljate, kakor koli želite – varnostno kopirajte datoteke, shranjujte glasbo in videoposnetke itd.
Če želite spremeniti črko pogona, dodeljeno temu pogonu, je zdaj najboljši čas za to.
 Formatiranje izbriše podatke, vendar jih ne izbriše vedno
Formatiranje izbriše podatke, vendar jih ne izbriše vedno - Kako formatiram zunanji trdi disk?
Koraki za formatiranje trdih diskov so enaki, ne glede na to, ali so notranji ali zunanji: povežite zunanji trdi disk z računalnikom in ga izberite v orodju za upravljanje diskov.
- Kako popolnoma izbrišem trdi disk?
Za popolnoma izbrišite trdi disk , uporabite brezplačno programsko opremo za uničenje podatkov, uporabite razmagnetevalec ali fizično uničite pogon.
- Zakaj ne morem formatirati pogona v računalniku?
Če ne morete formatirati pogona, je morda virus ali pa boste morda morali popraviti poškodovane sektorje. Namesto tega lahko poskusite formatirati pogon iz ukaznega poziva.
Oznaka nosilca : [oznaka po vaši izbiri]Datotečni sistem : NTFSVelikost dodelitvene enote : privzetoIzvedite hitro formatiranje : nepreverjenoOmogoči stiskanje datotek in map : nepreverjenoOglejte si vse prejšnje korake, ki jih potrebujete, če se sprašujete, zakaj so to najboljše možnosti.
Ko formatirate pogon v sistemu Windows, lahko podatki ali pa tudi neresničnoizbrisati. Odvisno od vaše različice sistema Windows in vrste formata je možno, da so podatki še vedno tam, skriti pred sistemom Windows in drugimi operacijskimi sistemi, vendar še vedno dostopni v določenih situacijah. Tehnično obstaja razlika med brisanjem in izbrisom pogona.
posnetek zaslona na snapchatu, ne da bi oni vedeli
Več o formatiranju trdih diskov v sistemu Windows
Če želite formatirati svoj trdi disk, da lahko znova namestite Windows od začetka, bo vaš trdi disk samodejno formatiran kot del tega postopka. Trdi disk lahko formatirate tudi prek ukaznega poziva z ukazom za formatiranje.
pogosta vprašanjaZanimivi Članki
Izbira Urednika

OBS: Zakaj je moj zaslon črn? Preizkusite te popravke
OBS Studio je programska oprema za pretakanje za številne profesionalne igralce iger in z dobrim razlogom. Lahko se brezhibno integrira z glavnimi platformami, kot sta Twitch in YouTube Gaming, in dobro deluje z večino operacijskih sistemov. Še en bonus je
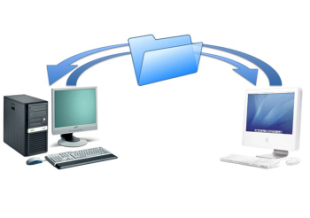
Firefox spusti podporo za FTP
Mozilla bo kmalu ukinila podporo za FTP v Firefoxu. Podjetje ga bo onemogočilo v različici 77, ki prihaja 2. junija 2020. Od Firefoxa 77 bo funkcija FTP onemogočena, vendar jo bo lahko uporabnik znova omogočil v omrežju. Možnost .ftp.enabled v približno: config.

Kako iskati na določenem spletnem mestu
Zahvaljujoč hitrejšim internetnim povezavam in enostavni izdelavi spletnega mesta lahko v nekaj sekundah najdete ogromno informacij o skoraj vseh temah na svetovnem spletu. Večina iskalnikov je opremljenih z naprednimi
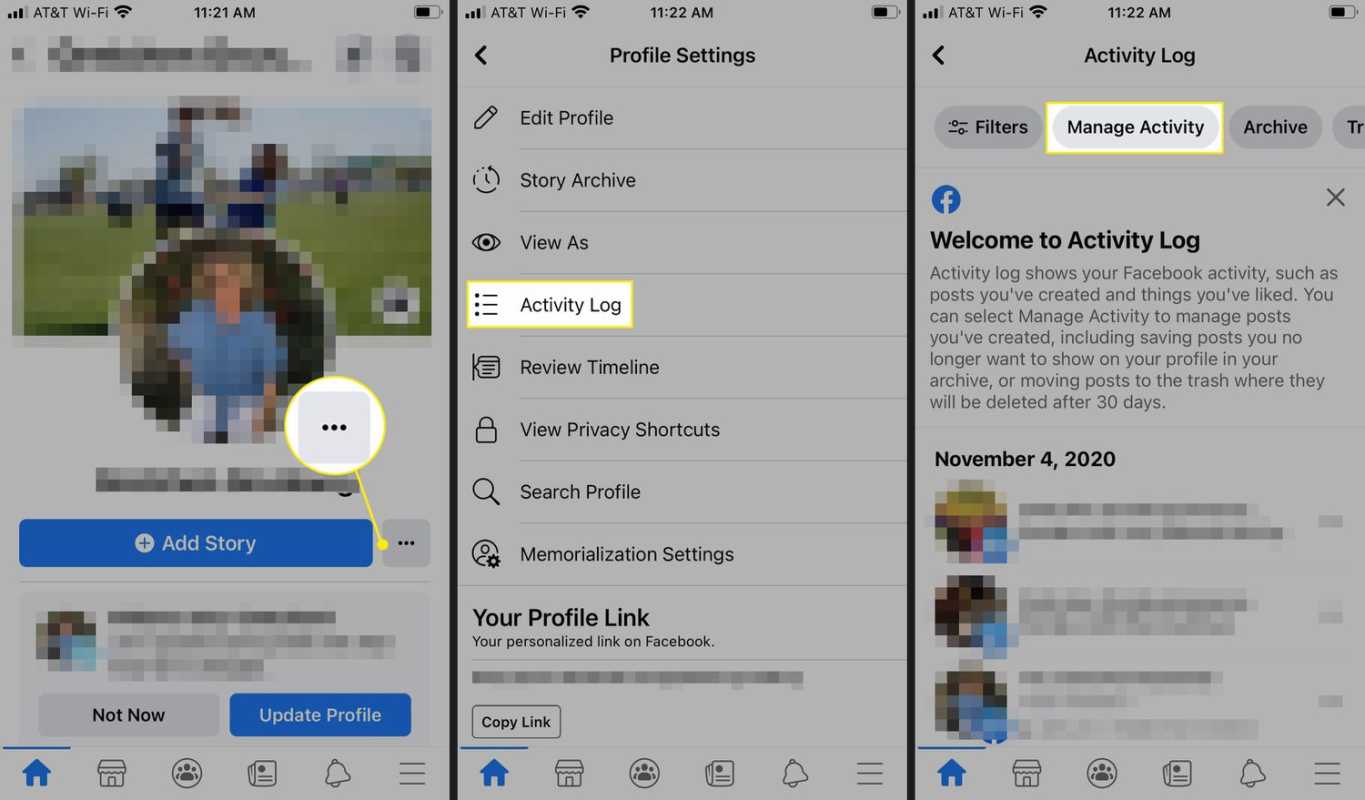
Kako obnoviti izbrisane objave na Facebooku
Več preverjenih strategij za obnovitev izbrisane objave na Facebooku z navodili po korakih in dodatnimi nasveti.

Kako predvajati prijavni zvok v sistemu Windows 10
V operacijskem sistemu Windows 10 se je Microsoft osredotočil na hitrejše zagon in izklop sistema Windows. Odpravljeni so bili številni zvočni dogodki, vključno z zvokom za prijavo. Tukaj je opisano, kako znova omogočite in predvajate zvok za prijavo.

Pridobite novo barvno shemo v ukaznem pozivu v sistemu Windows 10
Tu je opisano, kako dobite barvno shemo v ukaznem pozivu v sistemu Windows 10. To lahko storite v kateri koli različici in kateri koli izdaji sistema Windows 10.

Kako zagnati celoten zaslon Fallout 4 na zaslonu 4: 3
Fallout 4 ne ponuja možnosti izbire uporabne ločljivosti za zaslone z razmerjem stranic 4: 3 za celozaslonski način. Tu je popravek.
-
Obstoječi disk : Če formatirate pogon, ki ste ga uporabljali in na katerem so podatki, še enkrat preverite v Raziskovalcu, ali je črka pogona, ki jo izberete tukaj v upravljanju diskov, enaka tisti, ki jo vidite v Raziskovalcu, ki ima podatke na njem, ki jih želite izbrisati. Po formatiranju obstoječih podatkov na disku za večino ljudi verjetno ni več mogoče obnoviti.Nov pogon : Če formatirate nov pogon, je odličen način, da ugotovite, da je pravi, tako, da pogledateDatotečni sistemv zgornjem delu Upravljanja diskov. Vaši obstoječi pogoni bodo prikazali datotečne sisteme NTFS ali FAT32, vendar bo nov, neformatiran pogon namesto tega prikazal RAW.Pogona C ali katerega koli pogona, na katerem je nameščen Windows, ne morete formatirati znotraj sistema Windows. Pravzaprav jeOblikamožnost sploh ni omogočena za pogon z operacijskim sistemom Windows.
-















