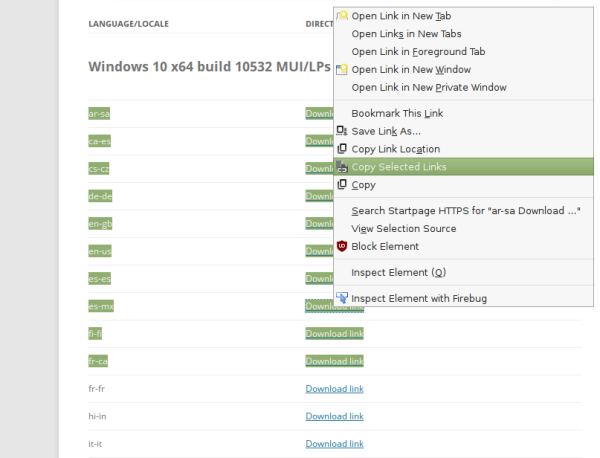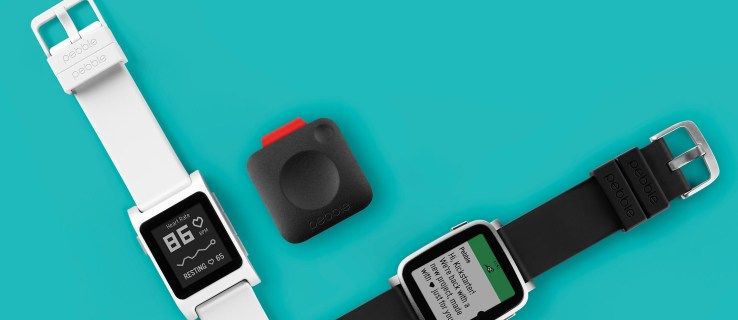Ena izmed najpogosteje uporabljenih funkcij na računalnikih je kopiranje in lepljenje. Olajša naše delo in nam omogoča hitrejše opravljanje nalog. Vendar je lahko frustrirajuće, ko ta funkcija preneha delovati, in obstaja več stvari, ki lahko to povzročijo.

Če imate težave s pravilno delovanje funkcije kopiranja in lepljenja, nadaljujte z branjem tega članka in poiščite možne rešitve za svojo težavo.
Kako deluje Copy-Paste?
S kopiranjem datoteke/besedila jo shranite v virtualno odložišče. Če ga prilepite, ga izvlečete iz odložišča na določen cilj. Različne storitve podpirajo ta postopek in vam omogoča enostavno premikanje datotek/besedil iz vira na želeni cilj, ne da bi jih bilo treba fizično povleči ali nekje trajno shraniti.
Zaradi svoje preprostosti in prednosti je ta razširjena akcija priljubljena v vseh operacijskih sistemih in večini aplikacij. Ugotovimo, kaj lahko storite, ko ta funkcija ne deluje pravilno.
Kopiraj-prilepi ne deluje v sistemu Windows 10
Preverite, ali je Windows posodobljen
Obstaja več razlogov, zakaj kopiranje in lepljenje morda ne deluje v sistemu Windows 10. Če vaša različica sistema Windows ni posodobljena, lahko to povzroči neuspešno kopiranje in lepljenje. Tako se lahko prepričate, da je posodobljen:
- Odprite meni Start Windows in kliknite Nastavitve da odprete novo okno.

- Dotaknite se Posodobitev in varnost .

- Dotaknite se Preveri za posodobitve .

Če Windows ni bil posodobljen na najnovejšo različico, bo zdaj začel prenašati posodobitve. Ko znova zaženete računalnik, bodo nameščene vse posodobitve. Če je bil to vzrok za vašo težavo s kopiranjem in lepljenjem, jo je treba zdaj rešiti.
Odpravljanje težav s tipkovnico
Recimo, da poskušate uporabiti bližnjice na tipkovnici za kopiranje in lepljenje, vendar se zdi, da ne delujejo. V tem primeru lahko poskusite odpraviti težave s tipkovnico, da odpravite težavo:
- Ponovno odprite meni Start Windows in kliknite na Nastavitve .

- Dotaknite se Posodobitev in varnost .

- Zdaj tapnite Odpravljanje težav .

- Dotaknite se Dodatna orodja za odpravljanje težav .

- Nato tapnite Tipkovnica .

- Dotaknite se Zaženite orodje za odpravljanje težav .

Če vaš računalnik odkrije morebitne težave, vam bo priporočil, kako jih odpravite, in tako odpravite težavo s kopiranjem in lepljenjem.
Nasvet: Prepričajte se, da so bližnjice za kopiranje in lepljenje na tipkovnici pravilno nastavljene.
Preverite viruse
Če želite ugotoviti, ali vaša funkcija kopiranja in lepljenja ne deluje zaradi virusa, sledite tem korakom:
- Odprite meni Start.

- Začnite vnašati Windows Security in ga odprite.

- Dotaknite se Zaščita pred virusi in grožnjami .

- Dotaknite se Možnosti skeniranja .

- Dotaknite se Celotno skeniranje .

Odločite se lahko tudi za Hitri pregled , čeprav je to priporočljivo storiti Celotno skeniranje . Ta možnost bo analizirala vse datoteke, ne samo tiste, v katerih se virusi pogosto pojavljajo.
Nasvet: Celotno skeniranje lahko traja do eno uro, zato se prepričajte, da to storite, ko vam ni treba takoj uporabiti računalnika.
Zaprite Odprite aplikacije
Če imate hkrati odprtih preveč aplikacij, se morda prekrivajo in povzročijo, da vaša funkcija kopiranja in lepljenja ne bo delovala. Z upraviteljem opravil lahko izberete, katere aplikacije želite zapreti:
- Z desno tipko miške kliknite meni Start in tapnite Upravitelj opravil .

- Izberite program, ki ga želite zapreti, in ga izberite.

- Z desno tipko miške kliknite program in tapnite Končaj nalogo .

Če zaradi preveč odprtih aplikacij ali programov vaša funkcija kopiranja in lepljenja ne deluje, bi morali to popraviti tako, da sledite tem korakom.
Onemogočite protivirusni program
Čeprav je za zaščito naprave pomembno uporabljati protivirusno programsko opremo, lahko ta programska oprema včasih povzroči okvaro kopiranja in lepljenja. Če želite ugotoviti, ali je to vzrok za vašo težavo, lahko poskusite onemogočiti nekatere funkcije protivirusne programske opreme ali jo celo popolnoma onemogočiti. To lahko storite le kratek čas, dokler ne ugotovite, ali je to koren vaše težave.
Recimo, da ugotovite, da to povzroča, da vaša funkcija kopiranja in lepljenja ne deluje. V tem primeru je najboljša možnost, da ga odstranite in preklopite na drugo protivirusno programsko opremo. Na trgu so na voljo različna protivirusna orodja in zlahka boste našli tisto, ki vam najbolj ustreza in povzroča manj težav.
Zaženite pripomoček za preverjanje diska
Ena od možnih rešitev za kopiranje in lepljenje, ki ne deluje v sistemu Windows 10, je izvajanje pripomočka za preverjanje diska. Preverite disk je orodje, ki lahko odpravi sistemske napake, in tukaj ga lahko zaženete:
- Odprite meni Start.

- Začnite tipkati Ta računalnik in ga odprite.

- Z desno tipko miške kliknite trdi disk.

- Dotaknite se Lastnosti .

- Izberite Orodja zavihek.

- Kliknite na Preverite gumb pod Napaka pri preverjanju .

Če obstajajo kakršne koli napake, bodo odpravljene, ko znova zaženete računalnik. Če je to povzročilo, da vaše kopiranje-prilepi ne deluje, bi morali to zdaj popraviti.
Kopiraj-prilepi ne deluje v Macu
Če ste uporabnik Mac in vaše kopiranje in lepljenje ne deluje, ste prišli na pravo mesto. Obstaja več stvari, ki jih lahko storite, da bo vaš copy-paste pravilno deloval.
kako narediti facebook temen način -
Preverite, ali je težava s tipkovnico
Če niste prepričani, ali težavo povzroča vaša tipkovnica, lahko poskusite uporabiti Uredi iz menijske vrstice. Tukaj lahko izbirate med Kopirati in Prilepite .
Z miško lahko tudi izberete besedilo, ga kopirate in prilepite. Če to deluje, to pomeni, da je prišlo do težave s tipkovnico, zato se prepričajte, da je vklopljena/pravilno povezana in da uporabljate prave bližnjice.
Ponovni zagon odložišča
- Zaprite aplikacije, v katerih kopiranje in lepljenje ne deluje.
- Dotaknite se Pojdi v menijski vrstici.

- Nato tapnite Pripomočki .

- Dotaknite se Monitor aktivnosti .

- V iskalno polje v zgornjem desnem kotu vnesite pboard.

- Dvokliknite na ploščo.

- Dotaknite se Prenehati .

- Dotaknite se Prisilno prenehajte .

- Zaprite Nadzornik dejavnosti.
- Odprite aplikacije, kjer kopiranje in lepljenje ni delovalo. Če je bila to težava, bi moralo delovati zdaj.
Kill WindowServer Process
Če s prisilnim zapiranjem pboard ni odpravila težave in vaše kopiranje in lepljenje še vedno ne deluje, lahko poskusite uničiti proces WindowServer.
Nasvet: Preden to storite, se prepričajte, da ste shranili vsa opravila, saj vas bo Mac po tem, ko to dokončate, prosil, da se znova prijavite. Čeprav bo Mac znova odprl vsa opravila, boste morda izgubili vse neshranjeno delo.
- Dotaknite se Pojdi v menijski vrstici.

- Dotaknite se Pripomočki .

- Dotaknite se Monitor aktivnosti .

- V iskalno polje v zgornjem desnem kotu vnesite windowsserver.

- Dvokliknite na Windows Server.

- Spet tapnite Prenehati .

- Dotaknite se Prisilno prenehajte .

Ponovni zagon vaše naprave Mac
Če funkcija kopiranja in lepljenja še vedno ne deluje, poskusite znova zagnati napravo.
- Dotaknite se logotipa Apple.

- Dotaknite se Ponovni zagon .

Morebitne napake, ki bi se lahko zgodile, je treba odpraviti s ponovnim zagonom računalnika.
Kopiraj-prilepi ne deluje v Ubuntuju
Če uporabljate Ubuntu in vaše kopiranje in lepljenje ne deluje, lahko poskusite nekaj stvari, da bo delovalo.
Preverite svojo tipkovnico
Če ne morete uporabiti bližnjic na tipkovnici za kopiranje in lepljenje, poskusite z miško izbrati datoteko/besedilo, nato izberite Kopirati in Prilepite iz menija. Če to deluje, pomeni, da je težava v tipkovnici. Prepričajte se, da je tipkovnica vklopljena/pravilno povezana in da uporabljate prave bližnjice.
Preverite dovoljenje
Če imate v Ubuntu več računov in ste izbrali napačnega, ne boste imeli dovoljenja za uporabo funkcije kopiranja in lepljenja. V Ubuntuju imajo to možnost samo korenski uporabniki. V tem primeru se lahko odjavite in izberete pravi račun, kjer vam bo ta možnost na voljo.
Zaprite Odprite aplikacije
Če odprete preveč aplikacij, se lahko prekrivajo in tako onemogočite funkcijo kopiranja in lepljenja. Če želite potrditi, da je to težava, poskusite zapreti več aplikacij in nato uporabite bližnjice za kopiranje in lepljenje.
Ponovni zagon vaše naprave
Če vaša funkcija kopiranja in lepljenja prvič ne deluje, lahko poskusite znova zagnati napravo. Morda je to le začasna napaka in s ponovnim zagonom naprave jo boste morda lahko odpravili.
Kopiraj-prilepi ne deluje v določenih aplikacijah
Lahko se zgodi, da funkcija kopiranja in lepljenja ne deluje samo pri uporabi določenih aplikacij. V tem primeru je prva stvar, ki jo lahko storite, zapreti in znova odpreti aplikacijo.
Če to ne deluje, lahko preverite, ali je vaša aplikacija posodobljena. Če ni, se prepričajte, da ste prenesli najnovejšo različico, saj je to morda vzrok, da vaše kopiranje in lepljenje ne deluje.
Uporaba aplikacij odložišča
Na trgu obstajajo različne aplikacije za odložišče, ki vam lahko olajšajo kopiranje in lepljenje. Te aplikacije so koristne iz več razlogov: lahko shranijo več besedil/datotek, ki jih želite kopirati, hranijo zgodovino, do katere lahko kadar koli dostopate, omogočajo vam, da določite oblikovanje, ki ga želite uporabiti, itd. Če pogosto uporabljate kopiranje in lepljenje , to je odličen način, da prihranite čas in olajšate svoje delo.
Vendar pa lahko te aplikacije tretjih oseb pogosto pridejo v konflikt z vašim vgrajenim odložiščem. Torej, če imate eno od teh aplikacij in poskušate uporabiti vgrajeno odložišče, vaša funkcija kopiranja in lepljenja morda ne bo delovala. Prepričajte se, da zaprete ali onemogočite aplikacijo in znova zaženete računalnik, in to bi moralo odpraviti vašo težavo.
Omogočanje kopiranja in lepljenja ni nikoli zaman!
Zdaj ste se naučili, kako lahko omogočite pravilno delovanje možnosti kopiranja in lepljenja. Ker je kopiranje in lepljenje ena od bistvenih funkcij, ki se uporablja večkrat na dnevni bazi, je pomembno, da je omogočena. Če poskušate ugotoviti, zakaj vaše kopiranje in lepljenje ne deluje, in možne rešitve, boste v tem članku našli odgovore, ki jih potrebujete.
Ste imeli kdaj težave s kopiranjem in lepljenjem na vašem računalniku? Povejte nam v spodnjem razdelku za komentarje.