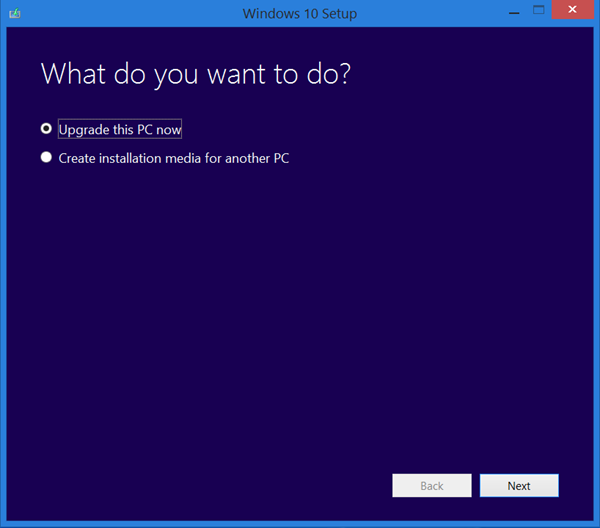Vsaka naprava Windows ima možnost deljenega zaslona, vključno s Surface Pro. Za razdelitev zaslona v operacijskih sistemih Windows ne potrebujete neodvisne aplikacije. Dejansko je funkcija Split Screen v sistemu Windows 10 zelo robustna in enostavna za uporabo.

Pozabite na zavihek alt in ročno delitev zaslona, kar traja preveč časa in truda. To lahko storite veliko lažje, ta članek pa vam bo pokazal, kako. Natančneje, na Surface Pro lahko zaslon razdelite z miško ali prsti.
Na zaslonu boste lahko upravljali več programov hkrati.
Napačna pot
Mnogi ljudje imajo enako težavo pri uporabi Surface Pro ali katerega koli drugega računalnika z operacijskim sistemom Windows 10. Ne znajo učinkovito razdeliti zaslona.
kako odpreti datoteke dmg v operacijskem sistemu Windows 10
Obstaja veliko razlogov, zakaj bi se hkrati izvajalo več zavihkov. Za primerjavo grafikonov in tabel boste morda potrebovali Word in Excel. Morda želite v svojem brskalniku predvajati tudi glasbo, poslušati podcast ali preveriti e-pošto.
Živimo v dobi večopravilnosti in enega zavihka nikoli ni dovolj, zato boste morda morali zaslon razdeliti. S pritiskom tipk Alt in Tab za preklapljanje med nalogami je ena prvih stvari, ki se jih naučite v razredu informatike.
Vendar pa to zahteva veliko časa, še posebej, če imate hkrati zagnanih več aplikacij. Ročna sprememba velikosti oken tako, da ustreza zaslonu, je prav tako nočna mora. Morda boste okno zamudili in razširili na celoten zaslon, tako da boste morali to ponoviti znova.
Pozabite na vse, kar ste se doslej naučili, tako lahko pravilno razdelite zaslon na Surface Pro.

Prava pot
Tu je majhna vadnica o razdelitvi zaslona na dva na Surface Pro, ki vam lahko nekoliko olajša življenje. Za največjo večopravilnost sledite tem korakom:
- Na Surface Pro odprite več aplikacij ali zavihkov. Vseeno je, katere aplikacije ali programe izberete.
- Z miško, prstom ali peresom lahko zagrabite sredinsko zgornjo vrstico ene aplikacije, imenovane tudi naslovna vrstica.
- Povlecite iz naslovne vrstice do levega roba zaslona.
- Spustite prst, miško ali pero in aplikacija, ki ste jo držali, bo zapolnila levo polovico zaslona.
- Na drugi strani zaslona boste videli pogled opravila. V tem pogledu boste videli druge aplikacije, ki so bile takrat odprte. Kliknite ali tapnite eno od aplikacij in zapolnila bo desno polovico zaslona.
Razdelite zaslon večkrat na Surface Pro
Z uporabo Surface Pro lahko zaslon razdelite več kot dvakrat. Lahko ga razdelite na kvadrante ali pa imate na levi strani dve aplikaciji in eno na desni strani zaslona. Tukaj je opisano, kako še bolj razdeliti zaslon.
S prstom, peresom ali miškinim kazalcem povlecite aplikacijo iz naslovne vrstice v zgornji desni kot zaslona. Aplikacija bo umeščena v en kvadrant zaslona. Korak 1 iz prejšnjega odseka lahko ponovite štirikrat, dokler ne zapolnite vseh štirih kvadrantov. To so štiri aplikacije, ki se izvajajo hkrati, razdeljene na štiri popolnoma enaka okna.
Razdelite zaslon v tabličnem načinu
Razdelitev zaslonov v načinu tabličnega računalnika je nekoliko drugačna in tukaj je opisano, kako to lahko storite.
Preklopite Surface Pro v način tabličnega računalnika (kliknite spodnji desni kot zaslona za dostop do središča za akcije in kliknite način tabličnega računalnika). Povlecite od levega roba zaslona, da odprete pogled opravila.
V oknu Pogled opravil vzemite aplikacijo, s katero želite razdeliti zaslon, in jo povlecite na desno stran zaslona. To bo zaslon samodejno razdelilo na polovico, ta aplikacija pa na desno polovico.
Na levem delu zaslona boste še vedno videli pogled opravil, ki prikazuje vse aplikacije, ki se še vedno izvajajo. Če tapnete katero koli aplikacijo, bo zapolnila levo polovico zaslona.
število dni med dvema datumoma excel
Tablični način razdeli zaslon desno po sredini zaslona. Lahko se dotaknete te vrstice in jo povlečete v levo ali v desno, da razširite eno aplikacijo in skrčite drugo.
Ko eno aplikacijo v celoti pomaknete v levo ali desno, bo izginila, druga pa bo zasedla celoten zaslon.
Dodatni nasveti za razdeljeni zaslon
Kadar koli lahko naslovno vrstico aplikacije povlečete na vrh zaslona in aplikacija bo razširila po celotnem zaslonu.
Obstaja bližnjica na tipkovnici za razdelitev zaslona v sistemu Windows 10. Pritisnite tipko Windows in puščico levo ali desno. Tako bo aplikacija, ki jo imate trenutno odprto na zaslonu, na levi ali desni polovici zaslona.
Ta bližnjica je zelo uporabna za več nastavitev monitorja, pritrjenih na vaš Surface Pro prek površinske priklopne postaje.
kako si ogledati izbrisana sporočila na iphone -

Razdelite površino
Razdelitev zaslona na Surface Pro je zdaj veliko lažje, kajne? Ti koraki in bližnjice veljajo tudi za druge naprave s sistemom Windows 10. Razdelitev zaslona je pravzaprav zelo intuitivna in enostavna, vendar v sistemu Windows ni nobenih kazalcev, ki bi vam pokazali pot.
Kako izvajate večopravilnost? Ali si razdelite zaslon ali uporabite dobro staro bližnjico Alt + Tab? V komentarjih delite svoje misli in izkušnje z nami.