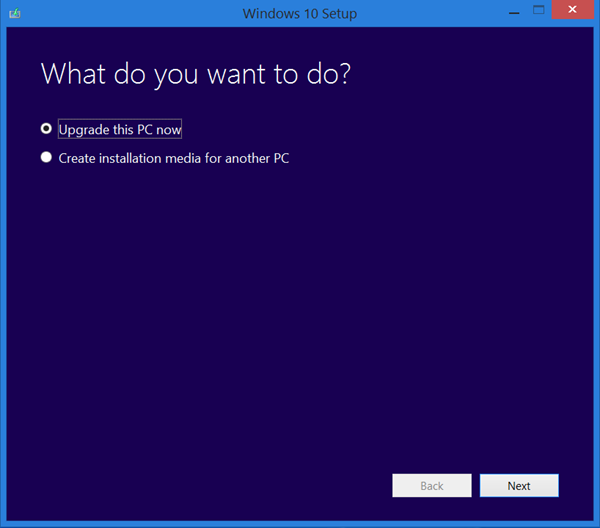Ko pišete zapiske v Googlu Keep, jih morate pogosto urediti. Ne glede na to, ali je šlo za tipkarsko napako ali spremembo pristopa, lahko ena opomba Google Keep opravi več revizij.

Toda ali obstaja način, kako nekako videti zgodovino urejanja? Odgovor je pritrdilen. Vidite lahko, kdaj je bil vaš zapis nazadnje urejen, ne pa tudi njegove prejšnje vsebine.
Ustvarjanje Google Keep Note
Da bi razumeli, kako zgodovina urejanja deluje v Googlu Keep, je najbolje, da najprej zajamete nekaj bistvenih zapisov. Kako je sploh videti ustvarjanje in urejanje zapiskov v Googlu Keep? Pokazali vam bomo, kako si zapisati zapise na spletnem portalu in v aplikaciji Google Keep za iOS in Android. Spodaj so navedeni koraki za spletno aplikacijo:
- Prijavite se v svoj Google račun in odprite Google Keep.

- Na vrhu zaslona kliknite pravokotni prostor, kjer piše: Zapišite si…

- Ko to storite, se bo prostor pravokotnika razširil in lahko začnete tipkati opombo.

- Ko končate, kliknite Zapri spodaj desno.

Opomba se samodejno prikaže v mreži ali pogledu seznama, odvisno od tega, kaj ste izbrali v nastavitvah.
Če z mobilno napravo ustvarjate zapiske v Googlu Keep, bo to videti tako:
- Zaženite aplikacijo Google Keep.

- Izberite Ustvari ali ikono Plus in napišite beležko.

- Ko končate, izberite Nazaj.

Vaša nova opomba bo takoj dodana na seznam, po njej pa se lahko kadar koli pomikate in urejate.

Urejanje Google Keep Note
Kot lahko vidite, je ustvarjanje zapiska Google Keep precej preprosto. In dobra novica je, da zapis Google Keep, ko je enkrat ustvarjen, ni trden. Ko ga želite urediti, morate le še enkrat klikniti ali tapniti in spremeniti v poljubno.
Tako v spletni aplikaciji kot v mobilni aplikaciji lahko dodate oznake, barve ali potrditvena polja, če želite zapisek pretvoriti v seznam.
kako spremeniti ime na bojiščih playerunknown

Ko kliknete nanjo, se pod začetno opombo prikaže orodna vrstica za urejanje. Po potrebi boste v opombo lahko dodali tudi opomnik. In celo nekoga označite za sodelavca, če ga mora videti.
Ogled zgodovine urejanja v Google Keep
Obdelali smo ustvarjanje in urejanje zapiskov, zdaj pa poglejmo, kaj vam Google Keep omogoča slediti glede sprememb. Resnici na ljubo to ni veliko, a vseeno boste morali vzeti nekaj dragocenih informacij.
Ko kliknete katero koli opombo v Googlu Keep, boste morda pozorni na spodnji desni kot zapiska. Tu so prikazane informacije o tem, kdaj je bila opomba nazadnje urejena.

Če se premaknete nad Urejeno oznako, boste dobili podatke o tem, kdaj je bila ustvarjena izvirna različica zapiska, skupaj z žigom časa ali datuma.

Na žalost ne boste videli nobenega prejšnjega ure urejanja. Torej, ne glede na to, koliko popravkov je imela ena opomba v Googlu Keep, boste videli samo zadnjo.
Kako arhivirate ali izbrišete Google Keep Notes?
Ko ste zapisek v Googlu Keep uredili prevečkrat, se zdi, da bi bilo bolje začeti znova? Seveda smo že vsi tam in na srečo Google Keep olajša brisanje zapiska in začetek znova. V spletni aplikaciji Google Keep to storite tako:
- Kliknite zadevno opombo.

- V orodni vrstici izberite tri navpične pike.

- V spustnem meniju izberite Delete note.

V mobilni napravi sledite tem korakom:
- Zaženite aplikacijo in tapnite opombo, ki jo želite izbrisati.

- Kliknite tri navpične pike in nato izberite Delete.

- Če želite hkrati zbrisati več opomb, pritisnite in pridržite vsako.

Ne pozabite, da vam Google Keep omogoča, da si premislite o opombah, ki jih izbrišete. A ne za nedoločen čas, le za en teden. Ko so zapiski premaknjeni v mapo Smetnjak, se lahko vrnete nazaj, kliknete katero koli od njih in izberete Obnovi.

Arhiviranje zapiskov je podobno, vendar jih namesto, da jih izbrišete, preprosto trajno shrani. Google Keep ima privzeto mapo »Arhiv« in tja lahko pošljete vse opombe, opomnike in sezname, ki jih ne želite več videti, želite pa ohraniti zgodovino aplikacije.

Spoznajte svojo zgodovino urejanja Google Keep
Če želite, da Google to funkcijo naredi bolj vidno in prikaže celotno zgodovino vseh revizij, lahko samo pošljete povratne informacije iz aplikacije Google Keep.
Za zdaj lahko vidimo le, kdaj je bilo zadnje urejanje in kdaj je bila opomba ustvarjena. Za nekatere uporabnike je to več kot dovolj, zlasti če upoštevamo, da ima Google Keep nekatere omejitve glede oblikovanja in prilagajanja.
Bi radi v Google Keepu v celoti urejali zgodovino? Sporočite nam v spodnjem oddelku za komentarje.