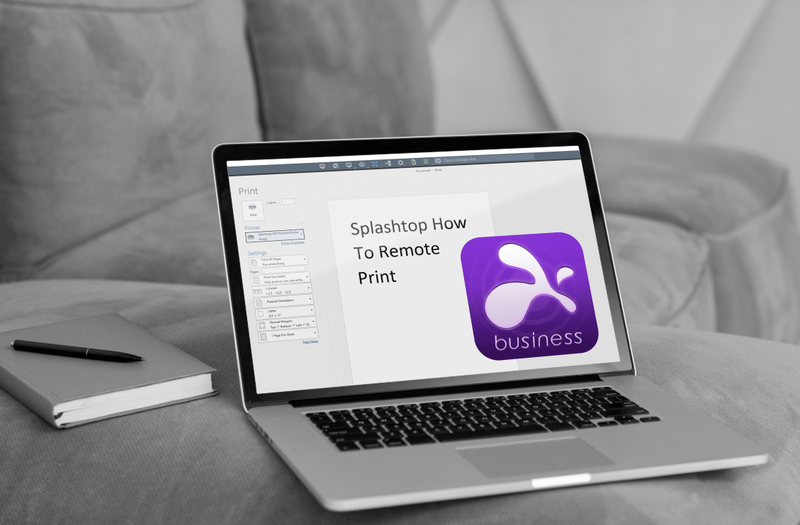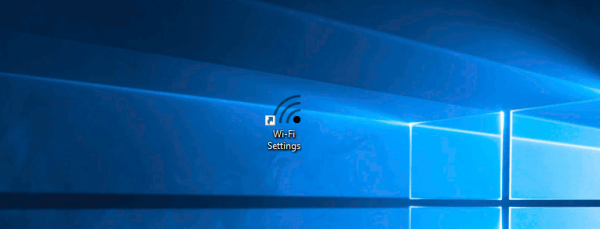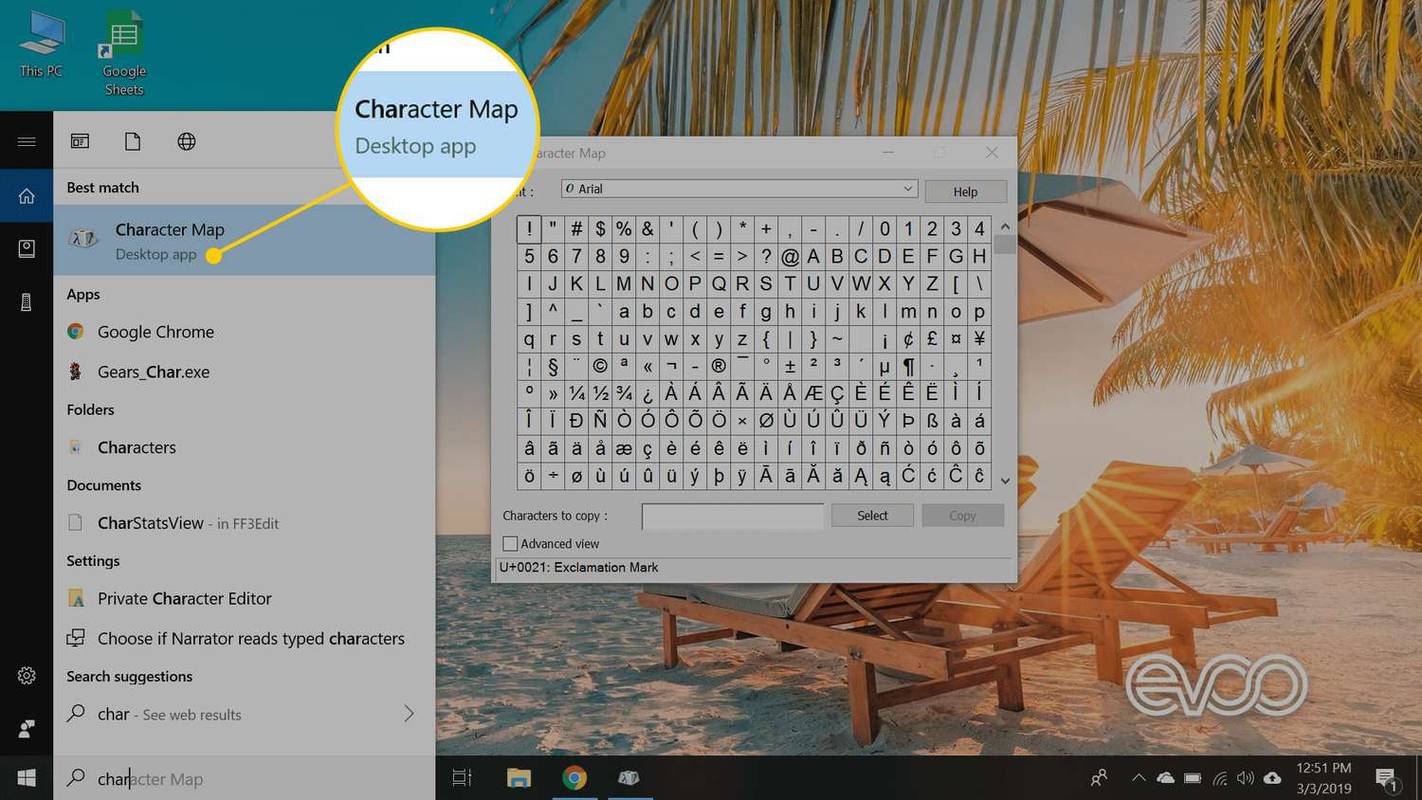Če mikrofon v sistemu Windows 10 ne deluje, lahko poskusite s številnimi popravki. Prvi korak je ugotoviti, ali je težava v vašem računalniku ali samem mikrofonu.
Navodila v tem članku veljajo za notranje in zunanje mikrofone za osebne računalnike s sistemom Windows 10. Koraki so enaki ne glede na proizvajalca vaše naprave. Koraki za odpravljanje težav z mikrofonom v sistemu Windows 11 so nekoliko drugačni.
Vzroki za nedelovanje računalniškega mikrofona v sistemu Windows 10
Če vaš računalniški mikrofon ne deluje, je to lahko posledica več vzrokov, vključno z:
kako narediti posnetek zaslona na snapchatu
- Okvarjena strojna oprema
- Slabe fizične povezave
- Manjkajoči gonilniki naprav
- Motnje drugih naprav Bluetooth
- Konflikti med zunanjim mikrofonom in notranjim mikrofonom
- Avdio vhod je izklopljen v vašem računalniku.
- Zvočni vhod je izklopljen na slušalkah.
Preden začnete, pomaga preizkusite svoj mikrofon Windows 10 poskusiti zožiti vzrok. Rešitev boste verjetno odkrili takoj, ko ugotovite razlog za vašo težavo.
Veliko korakov za odpravljanje težav z mikrofonom je enakih odpravljanje težav s slušalkami, ki ne delujejo .
Kako popraviti, da mikrofon v sistemu Windows 10 ne deluje
Poskusite te rešitve v vrstnem redu, dokler mikrofon vašega računalnika ne bo deloval pravilno:
-
Zaženite orodje za odpravljanje težav v sistemu Windows 10. Windows 10 ima številna vgrajena orodja za odpravljanje težav. Če imate težave z mikrofonom, z desno miškino tipko kliknite Zvočniki ikono v opravilni vrstici in izberite Odpravljanje težav z zvokom da Windows išče možne rešitve.
Windows 7 kalkulator prenos

-
Poiščite gumb za izklop zvoka. Zunanji mikrofoni imajo lahko fizične gumbe za glasnost, zato poskrbite, da naprava ne bo izklopljena ali prenizko.
Kako povečati glasnost mikrofona v sistemu Windows 10 -
Preverite upravitelja naprav. Če želite zagotoviti, da vaš računalnik zazna vaš mikrofon, odprite upravitelja naprav Windows in razširite Avdio vhodi in izhodi nato izberite svoj mikrofon in poglejte pod Stanje naprave razdelek.
Če svojega mikrofona ne vidite na seznamu, ga odklopite in nato znova priključite. Če se še vedno ne prikaže, je težava v povezavi.
-
Preverite svoje povezave. Če je mogoče, uporabite drug kabel zvočnega priključka in poskusite priključiti mikrofon na drugega vrata USB na isti napravi. Če še vedno ne deluje, ga poskusite uporabiti z drugim računalnikom.
Če vaš mikrofon deluje z drugimi napravami, je težava morda v vratih na vašem računalniku z operacijskim sistemom Windows. Če pa se ne poveže z drugimi računalniki, verjetno potrebujete nov mikrofon.
-
Preverite nastavitve posamezne aplikacije. Nekatere aplikacije, kot je Skype, imajo lastne možnosti vnosa zvoka. Če imate težave z zvokom v določeni aplikaciji, poiščite meni z nastavitvami, kjer lahko izberete zvočni vhod.
-
Spremenite nastavitve zvoka sistema Windows. Poglej pod Vnos v nastavitvah zvoka sistema Windows 10, da zagotovite, da je mikrofon, ki ga želite uporabiti, izbran in omogočen.
kaj je zapisovanje zagonskega sistema Windows 10
-
Povečajte glasnost mikrofona. V nastavitvah zvoka izberite Lastnosti naprave pod izbiro mikrofona, da se prepričate, ali je glasnost na vašem mikrofonu vklopljena.

-
Onemogočite druge naprave Bluetooth. Pri uporabi brezžičnega mikrofona lahko druge povezave Bluetooth motijo signal. Če tvoj Bluetooth ne deluje v sistemu Windows , eno za drugo izklopite Bluetooth na vseh drugih povezanih napravah, da vidite, ali to pomaga.
-
Posodobite gonilnike strojne opreme . Če v upravitelju naprav vidite svoj mikrofon, vendar še vedno ne zaznava zvoka, preverite, ali so gonilniki posodobljeni. Večina zunanjih računalniških mikrofonov ne potrebuje nobenih gonilnikov, vendar boste morda želeli v priročniku z navodili preveriti, ali morate namestiti dodatno programsko opremo. Gonilnike lahko tudi iščete v Googlu ali uporabite a brezplačno orodje za posodabljanje gonilnikov .
-
Preverite dovoljenja aplikacije. Posodobitve sistema Windows lahko včasih ponastavijo nastavitve aplikacije. Če imate težave z mikrofonom z določeno aplikacijo, pojdite v nastavitve dovoljenj za aplikacijo Windows 10 in se prepričajte, da ima aplikacija dovoljenje za dostop do vašega mikrofona.
- Kako preizkusim svoj mikrofon v sistemu Windows 10?
Če želite preizkusiti svoj mikrofon v sistemu Windows 10, z desno miškino tipko kliknite Zvočnik ikono v opravilni vrstici in izberite Zvoki > Snemanje . Če je vaš mikrofon na seznamu prikazan kot Onemogočen, z desno miškino tipko kliknite mikrofon in izberite Omogoči . Govorite v mikrofon, medtem ko preverjate merilnik zvoka na zaslonu – če se merilnik premika, mikrofon deluje.
- Kako nastavim privzeti mikrofon v sistemu Windows 10?
Izberite Začetek > Nadzorna plošča > Strojna oprema in zvok > Zvok > Snemanje . Izberite mikrofon, ki ga želite uporabiti, nato izberite Nastavi privzeto .