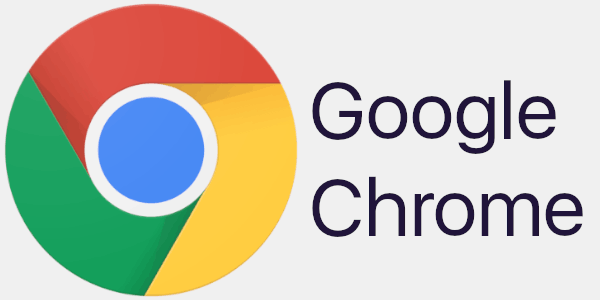Windows 10 pozna težave z zvokom , še posebej s slušalkami. Če v slušalkah ne slišite zvoka ali jih Windows 10 ne zazna, lahko poskusite z več stvarmi, da bodo stvari znova delovale.
kako naročiti svoj snapchatPotrebujete pomoč za slušalke za Windows 11? Preizkusite te nasvete
Vzroki za težave s slušalkami v sistemu Windows 10
Fizične povezave slušalk običajno povzročajo večino težav z zvokom v sistemu Windows 10 in slušalkah. Priključki za slušalke postanejo prašni, nožice se upognejo in žice se obrabljajo. Notranja mehanika nekaterih naprav za slušalke, kot so gumbi za izklop zvoka, se lahko zrahlja in povzroči težave.
Težave s programsko opremo in gonilniki so še en pogost vzrok, tako kot pri kateri koli zunanji napravi računalnika. Zastareli gonilniki ali gonilniki z napakami, nezdružljivost in manjkajoča programska oprema lahko povzročijo podobno frustrirajočo izkušnjo.
Kako odpraviti težave s slušalkami v sistemu Windows 10
Reševanje kakršne koli težave s slušalkami je odvisno od razumevanja vzroka težave. Ko ugotovite, ali gre za težavo s strojno ali programsko opremo, ne bi smelo miniti dolgo, preden boste spet imeli delujoče slušalke. Ti nasveti vas vodijo skozi rešitve od najlažjih do najtežjih, tako da, če niste prepričani, kaj povzroča težavo, preprosto začnite s 1. korakom in se premikajte po seznamu.
-
Preverite avdio priključek. Na hrbtni strani prenosnega ali namiznega računalnika poiščite izhodna vrata za zvok, ki so pogosto označena z ikono slušalk ali zvočnikov, in se prepričajte, da so slušalke priključene. Morda boste želeli slušalke tudi odklopiti in znova priključiti, saj je možno, da vtič ni bil potisnjen do konca. Začutili boste klik ko je vtič popolnoma vstavljen.
Večina sodobnih računalnikov zvočni izhod označi z zeleno.
-
Preverite zunanje zvočnike. Nekateri zunanji zvočniki imajo vgrajen priključek za slušalke. Glavna razlika je ločen vir energije. Mnogi govorci potrebujejo enega. Prepričajte se, da je priključen in da so zvočniki vklopljeni, saj zvočniki morda ne bodo zagotovili dovolj moči za slušalke.
-
Preverite slušalke. Nekatere slušalke so opremljene z vgrajeni zvok kontrolnik, ki deluje neodvisno od kontrolnikov zvoka sistema Windows 10. Prepričajte se, da je glasnost dovolj glasna, da jo slišite.
-
Preverite nastavitve glasnosti. V spodnjem desnem kotu zaslona z desno miškino tipko kliknite zvočnik ikono, nato izberite Odprite mešalnik glasnosti . Prilagodite drsnik za slušalke navzgor, da boste bolje slišali zvok.
-
Vklopite zvok slušalk. V kontrolnikih za glasnost sistema Windows rdeč krog s poševnico označuje, da je nekaj utišano. Izberite zvočnik pod glasnostjo mešalnika, da vklopite zvok slušalk.
-
Nastavite izhodno napravo. Slušalke morda niso vaša izhodna naprava. Z desno miškino tipko kliknite zvočnik ikono v spodnjem desnem kotu namizja. Nato izberite Odprite nastavitve zvoka . Izberite Izberite svojo izhodno napravo spustnem meniju in izberite slušalke, če niso izbrane.
Če imate za preizkus predvajan zvok, boste videli, kako se stopnje glasnosti premikajo.
-
Nastavite glasnost posamezne aplikacije. V zvočnih nastavitvah sistema Windows se pomaknite navzdol in izberite glasnost aplikacije in nastavitve naprave . Tukaj lahko znova potrdite, na kaj je nastavljen vaš izhod in glasnost.
Prav tako lahko nadzorujete posamezne glasnosti zvoka za različne aplikacije, ki se izvajajo.
-
Preverite naprave za predvajanje zvoka. Z desno miškino tipko kliknite zvočnik/zvok ikono v spodnjem desnem kotu namizja in izberite Zvoki > Predvajanje da vidite, ali so vaše slušalke navedene. Če zraven ni zelene kljukice, ga Windows 10 morda ne bo zaznal in boste morda morali namestiti nove gonilnike.
-
Preverite uporabo naprave Sounds. V Zvoki z desno miškino tipko kliknite slušalke in izberite Lastnosti , in nastavite Uporaba naprave do Uporabi to napravo (omogoči) .
-
Prilagodite ravni zvočnega ravnovesja. V Zvoki izberite Ravni da preverite nastavitev glasnosti za slušalke. Izberite Ravnovesje za prilagoditev ravni ravnovesja.
-
Onemogoči izboljšave zvoka. Nekatere zvočne kartice ne bodo delovale, če bo omogočena katera koli izboljšava. V Zvoki pojdite na Izboljšave zavihek in izberite Onemogoči vse izboljšave. Nato izberite Predogled da preizkusite svoje slušalke.
-
Preizkusite orodje za odpravljanje težav Windows 10. Če želite zagnati orodje za odpravljanje težav, sledite tem korakom:
- Na namizju z desno miškino tipko kliknite zvočnik / mešalnik zvoka ikono, nato izberite Odpravljanje težav z zvokom .
- Če morate izbrati napravo, s katero želite odpraviti težave, izberite slušalke in izberite Naslednji .
- Če ste pozvani, izberite Ne, ne odprite zvočnih izboljšav .
-
Posodobite zvočne gonilnike . Običajno lahko to storite v sistemu Windows Upravitelj naprav . Včasih lahko zastareli gonilniki postanejo nezdružljivi s posodobitvijo sistema Windows ali pa vam manjka nova funkcija, potrebna za pravilno predvajanje zvoka.
-
Prenesite gonilnike od proizvajalca. Če metoda upravitelja naprav ni delovala, se obrnite na proizvajalca slušalk, zvočne kartice ali obojega. V idealnem primeru posodobite vse, kar lahko, vključno z operacijskim sistemom Windows, da zagotovite, da je vse združljivo in deluje z najnovejšimi funkcijami in popravki napak.
Za namestite gonilnike od razvijalca vaše zvočne kartice, pojdite na njihovo spletno stran in prenesite najnovejši gonilnik za Windows 10. Ne pozabite, kje ste prenesli datoteke, saj bo to pomembno za poznejšo namestitev gonilnikov.
Če izberete Naj izberem s seznama gonilnikov, ki so na voljo v mojem računalniku , Windows znova namesti trenutni gonilnik, ki le redko odpravi težave z zvokom.
Če vaše slušalke še vedno ne delujejo, je morda čas, da investirate v nov par. Preizkusili smo jih kar nekaj, da bi dobili naša priporočila, zato si jih oglejte!
pogosta vprašanja- Kaj naj naredim, če imajo slušalke Bluetooth zakasnitev zvoka?
Zakasnitve zvoka so najverjetneje posledica predvajanja ali signala. Če nekaj pretakate in se zdi, da zvok ni sinhroniziran, poskusite začasno ustaviti in nadaljevati predvajanje videa. Če to ne deluje, ga znova naložite. Če je težava s signalom, se približajte napravi, na katero so priključene vaše slušalke, in bodite pozorni na druge naprave ali ovire, ki bi lahko povzročile motnje, da vidite, ali se stvari izboljšajo. Če ne, odklopite in znova priklopite slušalke.
- Kako se znebim statičnih zvokov v slušalkah?
Če uporabljate fizično žično povezavo, preverite, ali so vaši kabli trdno priključeni – ali jih odklopite in znova priključite, da vidite, ali je težava odpravljena. Prepričajte se, da uporabljate najnovejše zvočne gonilnike in preverite, ali so gonilniki, ki jih imate, poškodovani (nato jih zamenjajte, če so). Tudi sam zvočni format lahko povzroča statiko, zato ga poskusite spremeniti, če je mogoče. Poiščite lokalne vire, ki bi lahko povzročali statične motnje ali motnje, in se odmaknite od njih ali jih izklopite.
- Zakaj v slušalkah slišim odmev?
Najverjetneje imajo vaše slušalke priključen ali vgrajen mikrofon in so nastavljene kot vhodna naprava. Odprite nadzorno ploščo računalnika in izberite Zvok > Snemanje > Mikrofon > poslušaj . Od tam izklopite Poslušajte to napravo , nato izberite Prijavite se > v redu potrditi.




![Najboljše razširitve VPN za Chrome [2023]](https://www.macspots.com/img/other/E5/best-vpn-extensions-for-chrome-2023-1.jpg)