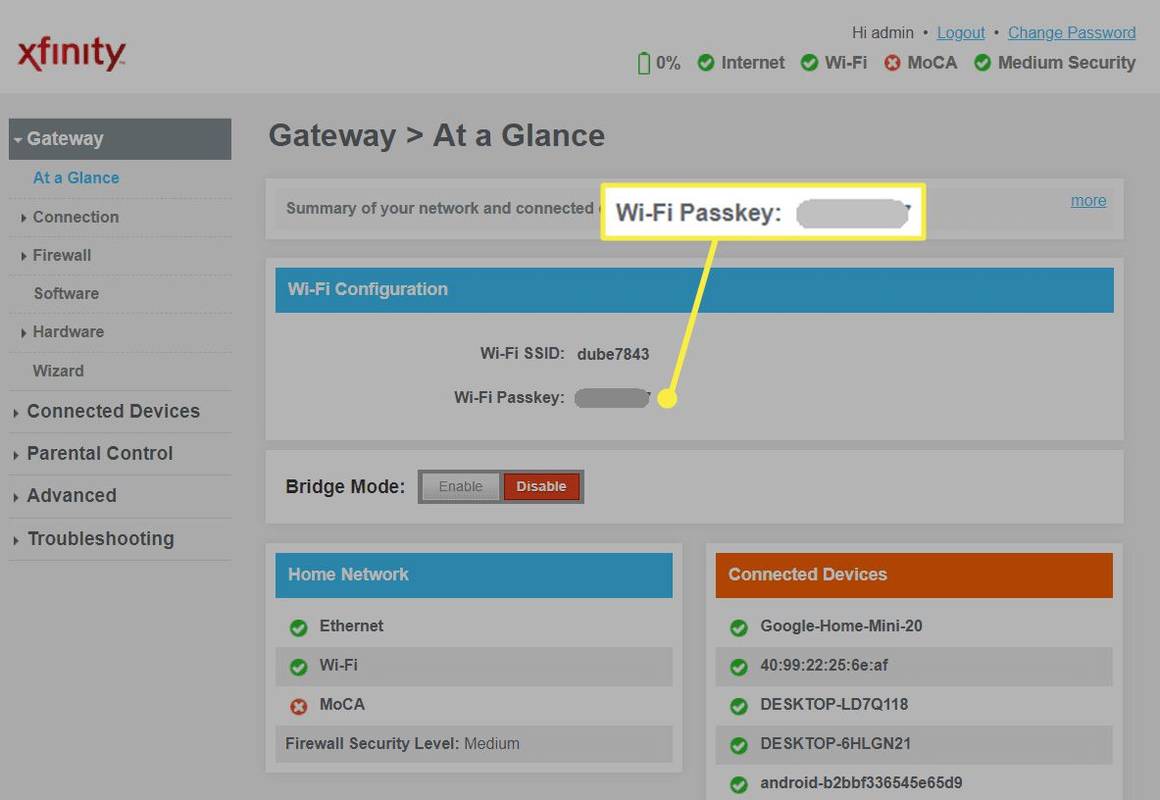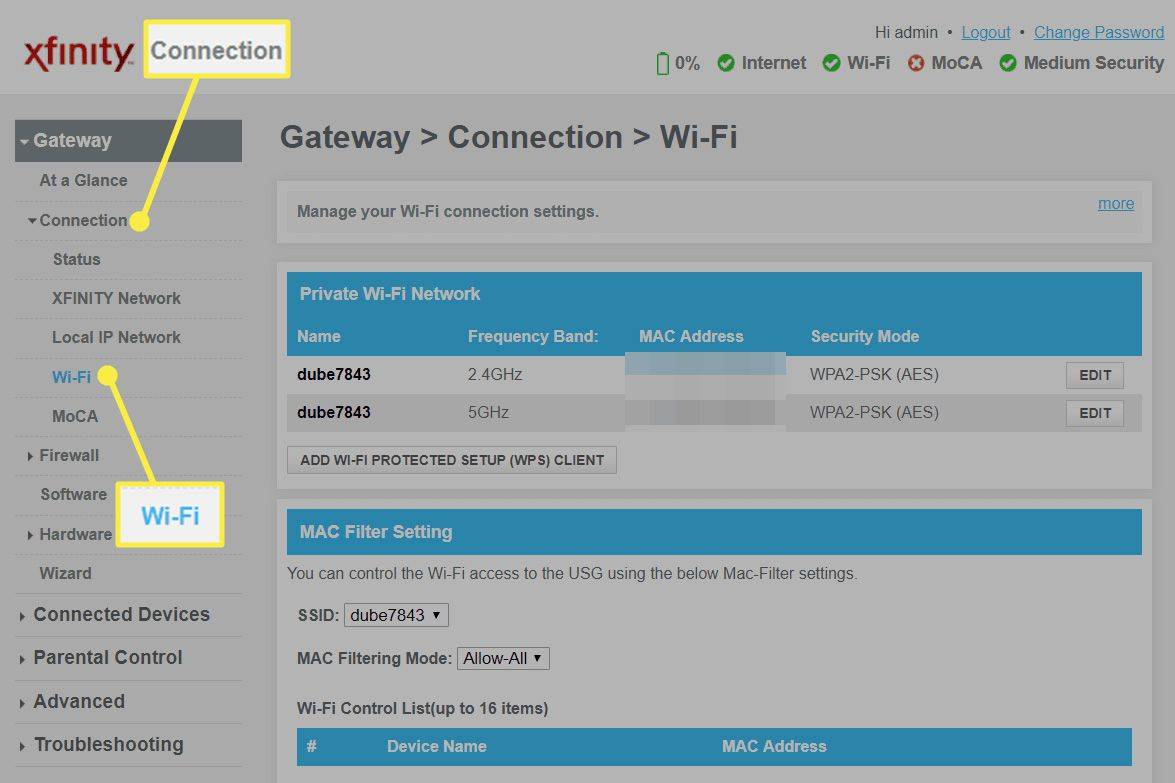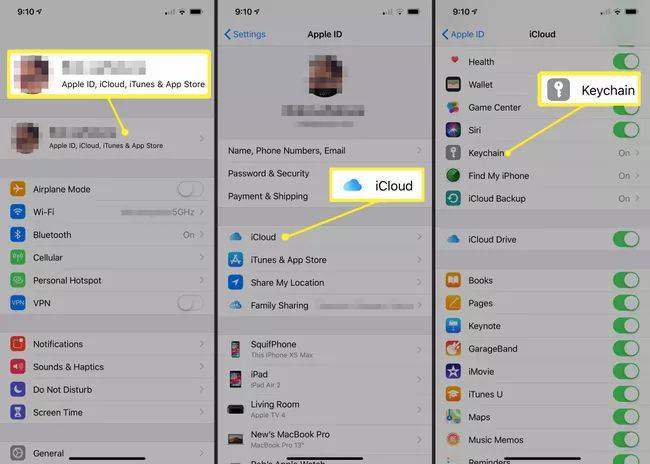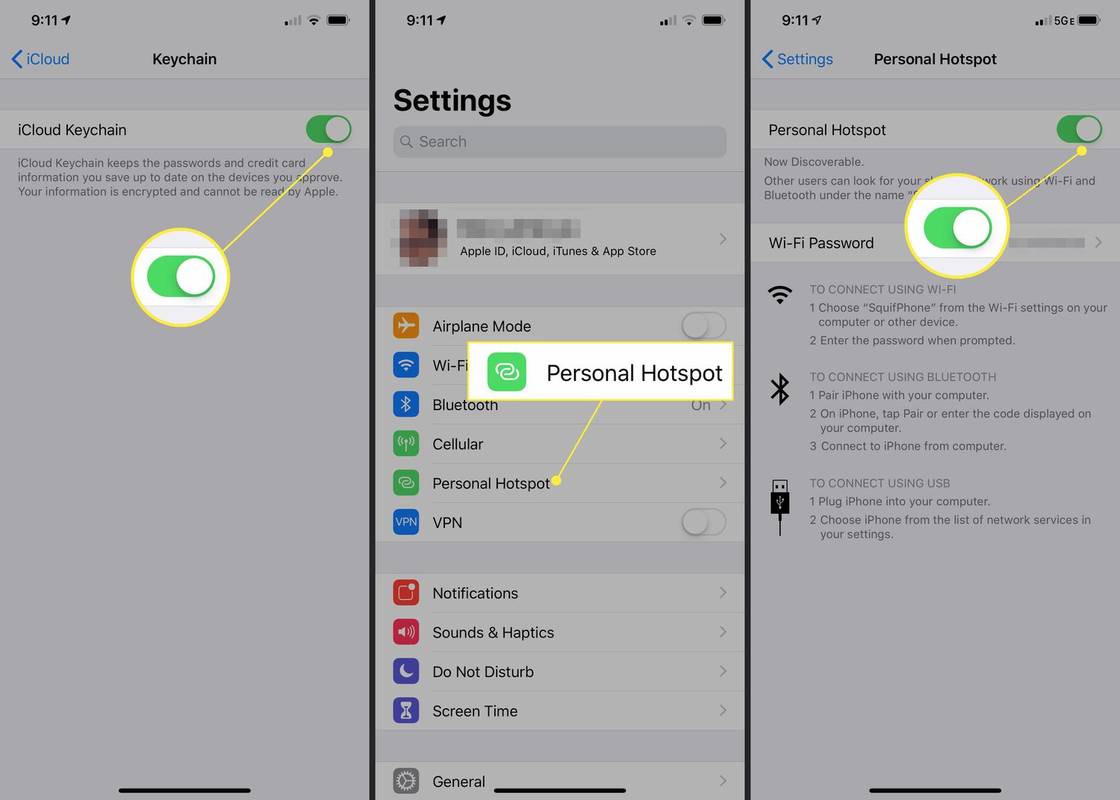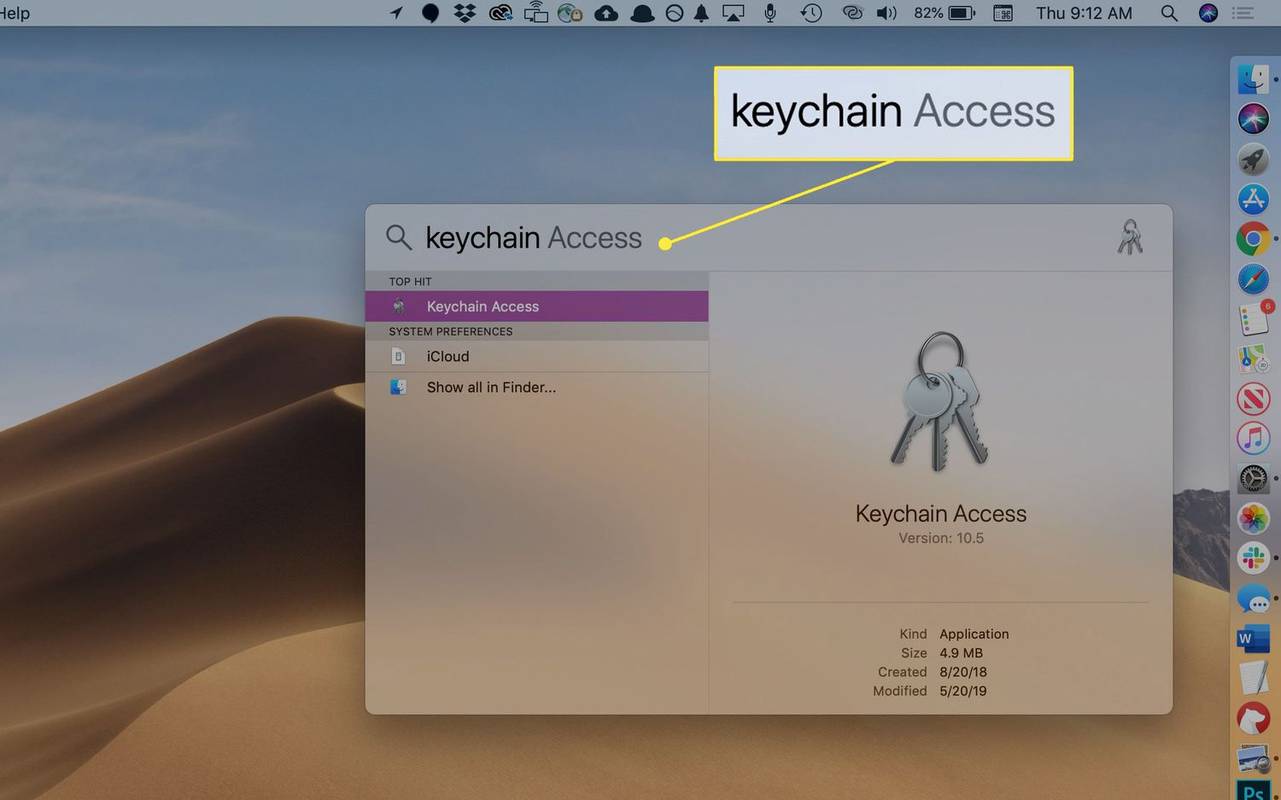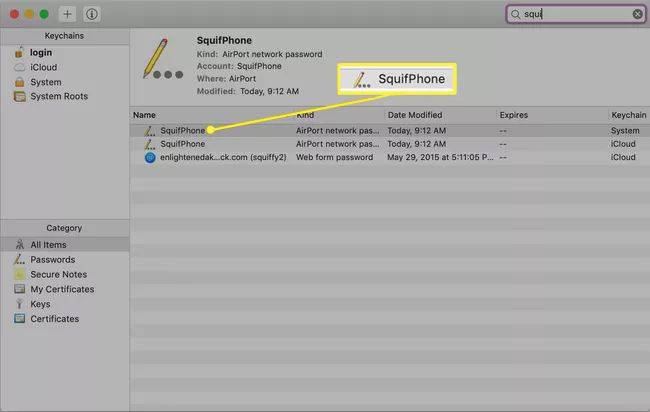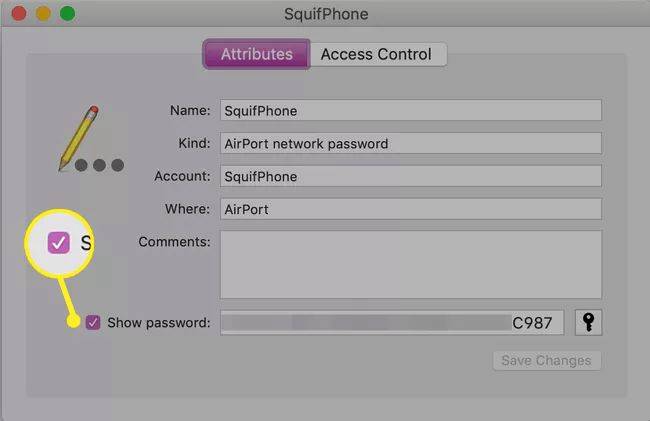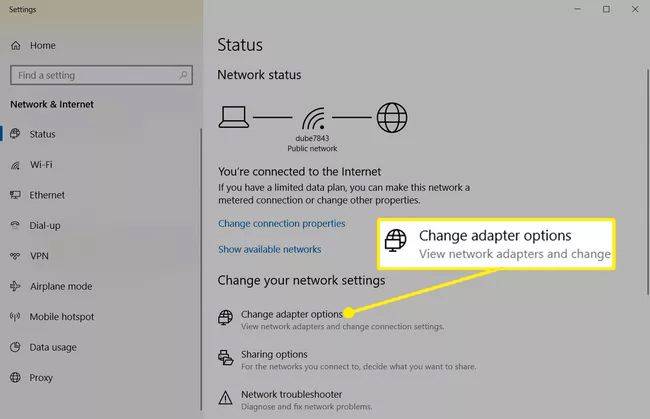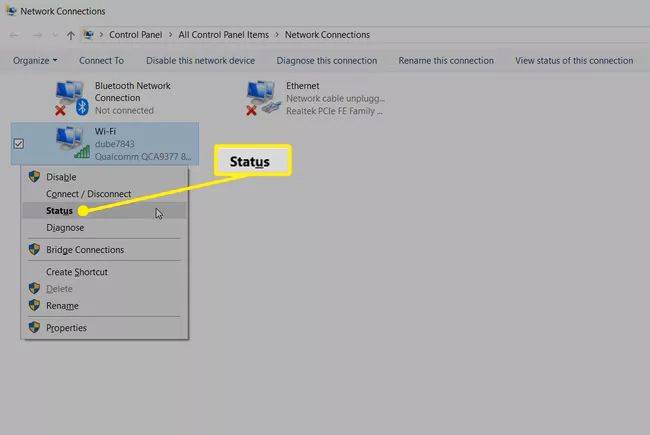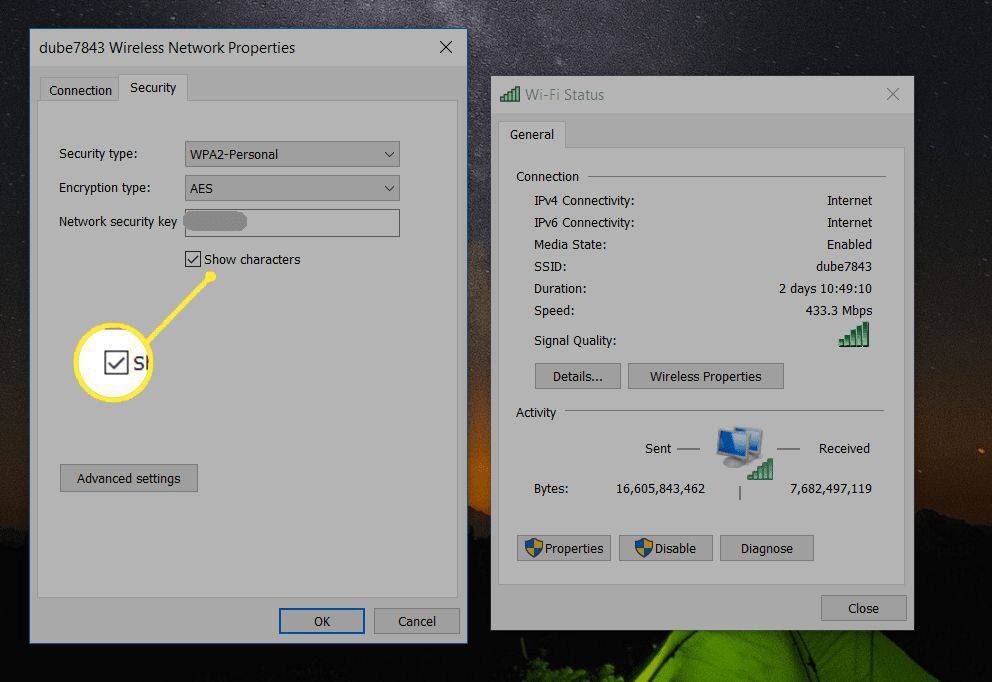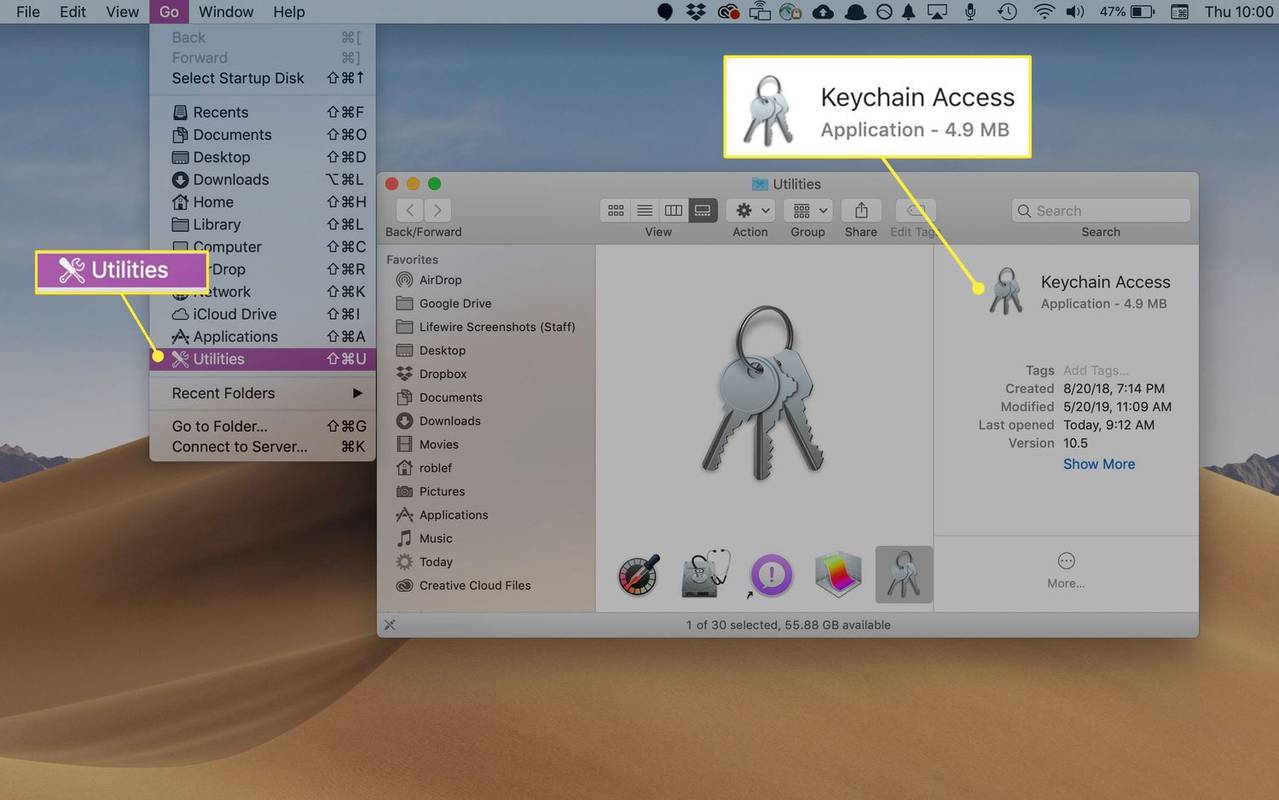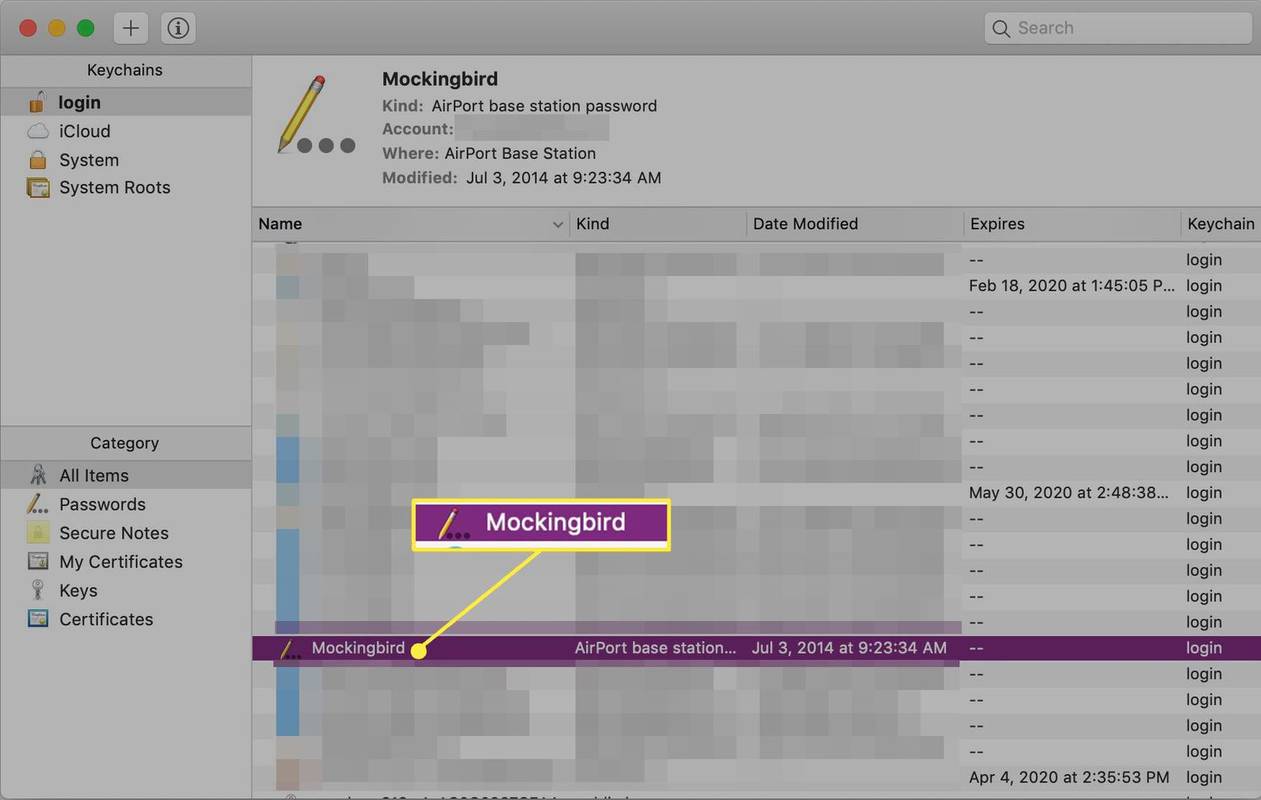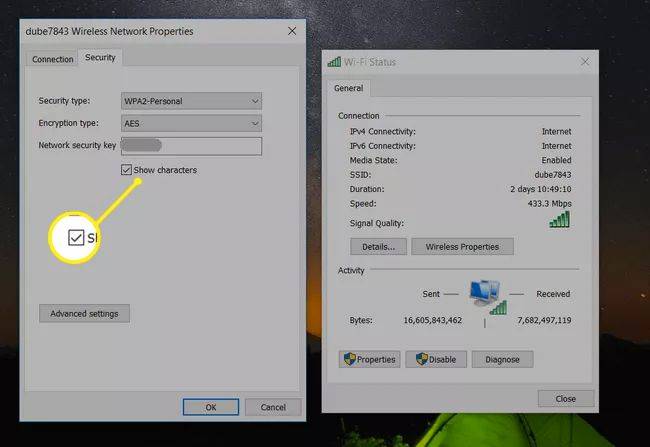Kaj je treba vedeti
- Prijavite se v usmerjevalnik kot skrbnik. Če ne vidite omrežnega varnostnega ključa, poglejte pod Povezava oz Wifi .
- V sistemu Android namestite in povežite Minimal ADB in Fastboot v računalniku, nato si oglejte datoteka wpa_supplicant.conf .
- iOS: Povežite se s svojo vročo potjo z računalnikom Mac, pojdite na Dostop do obeska za ključe > dvokliknite SSID > Pokaži geslo .
Omrežni varnostni ključ je koda ali geslo, ki ga vnesete za povezavo računalnika ali mobilne naprave z zasebnim omrežjem. Na primer, če je vaše domače omrežje Wi-Fi zavarovano (kot bi moralo biti), vnesete omrežni varnostni ključ, da se mu pridružite. Namen omrežnega varnostnega ključa je preprečiti nepooblaščen dostop do omrežja in ohraniti varnost vašega omrežja Wi-Fi.
Iskanje vašega omrežnega varnostnega ključa
Najhitrejši in najlažji način, da poiščete omrežni varnostni ključ, je neposredno prek usmerjevalnika.
-
Prijavite se v svoj domači usmerjevalnik kot skrbnik . Sistemi menijev se med znamkami usmerjevalnikov razlikujejo, vendar večina na glavni strani prikazuje omrežni SSID in omrežni varnostni ključ.
kako priti do lune na snapchat
Obiščite spletno mesto proizvajalca usmerjevalnika, če želite izvedeti, kako dostopati do nadzorne plošče usmerjevalnika.
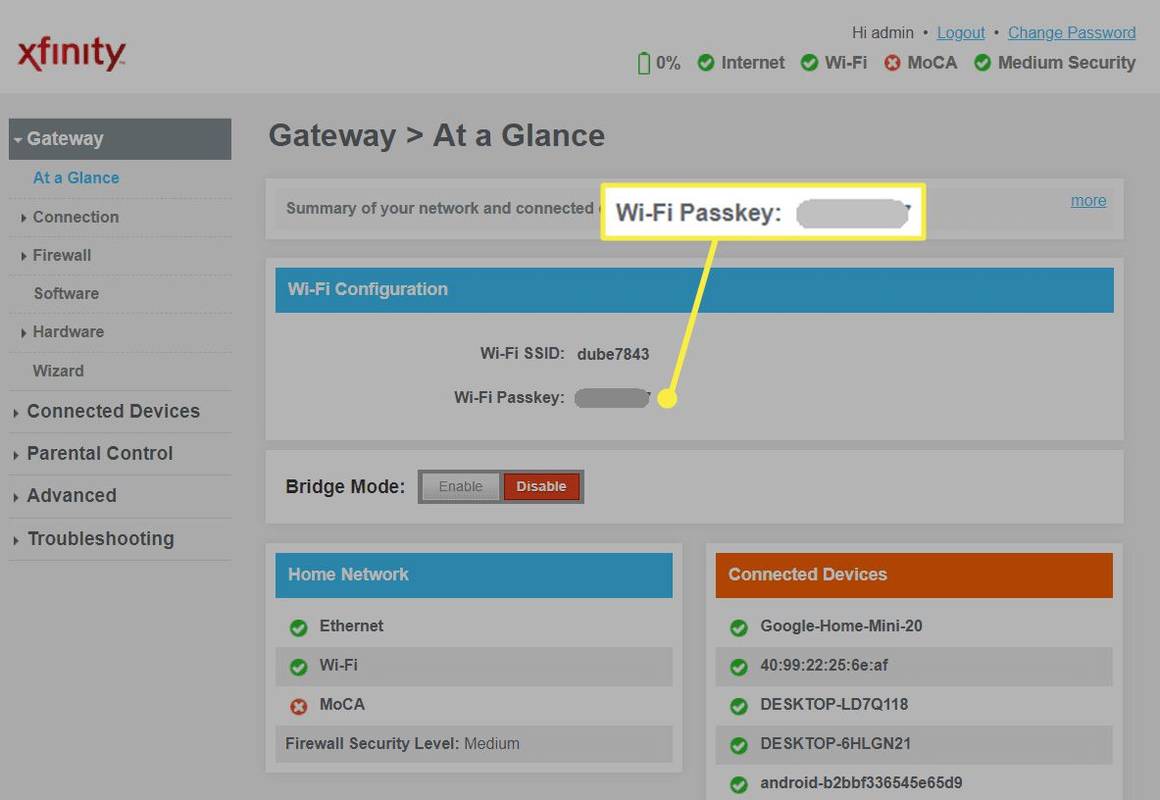
-
Če se vaš omrežni varnostni ključ ne prikaže na glavnem zaslonu, poiščite Povezava , Wifi ali podobno v navigacijskem meniju, da poiščete zaslon z nastavitvami povezave Wi-Fi. Tam boste verjetno videli omrežni varnostni ključ.
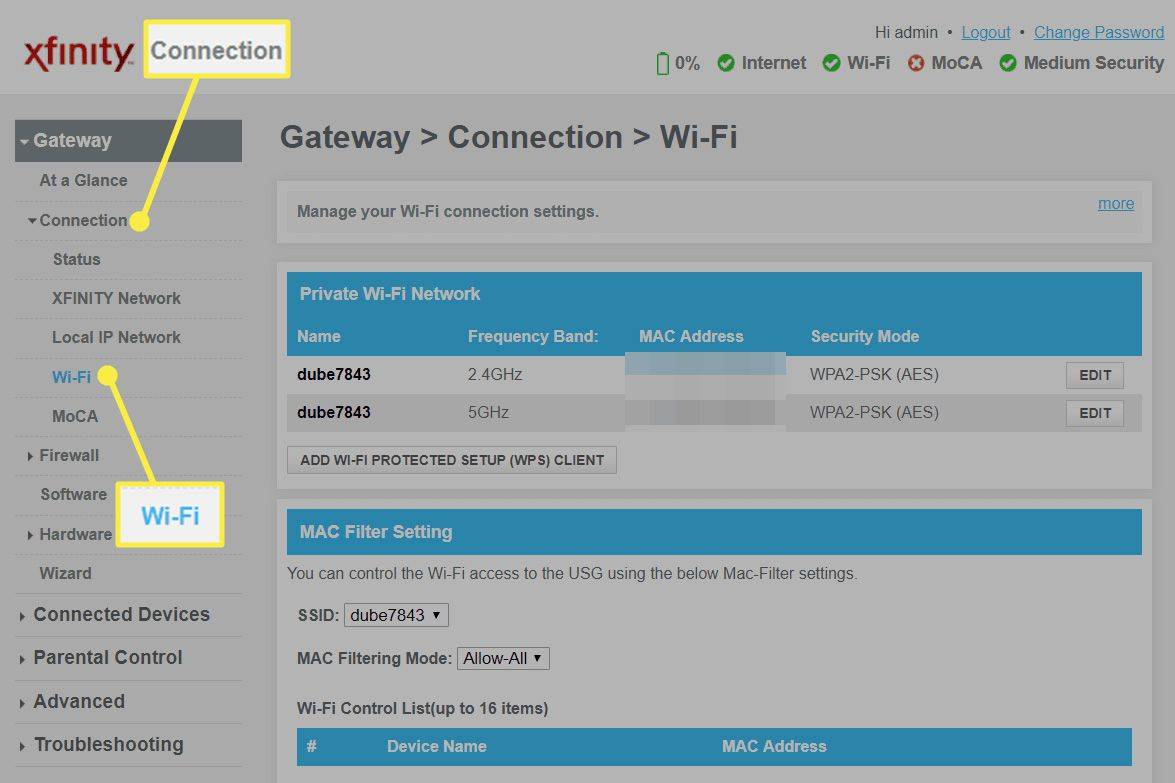
Poiščite omrežni varnostni ključ na svojem telefonu
Prav tako si lahko ogledate shranjeni omrežni varnostni ključ v sistemu Android ali iPhone. Evo kako.
V napravi Android
V sistemu Android je najboljša možnost, če nimate korenskega dostopa, da v računalnik namestite in povežete Minimal ADB in Fastboot. Nato lahko dostopate in si ogledate vsebino wpa_supplicant.conf datoteko za ogled shranjenega gesla za Wi-Fi.
Če tinareditiČe imate korenski dostop, poskusite enega od teh načinov:
-
Namestite ES File Explorer in dostop Root Explorer . Tapnite Lokalno > Naprava za ogled korenske mape vaše naprave.
-
Dostopite do korenske mape in se pomaknite do razno > Wifi da vidite varnostni ključ Wi-Fi v wpa_supplicant.conf mapa.
-
Druga možnost je, da namestite terminalski emulator Android in izdate mačka /data/misc/wifi/wpa_supplicant.conf ukaz za ogled vsebine datoteke in ogled omrežnega varnostnega ključa.
V napravi iPhone ali iPad
Iskanje shranjenega omrežnega varnostnega ključa v napravi iPhone je veliko lažje in ne potrebuje korenskega dostopa.
-
Tapnite nastavitve > iCloud > Obesek za ključe . Prepričajte se, da je stikalo Keychain v položaju Vklopljeno položaj.
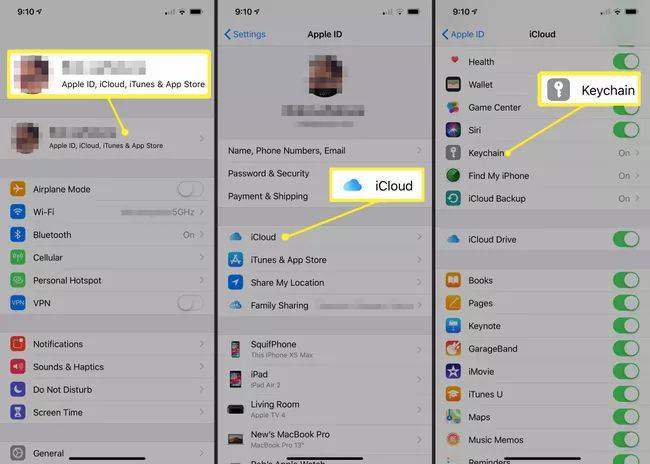
-
Pojdi nazaj k nastavitve in vklopite Osebna vroča točka .
onemogoči pametni zaslon 10
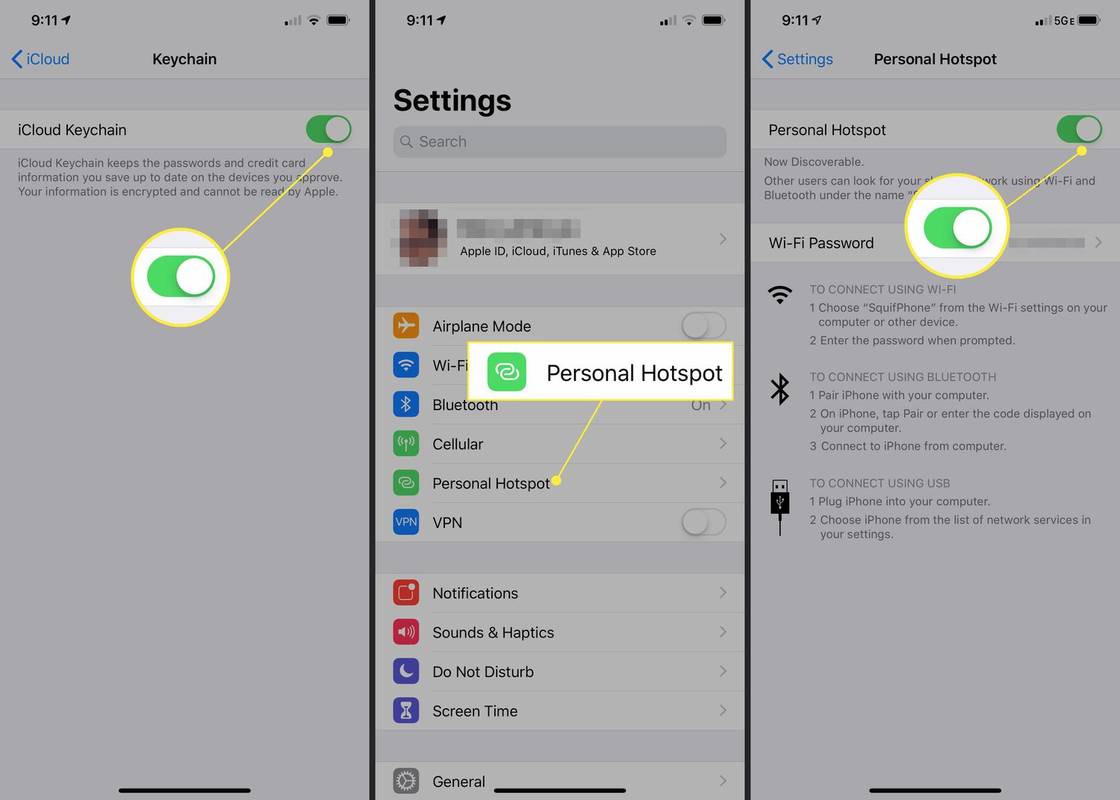
-
Na vašem Macu se povežite z vašim iPhoneom Osebna Hotpot .
-
Pritisnite tipko CMD in prostor tipke na vašem Macu, da odprete pripomoček Searchlight. V iskalno polje vnesite dostop do obeska za ključe in pritisnite Vnesite .
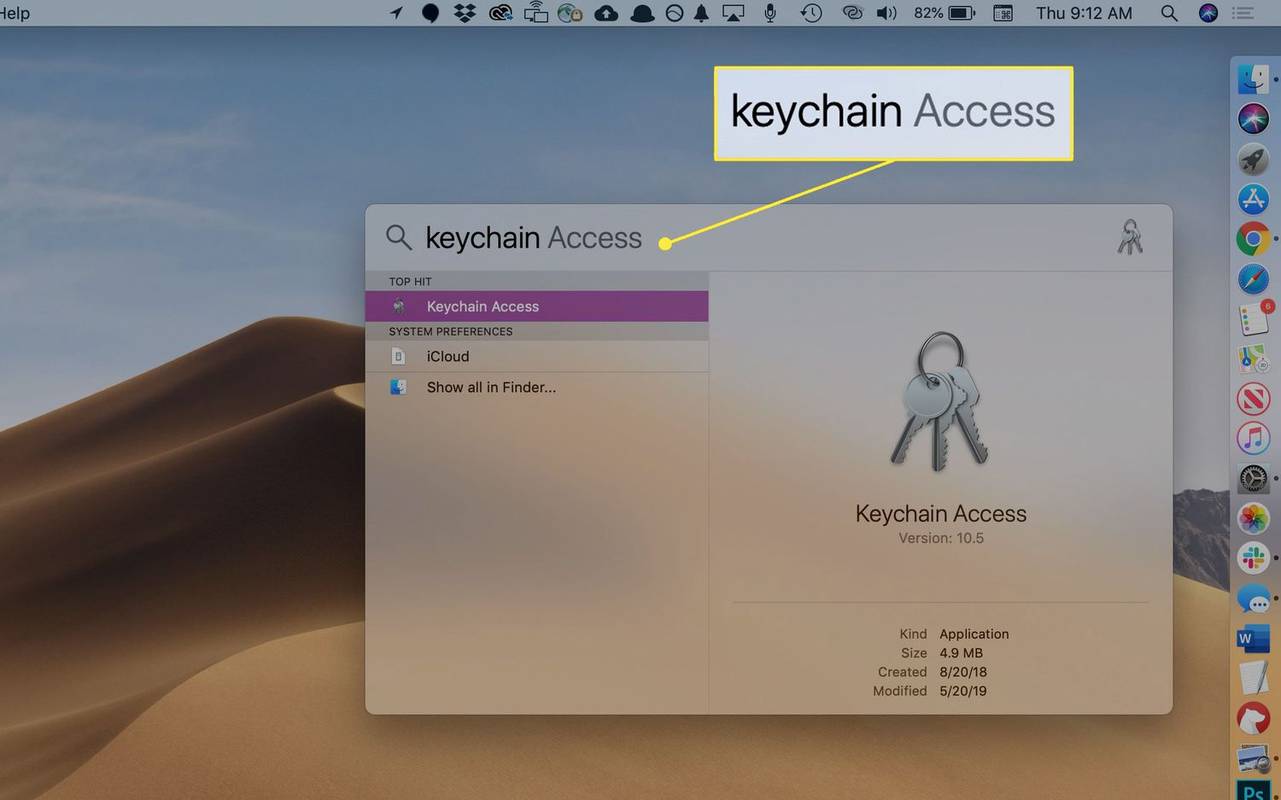
-
Vnesiteime vašega omrežja Wi-Fi(SSID), nato dvokliknite SSID.
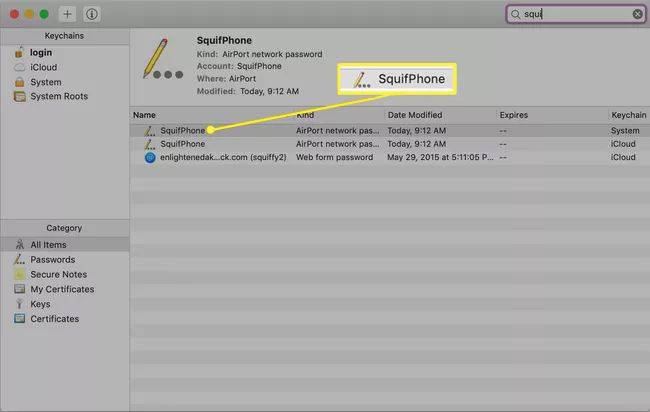
-
Izberite Pokaži geslo potrditveno polje. Za prikaz gesla boste morda morali vnesti skrbniško geslo za Mac.
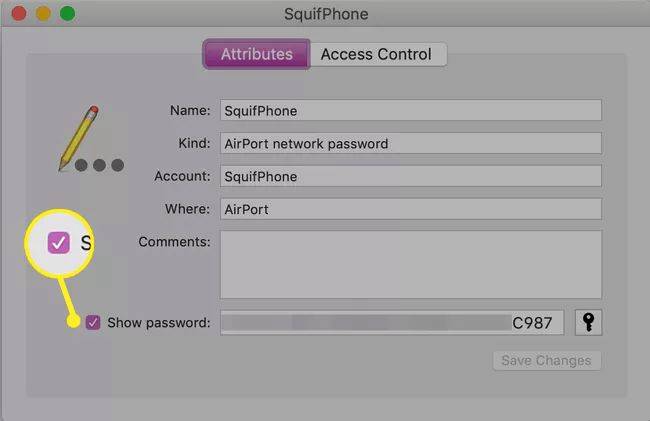
Poiščite omrežni varnostni ključ v sistemu Windows
Geslo za Wi-Fi boste najlažje našli, če ste se z računalnikom z operacijskim sistemom Windows 10 že povezali v omrežje.
-
Kliknite na Začetek meni in vnesite Stanje omrežja . Izberite Stanje omrežja pripomoček za sistemske nastavitve.
-
V oknu Status omrežja izberite Spremenite možnosti adapterja .
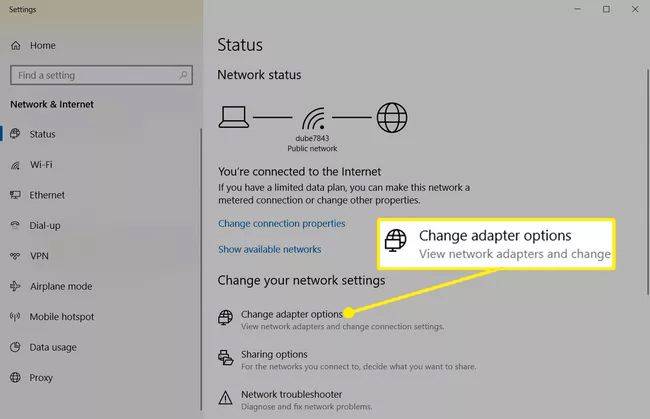
-
V oknu Omrežne povezave z desno miškino tipko kliknite aktivni omrežni adapter Wi-Fi in izberite Stanje .
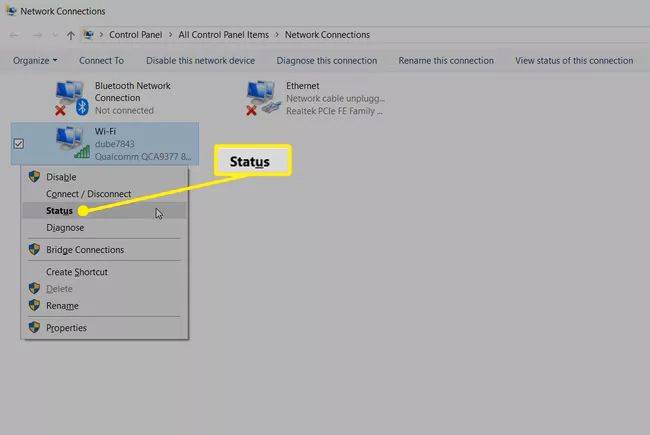
-
V oknu stanja Wi-Fi izberite Brezžične lastnosti da odprete okno Lastnosti brezžičnega omrežja.
-
Izberite Varnost . Potem, pod Omrežni varnostni ključ , izberite Prikaži znake .
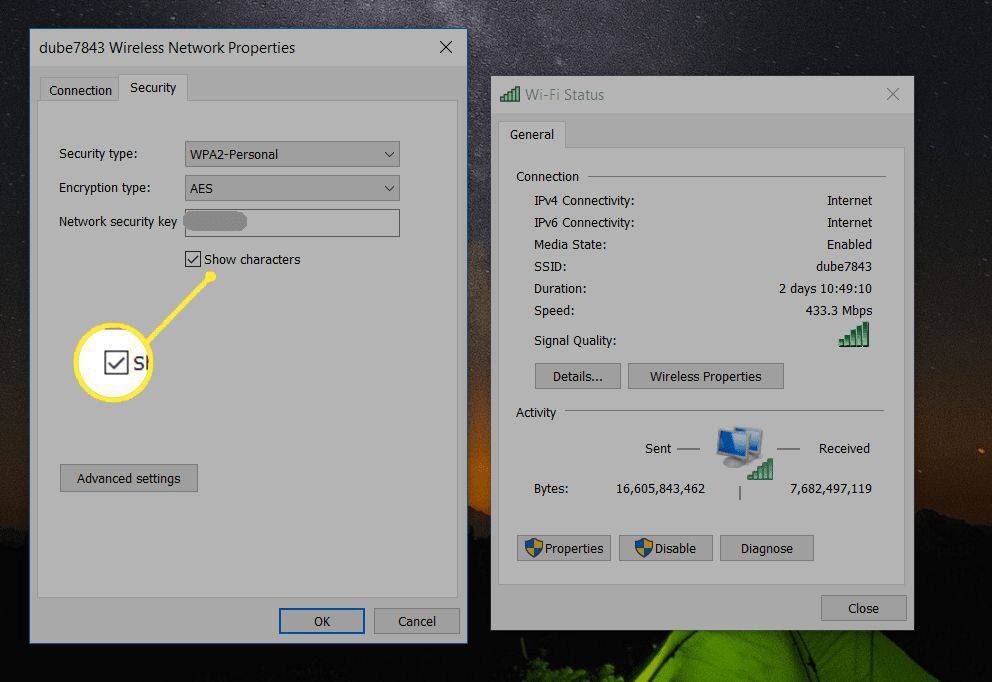
To bo razkrilo omrežni varnostni ključ za vaše brezžično omrežje.
Poiščite omrežni varnostni ključ na vašem Macu
Na Macu boste omrežni ključ (geslo) našli v Keychain Access.
-
Odprite Finder in izberite pojdi > Pripomočki . Kliknite Dostop do obeska za ključe .
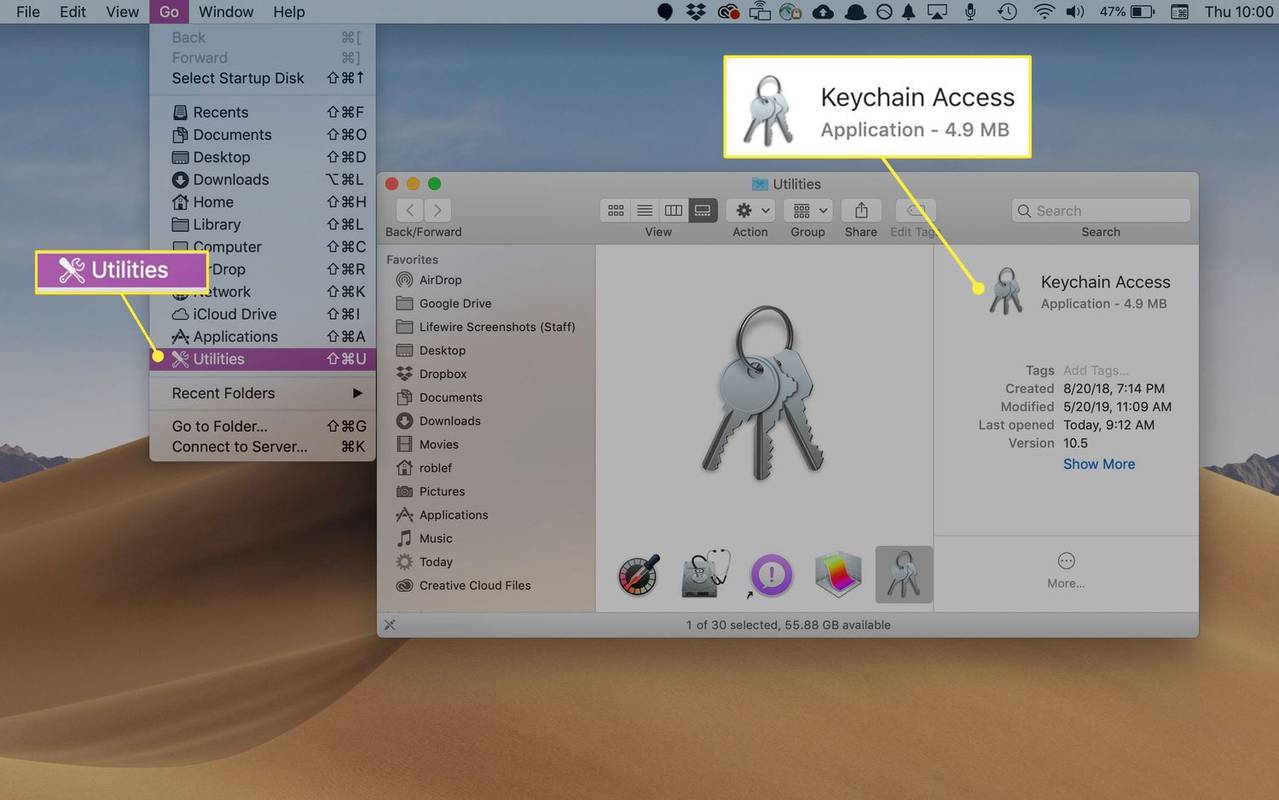
-
Izberite Vpiši se in se pomaknite po seznamu omrežnih povezav, da poiščete svoje aktivno omrežje. Če ne vidite aktivnega omrežja, izberite Sistem in tam poiščite aktivno omrežje.
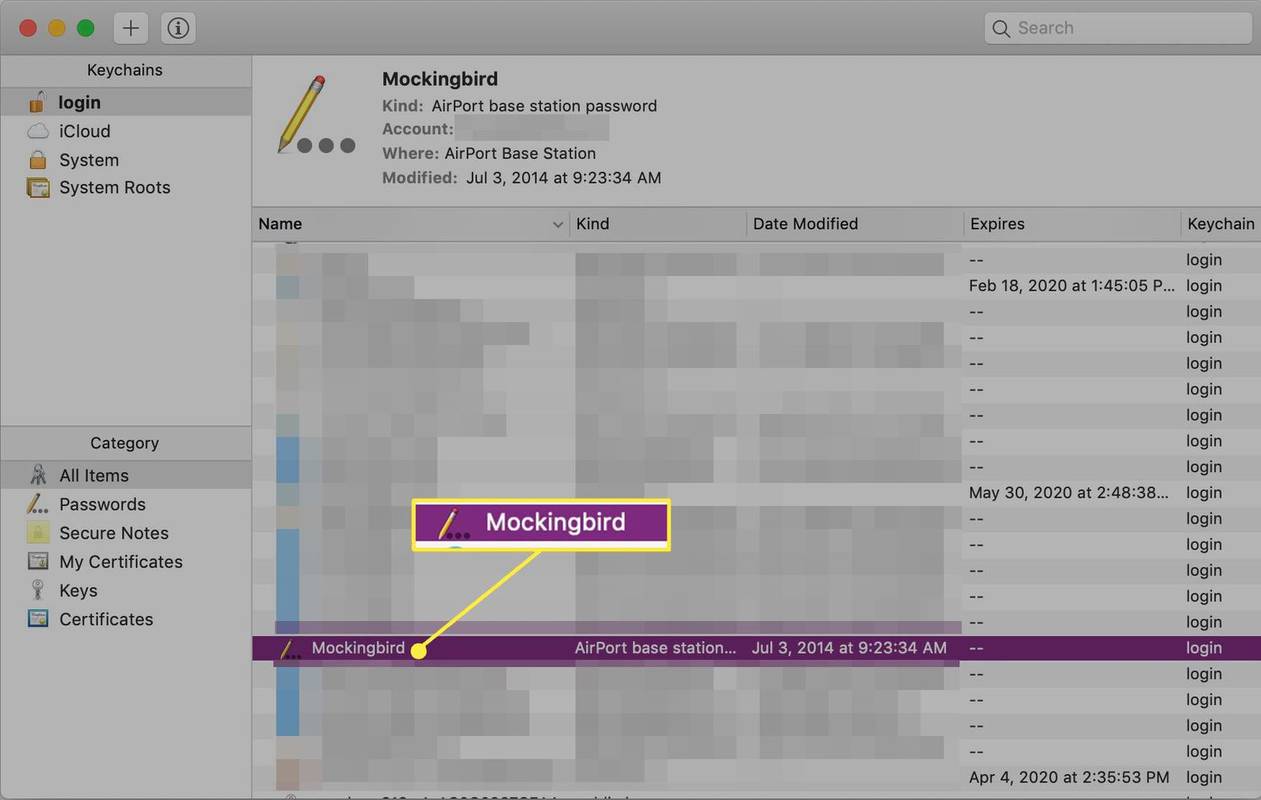
V sistemih Mac OS X, starejših od različice 10.6.x, v Obeski za ključe okno, izberite Vsi predmeti . Pomaknite se po seznamu omrežnih povezav, da poiščete svoje aktivno omrežje.
zbirni sistem Windows 7, julij 2016
-
Spodaj Ime , izberite svoje aktivno omrežje. Pod Lastnosti zavihek, preverite Pokaži geslo .
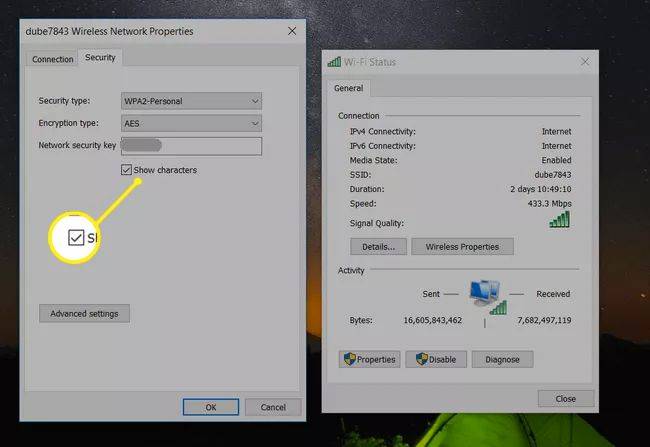
-
Vnesite svoje skrbniško geslo za Mac ali Keychain in izberite v redu .
-
Poiščite omrežno geslo v Pokaži geslo polje.
Dodatno: Vrste varnosti omrežja
Vsako zavarovano omrežje ima omrežni varnostni ključ, vendar ne uporablja vsako omrežje enakega načina zaščite. Vrste varnosti omrežja vključujejo:
- Zakaj moj prenosnik vedno znova zahteva moj omrežni varnostni ključ?
Pojdite v omrežne nastavitve in se prepričajte, da je nastavljeno za samodejno povezovanje z vašim omrežjem Wi-Fi. Če se ne morete povezati, je možno, da je nekdo spremenil omrežni ključ.
- Kako dobim omrežni varnostni ključ za dostopno točko?
Edini način, da dobite omrežni varnostni ključ za dostopno točko, je, da vprašate osebo, ki jo je nastavila.
Z dostopom do usmerjevalnika lahko preverite, kateri varnostni način je omogočen.
pogosta vprašanjaZanimivi Članki
Izbira Urednika

Kako ujeti morskega psa pri križanju živali
Morski psi so ena najbolj znanih bitij v Animal Crossingu. Igra ponuja veliko priložnosti, da ulovite te vrhunske plenilce in pokažete svoj ulov. Kasneje jih lahko razstavite na svojem otoku, prodate za zvonce ali podarite

Izbrišite prenesene datoteke Windows Update v sistemu Windows 10
Kako izbrisati prenesene datoteke Windows Update v sistemu Windows 10. Če naletite na težave s posodobitvami, lahko poskusite izbrisati preneseno datoteko Windows Update

Kako popraviti začetni meni Windows 10, če je zamrznjen
Ko Windows 10 deluje, je odličen operacijski sistem. Če tega ni, povzroča številne nevšečnosti in veliko frustracij. Med Microsoftovimi posebnostmi je njegov talent za odkrivanje hroščev, ki praskajo možgane. Seveda, to tehnično vprašanje

Kako kalibrirati zaslon na dotik v sistemu Windows 10
V zadnjih nekaj letih smo videli veliko število naprav z zaslonom na dotik, ki jih poganja Windows 10. Od preprostih tabličnih računalnikov do vrhunskih prenosnikov nam te naprave omogočajo interakcijo z vsebino in dostop do informacij

Pridobite razširitev Ghostery za Microsoft Edge
Ghostery je ena izmed najbolj priljubljenih razširitev za blokiranje sledilcev na internetu. Zdaj lahko deluje v brskalniku Microsoft Edge v sistemu Windows 10.

Konfigurirajte kretnje sledilne ploščice z več prsti v sistemu Windows 10
Oglejte si, kako konfigurirati poteze z več prsti za natančne sledilne ploščice v WIndows 10. Če ste srečni lastnik naprave, tukaj ste.