- Ali naj nadgradim na Windows 10?
- 5 najboljših funkcij sistema Windows 10
- Kako prenesti Windows 10
- Kako zapisati Windows 10 ISO na disk
- Namigi in triki za Windows 10, ki jih morate poznati
- Kako popraviti Windows Update, če se zatakne v sistemu Windows 10
- Kako popraviti meni Start v sistemu Windows 10
- Kako odpraviti vse druge težave z operacijskim sistemom Windows 10
- Kako onemogočiti Cortano v sistemu Windows 10
- Kako defragmentirati v sistemu Windows 10
- Kako poiskati pomoč v sistemu Windows 10
- Kako zagnati Windows 10 v varnem načinu
- Kako varnostno kopirati Windows 10
- Kako preprečiti prenos sistema Windows 10
Ko Windows 10 deluje, je odličen operacijski sistem. Če tega ni, povzroča številne nevšečnosti in veliko frustracij. Med Microsoftovimi posebnostmi je njegov talent za odkrivanje hroščev, ki praskajo možgane. Seveda je bila ta tehnična težava pričakovana, ko Microsoft se je odrekel svoji ekipi za zagotavljanje kakovosti in se namesto tega zanašal na povratne informacije uporabnikov . Ne glede na to je ena od teh napak zamrznitev menija Start.

Dobra novica je, da obstaja nekaj rešitev za zamrznitev menija Start v sistemu Windows 10. Nekatere so preproste; drugi so bolj zapleteni. Spodaj lahko preizkusite štiri najboljše popravke, od zgolj zaustavitve programov do uporabe Microsoftovega orodja za ustvarjanje medijev Windows. Tukaj so podrobnosti.
Odpravljanje težave z zamrznjenim začetnim menijem
Glede na to, da lahko številni simptomi povzročijo zaklenjen/zamrznjen meni Start v sistemu Windows 10, lahko peščica rešitev vrne vaš računalnik v stanje delovanja.
1. Preverite poškodovane datoteke
Številne težave z operacijskim sistemom Windows se nanašajo na poškodovane datoteke in težave z menijem Start niso izjema. Če želite to popraviti, zaženite upravitelja opravil tako, da z desno miškino tipko kliknete opravilno vrstico in izberete Upravitelj opravil ali pritisnete Ctrl + Alt + Delete.
- Vrsta PowerShell v Cortana/Iskalno vrstico, z enim klikom na Windows PowerShell po potrebi s seznama, nato z desno miškino tipko kliknite in izberite Zaženi kot skrbnik ali pa ga izberite v desnem podoknu.
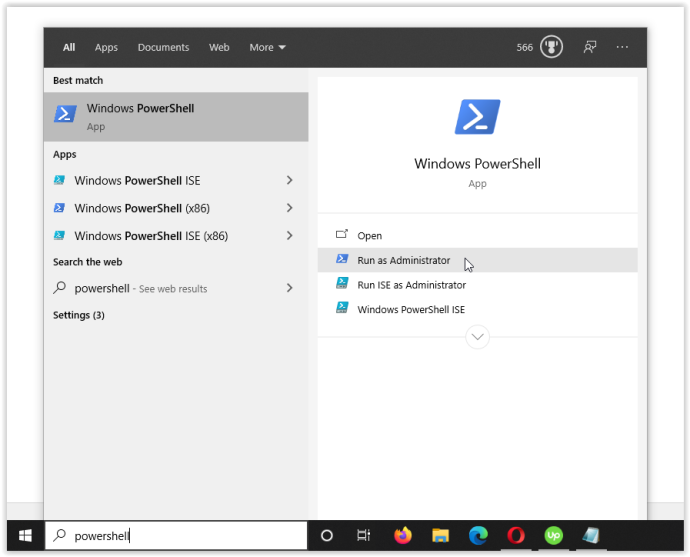
- Vrsta sfc /scannow brez narekovajev in zadetka Vnesite. Upoštevajte razmik med sfc in /skeniranje zdaj .
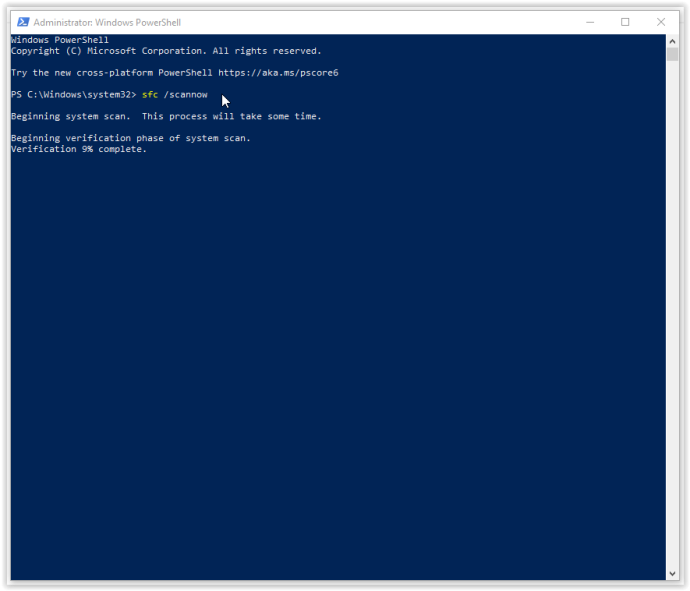
- Če vidite napako »Zaščita virov sistema Windows je našla poškodovane datoteke, vendar nekaterih (ali vseh) ni mogla popraviti«, vnesite DISM /Online /Cleanup-Image /RestoreHealth . Morali boste biti povezani v splet, saj bo Windows prenesel čiste različice poškodovanih datotek in jih nadomestil. Če vidite »Windows Resource Protection je našla poškodovane datoteke in jih uspešno popravila«, ste pripravljeni.
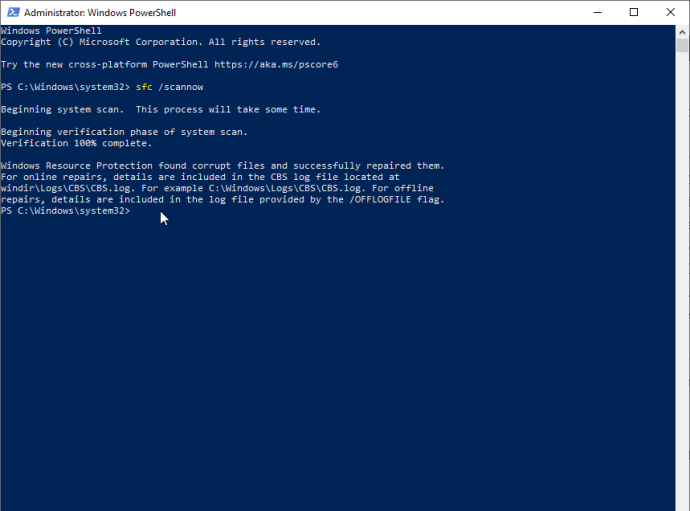
Če zgornja rešitev ne odpravi težav z zamrznitvijo menija Start v sistemu Windows 10, pojdite na naslednjo možnost.
2. Ubijte proces Windows Explorer
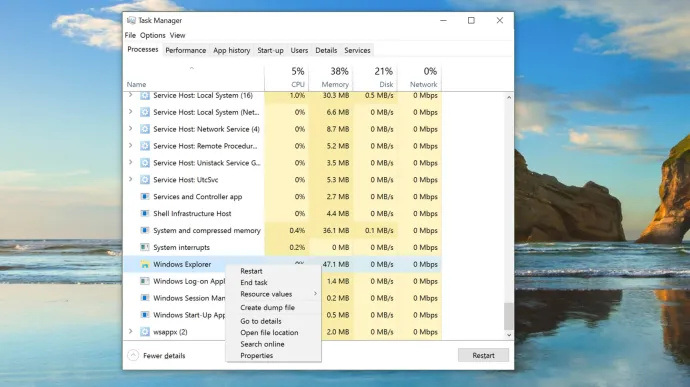
Ukinitev Raziskovalca Windows je hitra in enostavna rešitev, ki vam lahko pride prav v različnih situacijah, na primer ko se okna ne odzivajo ali občasne težave na namizju Windows. Ni zajamčeno, da bo postopek deloval, vendar je številne uporabnike sistema Windows rešil pred ponovno namestitvijo operacijskega sistema. Tukaj je opisano, kako uničiti proces Windows Explorer.
- Z desno miškino tipko kliknite Meni Start ikono in izberite Upravitelj opravil iz menija ali pridržite Ctrl + Shift + Escape.
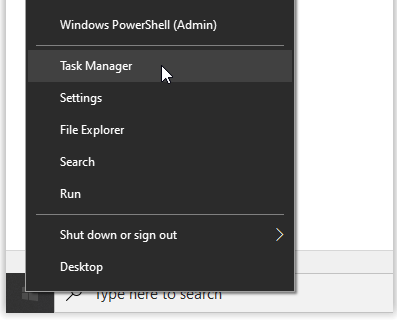
- Zdaj se pomaknite skozi Procesi zavihek za iskanje Windows Explorer . Če je Windows Explorer že odprt, boste videli drug vnos s spustno možnostjo, kot je prikazano spodaj. Prezrite ta vnos in izberite tistega brez spustnega menija.
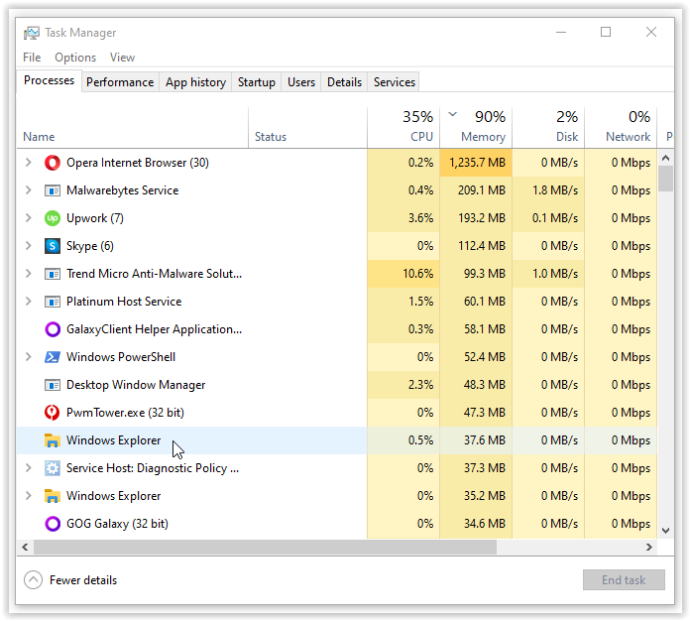
- Nato z desno miškino tipko kliknite Windows Explorer zgoraj navedeno nalogo in izberite Ponovni zagon iz menija.
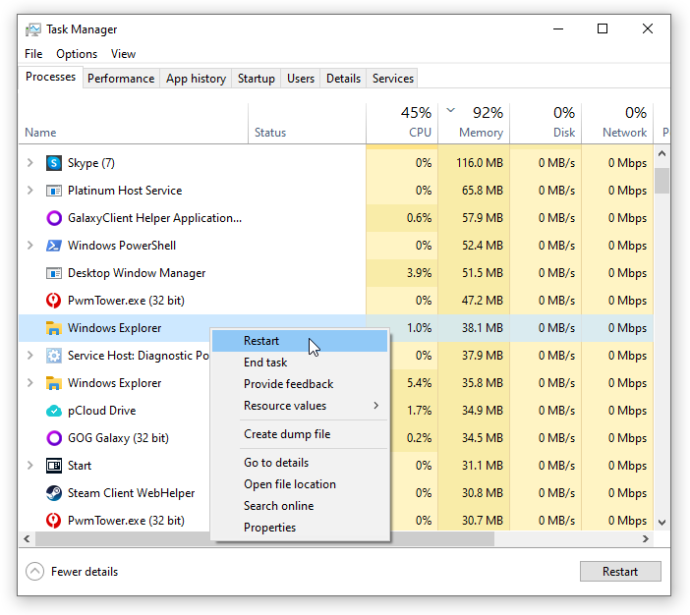
Če ponovni zagon Windows Explorerja ne reši težave z zamrznitvijo menija Start, pojdite na rešitev št. 3.
3. Ponovno zgradite kazalo
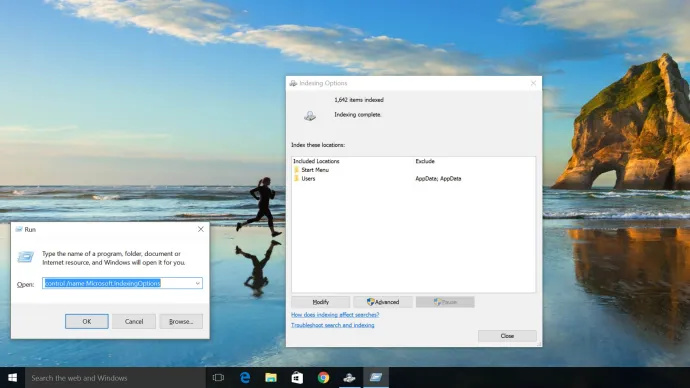
Indeksiranje je postopek pregledovanja datotek, e-pošte in drugih vrst vsebine v vašem operacijskem sistemu Windows 10. Metoda vključuje tudi katalogiziranje bistvenih podatkov, kot so besede, lokacije datotek, metapodatki itd. Če izvedete iskanje po ključnih besedah v Windows Explorerju, uporabite postopek indeksiranja, ki pregleda vse shranjene podatke, da ustrezajo vašim iskalnim kriterijem. Indeks podatkov bistveno pospeši proces iskanja. Tukaj je opisano, kako znova zgraditi indeks Windows 10.
- Pridržite Tipka Windows + R da odprete okno »Zaženi«. Druga možnost je, da z desno miškino tipko kliknete Meni Start in izberite Teči.
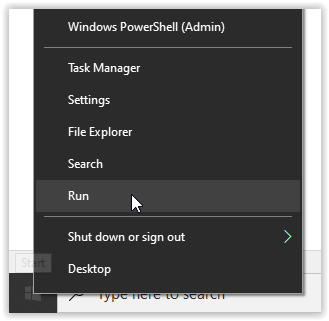
- Zdaj pa vnesite nadzor / ime Microsoft.IndexingOptions brez narekovajev in kliknite V REDU.
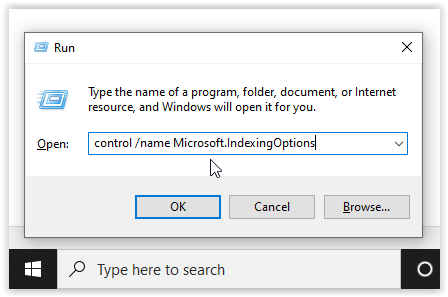
- Nato kliknite Spremeni na spodnji levi strani Možnosti indeksiranja okno.
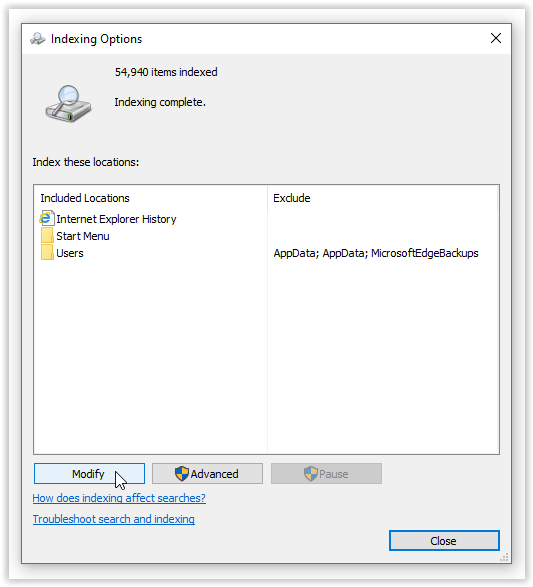
- Od tu kliknite Pokaži vse lokacije gumb.
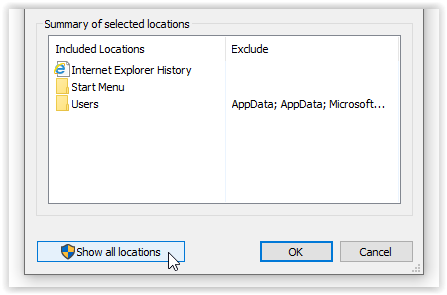
- Nato počistite vse trenutno označene lokacije in izberite V REDU.
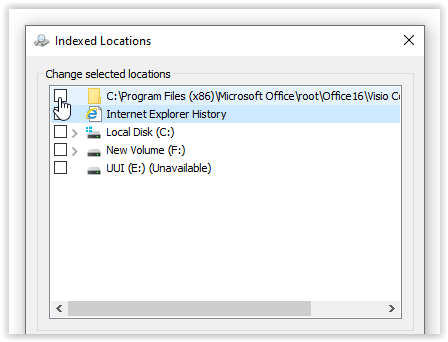
- Zdaj kliknite Napredno, nato kliknite na Obnovi v razdelku Odpravljanje težav. Pojavi se sporočilo, da lahko to traja nekaj časa. Kliknite v redu nadaljevati.
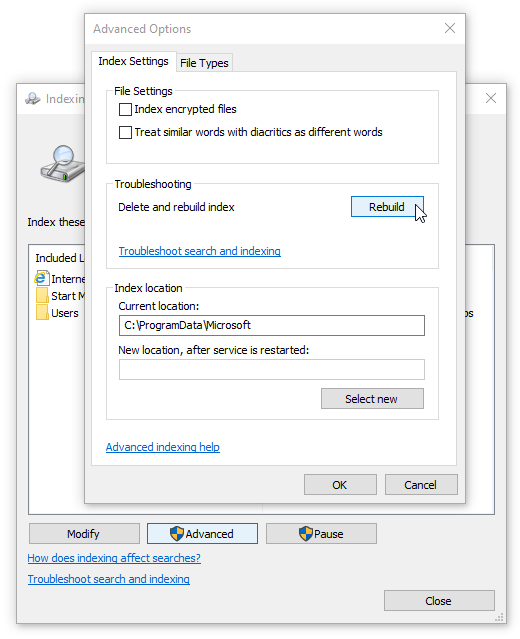
- Ko je obnova končana, pridržite Tipka Windows + R da znova odprete okno »Zaženi«, nato vnesite zaustavitev /r brez narekovajev in kliknite v redu da znova zaženete vaš stroj.
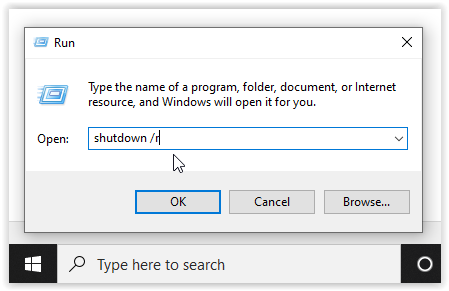
Če ponovna izdelava indeksa Windows 10 ni odpravila vašega nenaklonjenega zaklepanja začetnega menija Windows 10, je čas, da ustvarite nekaj medijev.
4. Uporabite orodje za ustvarjanje medijev
Obstaja več popravkov za težavo z menijem Start v sistemu Windows 10, vendar je »Orodje za ustvarjanje predstavnosti« edina metoda, o kateri se pogosto poroča za rešitev težave z zamrznitvijo menija Start. Torej, če ste že naredili napako, ko ste se lotili dolgotrajnega popravka z naključnega internetnega foruma in ni delovalo, poskusite ta postopek.
Dobra novica je, da je uporaba orodja za ustvarjanje medijev nekoliko dolgotrajna, vendar je najverjetnejša metoda za odpravo vaše težave. Orodje ob pravilni uporabi ne bo izbrisalo vaših obstoječih datotek, čeprav je vredno varnostno kopirati karkoli pomembnega.
Slaba novica je, da ta postopek vključuje prenos Microsoft Windows Media Creation Tool in ustvarjanje namestitvenega medija Windows 10 na DVD-ju ali pomnilniški napravi USB. Če gre kaj narobe, boste morali izvesti čisto namestitev sistema Windows 10 in obnoviti podatke iz varnostne kopije.
Opomba: Ko greste skozi menije za namestitev, se prepričajte, da kliknete Hranite datoteke in aplikacije. Ta korak zagotavlja, da postopek namestitve posodobi ali zamenja potrebne datoteke in ohrani vaše podatke in aplikacije. Vendar na splošno ne obdrži nameščenih programov.
Kako uporabljati orodje za ustvarjanje medijev Windows 10
- Pojdi do Microsoftovo spletno mesto z orodjem za ustvarjanje medijev in prenesite orodje za ustvarjanje medijev, ki se prikaže na spodnjem delu strani.
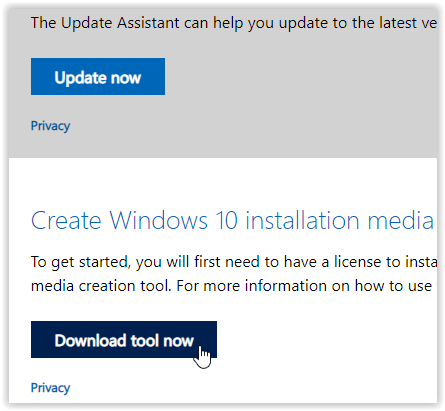
- Ustvarite sistemsko namestitveno disketo z orodjem Windows Media Creation Tool.
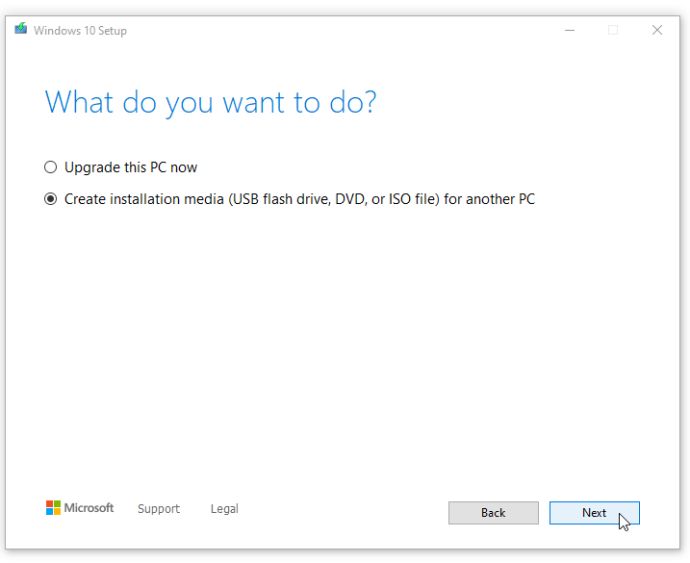
- Dvakrat kliknite na setup.exe iz medija, ki ste ga ustvarili za zagon namestitvenega postopka.
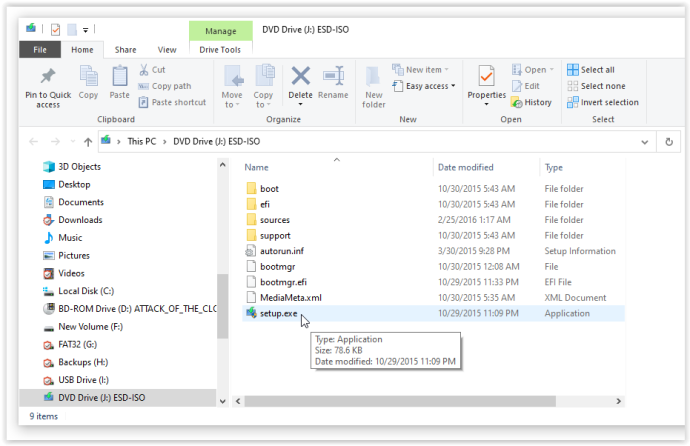
5. Izvedite novo namestitev
Če nobeden od zgornjih postopkov ne prepreči zamrznitve ali zaklepanja menija Start v sistemu Windows 10, varnostno kopirajte vse svoje podatke in zaženite novo namestitev sistema Windows 10, vendar se prepričajte, da imate ključ izdelka Windows 10 pri roki! Če imate hitri pogon USB ali zunanji pogon SSD, je namestitev sistema Windows najboljša možnost – končali boste v približno pol ure.
Za zaključek, z OS lahko gre marsikaj narobe, še posebej s tistim, ki je tako ploden kot Windows 10. Navsezadnje se v ozadju vaše naprave izvaja več kot 50 milijonov vrstic kode. Začnite s preprostim pritiskom na tipko Windows, da vidite, ali je to odpravilo težavo, nato pa nadaljujte od tam.
Pogosta vprašanja o zaklenjenem/zamrznjenem meniju Start v sistemu Windows 10
Kaj povzroča zamrznitev menija Start?
Številne težave s programsko opremo povzročajo težave z menijem Start. Prvič, pogost krivec je nova posodobitev programske opreme. Windows je znan po tem, da pusti uporabnikom nove napake in težave, ko se izda nova posodobitev. Če ste nedavno izvedli posodobitev, jo poskusite vrniti nazaj ali posodobite svoj računalnik na novejšo različico.
vau kako prideš do argusa
Drug vzrok so lahko poškodovane datoteke. Skeniranje za poškodovane ali manjkajoče datoteke v računalniku lahko izvedete z uporabo sfc /scannow , vendar bi morali z zgoraj navedenimi koraki odpraviti težavo.
Nazadnje, zlonamerna programska oprema ali virus lahko povzroči težave z vašim začetnim menijem. Zaženite pregled proti virusom in očistite svoj računalnik, da se uprete zlonamerni programski opremi, ki povzroča težavo.
Kako dostopam do nastavitev v računalniku brez menija Start?
Na srečo Windows uporabnikom ponuja veliko rešitev z bližnjicami na tipkovnici. Ko poskušate odpraviti napake na vašem računalniku, se seveda odpravite v nastavitve. Preprosto uporabite Win + I bližnjico na tipkovnici, če vaš meni Start ne deluje. Na zaslonu se prikaže meni z nastavitvami, ki vam omogoča preverjanje posodobitev in izvajanje drugih bistvenih opravil.









