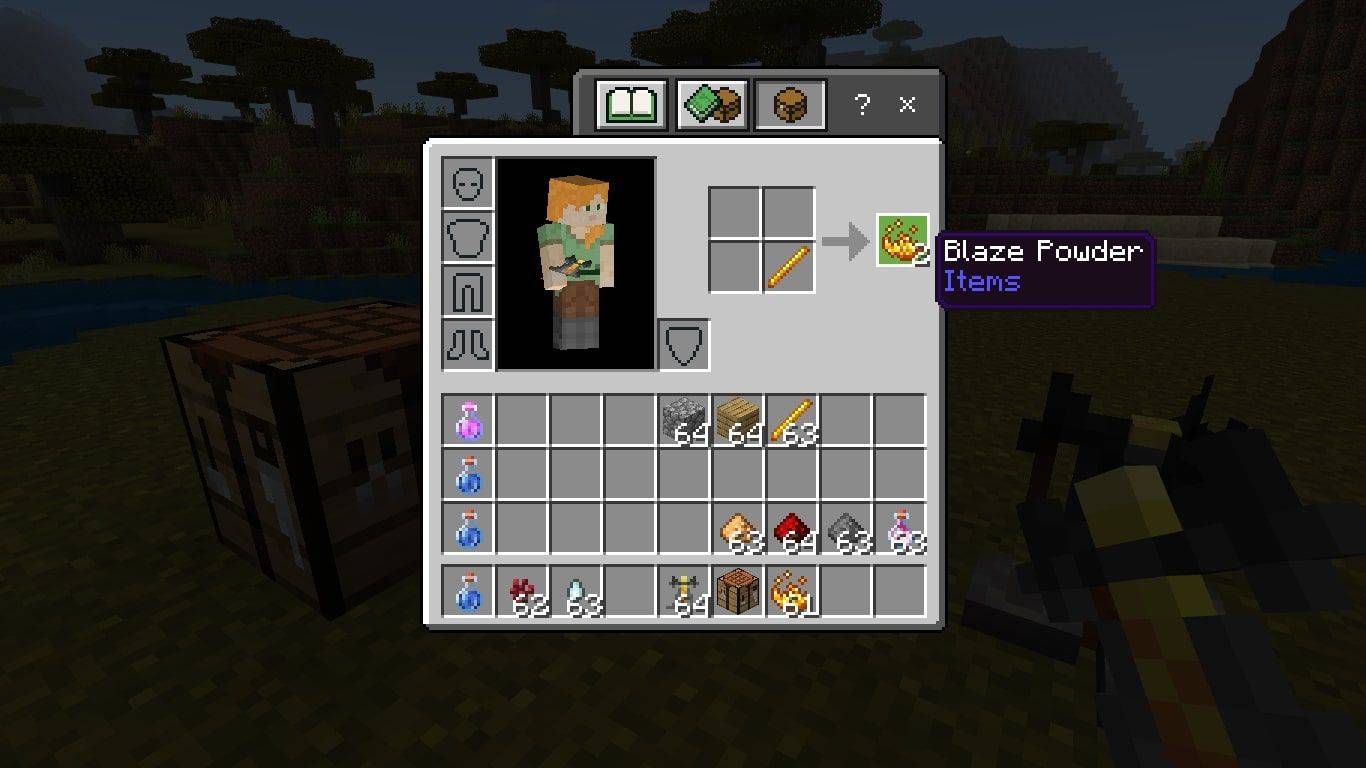Ali je čas, da popolnoma izbrišete svoj MacBook Pro in ga vrnete na tovarniške nastavitve?

Ne glede na to, ali prodajate svoj Macbook Pro na spletu, ga posojate prijatelju ali ga vračate v trgovino, je za vas zelo pomembno, da iz njega izbrišete vse svoje podatke in nastavitve, da jih varno daste drugemu uporabniku.
Bodoči lastnik vašega MacBook Pro morda ne skrbi za vaše podatke, a pirati so povsod in nikoli ne veste, kaj bi kdo lahko storil z vašimi podatki.

V tem članku je prikazano, kako ponastavite svoj MacBook Pro na tovarniške nastavitve, tako da vaša zasebnost ostane zaščitena.
Zakaj izvesti ponastavitev na tovarniške nastavitve?
Trdi disk na vašem MacBook Pro vsebuje vaše slike, zgodovino brskanja, delovne datoteke, račun iTunes in vse vrste drugih informacij. Vendar pa veliko ljudi ne obriše svojih računalnikov, preden jih proda.
TO Zdaj, ko veste, zakaj je tako bistveno, da svoj MacBook Pro (ali kateri koli računalnik ponastavite na tovarniške nastavitve), pojdimo na to, kako. Postopek je presenetljivo preprost in izvajali ga bomo korak za korakom. Ponastavitev na tovarno pomeni, da bodo vaši podatki izbrisani iz vašega MacBooka. Kot tak boste želeli varnostno kopirati vse, česar ne želite trajno izgubiti. Najlažji in najpreprostejši način za to je uporaba Time Machine, aplikacije za varnostno kopiranje, vgrajene v macOS. Tukaj je opisano, kako varnostno kopirate svoje podatke s programom Time Machine. Proces Time Machine je tako preprost; zelo enostavno ustvari varnostno kopijo, ki jo lahko vzamete s seboj v naslednji računalnik. Ni nujno, da se odjavite iz svojih aplikacij, vendar boste morda želeli to storiti iz obilice previdnosti. Ta korak olajša življenje, ko začnete delati z novim računalnikom. Odjava tudi zagotavlja, da se lahko tiste aplikacije, ki se same povežejo z določenimi napravami, brez težav povežejo z vašim novim računalnikom. iTunes pooblasti vašo določeno napravo za pretakanje ali predvajanje medijev, tako da jo razveljavite za vaš naslednji računalnik. Druga možnost je, da greste na Trgovina -> Račun -> Pooblastila in izberite Razveljavite avtorizacijo tega računalnika . Tudi onemogočanje iClouda je dobra praksa, saj je veliko vaših podatkov shranjenih v iCloud. Izklop FileVaulta je uporaben, saj postopek brisanja diska deluje veliko hitreje. Onemogočanje FileVaulta ni nujno potrebno, vendar po mojih izkušnjah pospeši zaporedje brisanja. Poleg razveljavitve pooblastil za iTunes, iCloud in FileVault morate razveljaviti tudi aplikacije, ki se povezujejo s strojno opremo. Adobe Photoshop, After Effects in MacX DVD Ripper Pro so le nekaj primerov. Medtem ko se mnogi programi povezujejo s spletnim računom ali uporabniško skupino, se drugi povezujejo posebej z osebnim računalnikom. Če odstranite ta pooblastila iz svojega MacBook Pro, jih olajšate ponovno pooblastiti na vašem novem MacBooku. Ko varnostno kopirate vse svoje bistvene podatke in ste preklicali pooblastilo za aplikacije, je čas, da znova zaženete Mac in v celoti izbrišete pogon. Preden nadaljujete s postopkom brisanja, se prepričajte, da je vaš MacBook Pro priključen v stensko vtičnico in ima dostop do interneta prek Etherneta ali Wi-Fi. Če vaš Macbook uporabljaMac OS X 10.8 (Mountain Lion)ali starejši, potrebujete originalni namestitveni medij. Opomba: Odvisno od različice macOS-a, ki jo uporabljate, je besedilo Pripomočki možnosti menija se lahko nekoliko razlikujejo. Samo poskrbite, da boste izberite možnost, ki popolnoma izbriše disk. Ko je postopek brisanja končan, boste imeli drag, a privlačen obteg za papir, in boste morali znova naložiti macOS, da bo vse spet delovalo. Ko izberete Zaprite Disk Utility v zgoraj navedenem postopku bi morali videti okno, ki omenja ponovno namestitev. Ta postopek ne bi smel trajati dolgo, vendar lahko traja nekoliko dlje, kot je bilo pričakovano, odvisno od vaše internetne hitrosti. ZaMac OS X 10.8 (Mountain Lion)ali starejši, potrebujete originalni namestitveni medij za ponovno nalaganje macOS. To je nekoliko stara šola, vendar še vedno dobro deluje. MacBook Pro je precej hiter stroj. Namestitev je robustna in hitro teče. Ko se namestitev začne, ne bi smeli naleteti na težave. Ko macOS konča s prenosom in namestitvijo, bi vam moral predstaviti pomočnika za namestitev. Kaj boste naredili od tukaj, je odvisno od tega, kaj nameravate narediti s strojem. Če ga obdržite in začnete znova , sledite postopku pomočnika za namestitev, da lokalizirate svoj računalnik. Nato lahko prenesete vse svoje aplikacije in datoteke, kot se vam zdi primerno, in začnete znova uporabljati računalnik. Če ga prodajate ali podarjate , držite pritisnjeno Command + Q da preskočite pomočnika za nastavitev. Novi lastnik bo želel MacBook Pro nastaviti v skladu s svojimi potrebami, zato ni razloga za izvajanje tega postopka nastavitve. To je vse, kar potrebujete za ponastavitev na tovarniške nastavitve vašega MacBook Pro! To je preprost postopek in vam ne bi smel povzročati težav. Z upoštevanjem zgornjih korakov lahko ponastavite svoj MacBook na tovarniške nastavitve, ne da bi vas skrbelo, da bi izgubili svoje podatke ali posredovali svoje osebne podatke naslednjemu lastniku.kako spremeniti sims lastnosti sims 4
1. korak: varnostno kopirajte vse
2. korak: Odjava iz vsega
Kako razveljaviti avtorizacijo iTunes v macOS MacBook

Kako onemogočiti iCloud v macOS MacBook
Kako onemogočiti FileVault v macOS MacBook
Kako razveljaviti avtorizacijo aplikacij v macOS MacBook
kako zapustiti skupino v neskladju
3. korak: Izbrišite disk

kako pridobiti izbrisana besedila na iphone -
4. korak: Znova namestite macOS na vaš MacBook Pro
5. korak: Dokončanje