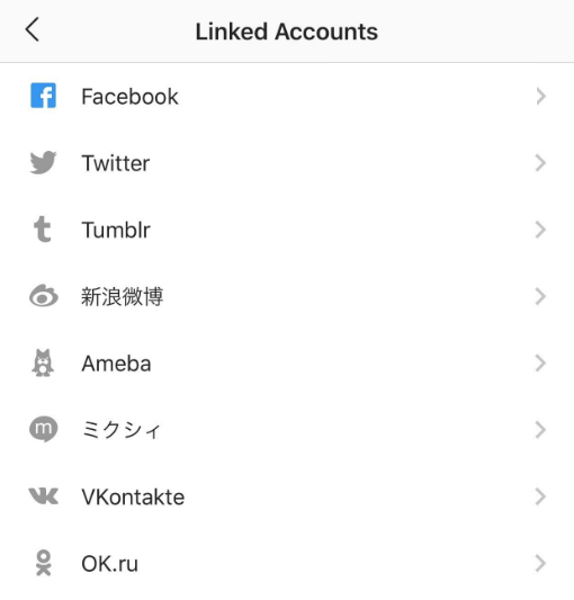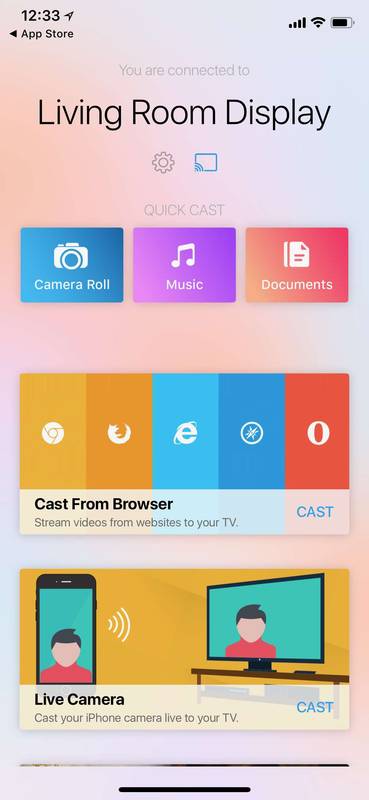Če želite zagotoviti, da kar najbolje izkoristite svoj posnetek Zoom, boste včasih morda potrebovali nekaj video urejanja. Na srečo lahko posnetke enostavno obrežete in naredite veliko več sprememb z različnimi platformami za digitalno urejanje videoposnetkov.
V tem članku vam bomo podrobno podali navodila za urejanje posnetkov Zoom z uporabo več različnih programov.
Kako urediti posnetek povečave na iMovie
Za urejanje posnetka Zoom s pomočjo iMovie sledite tem korakom:
- Odprite iMovie in pritisnite gumb s simbolom +. Izberite možnost Film.

- Pritisnite Uvozi na vrhu zaslona. Pomaknite se do posnetka Zoom, ki ga želite urediti.

- Izberite posnetek in pritisnite Uvozi izbrano.

- Povlecite posnetek v razdelek s časovno premico projekta, če želite dostopati do funkcij urejanja.

- Če želite posnetek obrezati, lahko to storite tako, da povlečete začetno in končno točko na želeno začetno / končno lokacijo.

- V posnetek lahko vstavite tudi teme, tako da vključite naslove in prehode. Pritisnite Nastavitve v zgornjem desnem delu časovnice projekta in izberite Tema. Izberite svojo temo in kliknite Spremeni.

- Če želite posnetku dodati filtre, pojdite v Nastavitve, izberite Filter in izberite želeni filter.

- Ko končate urejanje, pritisnite možnost Skupna raba in izberite Datoteka.

- Izberite lastnosti, ki jih želite shraniti, na primer vrsto stiskanja, kakovost, ločljivost, obliko in naslov.

- Na koncu pritisnite Naprej, izberite mesto, kamor želite shraniti posnetek, in pritisnite Shrani.

Zdaj lahko posnetek najdete na izbrani lokaciji.
kako preklicati naročnino na starz
Kako urediti posnetek povečave v oblaku
To morate storiti za dostop in urejanje posnetkov iz oblaka:
- Prijavite se v svoj račun Zoom.

- Pritisnite možnost Nastavitve.

- Izberite posnetke, ki se nahajajo levo.

- Pritisnite Cloud Recordings.

- Izberite posnetek, ki ga želite urediti, in začnite prilagajati drsnik, da odstranite dele posnetka, ki jih ne potrebujete več.

- Posnetek bo zdaj shranjen v vaš Zoom Cloud, kjer si ga lahko ogledate, delite in prenesete.
Kako urediti posnetek povečave v sistemu Windows
Za urejanje posnetkov Zoom lahko uporabite program Photos. Takole:
- Z desno miškino tipko kliknite posnetek, izberite Odpri z in pritisnite Fotografije.

- V aplikaciji izberite možnost Uredi in ustvari v zgornjem desnem kotu. Izberite Obreži.

- Začnite obrezovati svoj posnetek z uporabo modrega označevalnika za določitev začetne točke in belega označevalnika za določitev končne točke. Če se želite prepričati, da so položaji pravilni, po končani montaži poslušajte posnetek.

- Če je vse dobro, premaknite miškin kazalec nad zgornji desni kot zaslona in izberite možnost Shrani kot.

- Izberite mesto za snemanje in pritisnite Shrani.

- Počakajte, da program shrani posnetek na določeno mesto. Čas, ki traja, da program dokonča postopek, je odvisen od hitrosti računalnika in velikosti snemalne datoteke. Postopek lahko traja zlasti od 10 do 60 minut. Postopku lahko sledite tako, da preverite vrstico napredovanja.

Kako urediti posnetek povečave v Camtasia
Najprej boste morali posnetek Zoom uvoziti v Camtasia. A brez skrbi, postopek traja le nekaj klikov:
- Pojdite na zavihek Clip Bin.

- Kliknite možnost Uvozi medije v zgornjem levem delu zaslona.

- To bo odprlo raziskovalec datotek, kjer boste našli svoj posnetek povečave.

- Kliknite posnetek in pritisnite Odpri.

- S tem se posnetek pripelje v razdelek Clip Bin, kjer ga lahko zdaj uredite.

Če želite urediti posnetek Zoom, uporabite naslednja orodja Camtasia:
- Povlecite posnetek iz območja posode za posnetke na spodnjo časovno premico.

- Če želite izbrisati določene dele posnetka, izberite posnetek in z vlečenjem kazalca črte določite začetno in končno točko dela posnetka, ki ga želite odstraniti.

- Kliknite izbrani fragment in jih izbrišite s pritiskom na gumb Delete na tipkovnici.

- Predvajajte posnetek in se prepričajte, da ste izpustili pravi del posnetka. Če ste se zmotili, pritisnite gumb za razveljavitev tik nad kazalcem črte.

Če morate pospešiti ali upočasniti določene odseke snemanja, to storite tako:
- Izberite razdelke, ki jih želite pospešiti ali upočasniti z uporabo iste metode, kot ste jo urejali.

- Z desno miškino tipko kliknite odseke posnetka in izberite možnost Hitrost posnetka. Odprlo se bo pogovorno okno, v katerem boste lahko prilagodili hitrost odsekov.

- Nastavite želeno hitrost izbranih odsekov.

- Poslušajte posnetek in se prepričajte, da je hitrost ustrezna.

Zdaj lahko posnetek izvozite v drug program. Do te funkcije lahko dostopate tako:
- Pojdite na zavihek Produce and Share.

- Na seznamu še enkrat izberite Produce and Share.

- V naslednjem oknu izberite obliko posnetka.

- Navedite ime posnetka in kam ga želite izvoziti.

- Pritisnite Finish, da začnete postopek izvoza.

Kako urediti posnetek povečave v YouTubu
Urejanje posnetkov Zoom v YouTubu deluje tako:
- Shranite posnetek, ki ga želite urediti, in se prijavite v YouTube.
- Za dostop do menija kliknite sliko profila v zgornjem desnem delu zaslona.

- Odprite razdelek Vaš kanal.

- Pritisnite Naloži video.

- Pritisnite možnost Izberi datoteko.

- Poiščite Zoom video, ki ga želite urediti, in pritisnite Open.

- Vnesite naslov posnetka in izberite nastavitev občinstva (npr. Če želite, da je video na voljo otrokom). V svoj video lahko vstavite tudi opis.

- Pritisnite Next. Na tej točki lahko izberete, ali želite vstaviti končne kartice ali zaslone za video. Ko končate, pritisnite Naprej.

- Izberite nastavitve vidnosti za video in ko končate, pritisnite gumb Shrani.

- Na naslednji strani si boste lahko ogledali svoj video in prej naložene videoposnetke. Pritisnite simbol svinčnika.

- Ko ste v razdelku Podrobnosti o videoposnetku, pritisnite gumb Urejevalnik.

- Uporabite razpoložljiva orodja, da dosežete želeni učinek za vaš video.

- Ko končate, pritisnite možnost Shrani.

- Pritisnite Save v naslednjem pojavnem oknu, da uveljavite spremembe.

Zdaj lahko urejeni video prenesete v obliki datoteke ali ga delite s spletom.
Kako urediti posnetek povečave v Audacity
Če želite z Audacity urejati posnetke Zooma, morate najprej posnetek uvoziti v program:
- Izberite posnetek, ki ga želite urediti.

- Uvozite posnetek tako, da odprete Datoteka, nato Uvozi in Zvok.

Zdaj lahko začnete urejati svoj posnetek. Funkcijo obrezovanja uporabite tako:
- V razdelku Orodna vrstica za prevoz pritisnite Preskoči na začetek.

- Še naprej pritiskajte sliko gumba za povečavo, da se prikazana valovna oblika razširi. Tako boste lahko videli, kje se začne zvok (kjer se dejansko govori).

- Z orodjem SelectionPointer.png izberite natančno lokacijo, kjer ste začeli govoriti.

- Pojdite na Izberi, sledi Regija in Track Start to Cursor. S tem boste izbrali del videoposnetka, preden ste začeli govoriti.

- Izberite Uredi in izberite možnost Izbriši. S tem boste izbrisali izbrani zvok, preostali deli pa se bodo premaknili levo. Podoben pristop lahko uporabite tako, da izbrišete del posnetka, ki sledi koncu koncerta, in odstranite vse dele posnetka, ki vsebujejo napake ali druge pomanjkljivosti.

Če vaš posnetek ni tako glasen, kot ga potrebujete, lahko z Audacity prilagodite njegovo amplitudo. Tukaj morate storiti naslednje:
- Pojdite na Izberi in nato Vse, da izberete celoten posnetek. Bližnjico za to funkcijo lahko uporabite tudi s pritiskom na Ctrl + A.

- Izberite možnost Effect in izberite Normalize. To bo normaliziralo glasnost na -1 dB.

- Če med desnim in levim kanalom obstajajo neželene razlike v glasnosti, označite polje Normalize Stereo Channels Independent

- Urejeni posnetek shranite v razdelku Datoteka, ki mu sledi Shrani projekt. Poimenujte svoj projekt in izberite mesto, kamor želite shraniti posnetek.

Posnetek bo zdaj shranjen na vaš disk, vendar ga boste lahko odprli s pomočjo Audacity samo, če boste pozneje želeli še kaj urediti. Posnetek pa lahko poslušate v drugih programih ali zapišete na CD. To storite tako:
- Izberite razdelek Datoteka.

- Izberite možnost Izvozi.

- Izberite Izvozi zvok.

Kako urediti posnetek povečave v Panopto
Panopto vam omogoča tudi urejanje posnetkov Zoom. Posnetek lahko uvozite v program in ga uredite:
- Pojdite na razdelek Panopto Recordings na levi.
- Izberite funkcijo Ustvari.
- Izberite možnost Naloži medij.
- Uvozite svoj posnetek Zoom tako, da ga kliknete in povlečete na območje v srednjem delu vaše strani. Izberete lahko tudi polje na srednjem delu strani in posnamete posnetek v datotekah.
- To bo sprožilo vrstico napredka, ki bo spremljala postopek nalaganja. Ko je postopek končan, lahko zaprete okno.
- Ko naložite posnetek, bodo strežniki Panopto potrebovali nekaj časa, da bodo posnetek vidni. Čas, ki ga potrebujejo strežniki za obdelavo datoteke, je odvisen od količine prometa na njihovih strežnikih in velikosti datoteke. Na splošno lahko ta postopek pri manjših datotekah traja od nekaj minut do 24 ur za velike posnetke.
- Ko je postopek končan, bo naslov posnetka obarvan modro. To pomeni, da je vaš posnetek pripravljen za urejanje.
- Pojdite na Uredi, da odprete možnosti urejanja.
- Kliknite rdečo črto in jo začnite vleči, da izberete odseke snemanja, ki jih želite izpustiti. Nato bodo odseki postali sivi.
- Ko končate z izbiro delov posnetka, ki jih želite urediti, izberite možnost Uporabi.
- Pritisnite OK, da zapustite urejevalnik, in počakajte, da spremembe začnejo veljati.
Uporabite svojo povečavo do popolnosti
Ne glede na to, ali redno imate poslovna srečanja ali držite tečaje in predavanja, je med trenutno pandemijo na voljo Zoom. Vendar pa med projekti ne bi smeli dovoliti, da Zoom opravi vse delo. Namesto tega bo urejanje posnetkov privedlo do jasnejših sporočil, kar lahko povzroči splošno povečanje produktivnosti. Zdaj, ko veste, kako spremeniti posnetke Zooma, ni razloga, da bi zamudili vse možnosti urejanja, ki so na voljo.
Ste že poskusili urejati svoje posnetke Zoom? Kateri program ste uporabili? Je bil postopek preprost ali ste težko upravljali orodja svojega programa? Sporočite nam v spodnjem oddelku za komentarje.