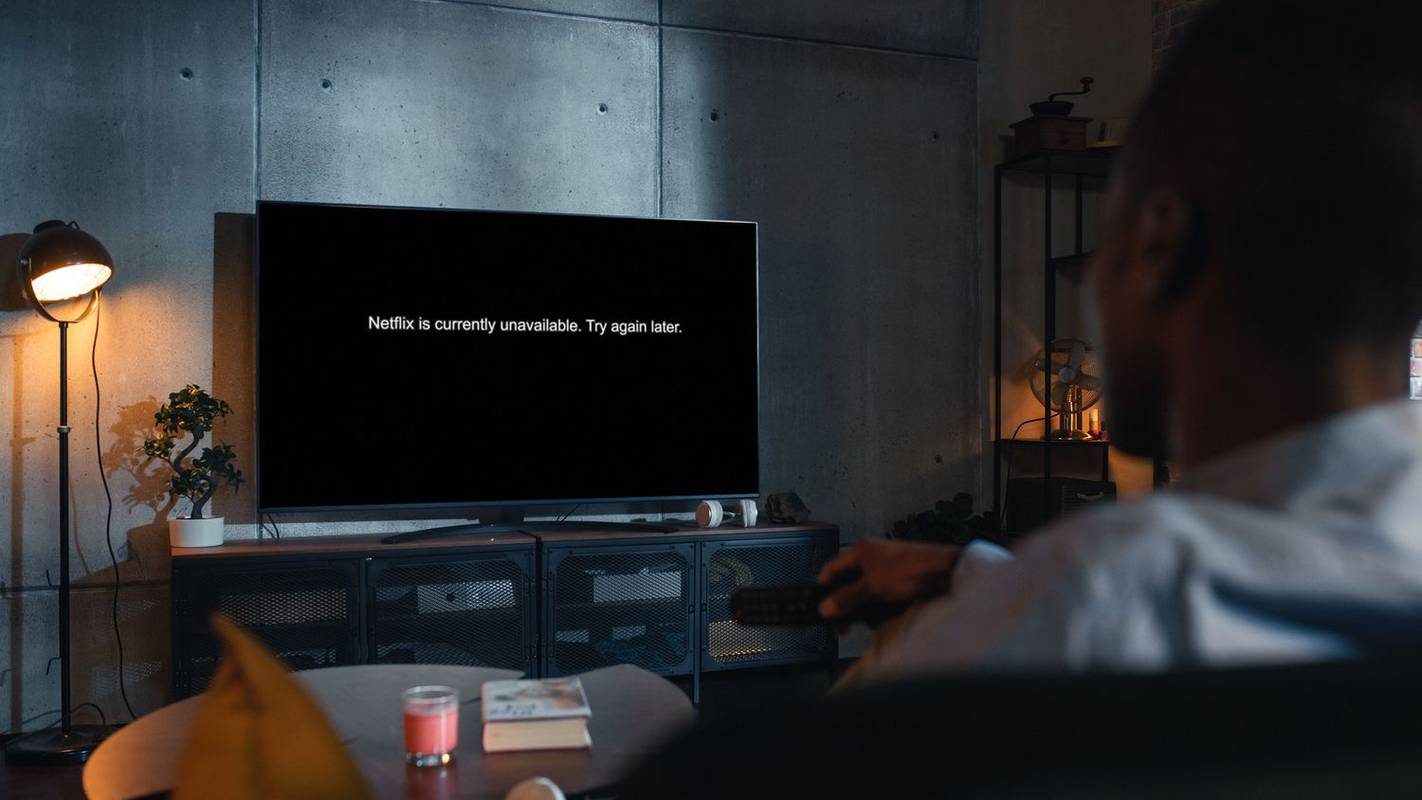Snapchat slovi po svoji politiki, da ko je nekaj poslano, vam ni v rokah. Skozi leta je platforma uvedla možnosti za brisanje neprebranih posnetkov, vendar po pošiljanju ni bilo nikoli možnosti, da bi kaj uredili.

Vendar pa vam nedavno predstavljena funkcija Spomini omogoča urejanje posnetkov, vključno z besedilom na njih. Poglejmo, kako deluje.
Posodobite Snapchat
Snapchat vam omogoča urejanje posnetkov, ki ste jih že objavili. Urejate pa lahko samo tiste, ki so shranjeni v Spominih vašega profila. Po drugi strani pa običajnih posnetkov ni mogoče spremeniti, ko so poslani ali objavljeni.

Če želite urediti prejšnje posnetke, v pametnem telefonu namestite najnovejšo različico Snapchata. Starejše različice nimajo funkcije Spomini.
Če imate pametni telefon Android, zaženite Trgovino Play z začetnega zaslona in tapnite ikono menija v zgornjem levem kotu. Dotaknite se možnosti Moje aplikacije in igre. Poiščite Snapchat v razdelku seznama, ki čakajo na posodobitve. Tapnite Posodobi. Če Snapchat ni na seznamu, imate najnovejšo različico.
Če imate iPhone, zaženite App Store. Dotaknite se ikone Posodobitve - druga je na desni v meniju na dnu zaslona. Na seznamu poiščite Snapchat in tapnite gumb Posodobi poleg ikone aplikacije. Če Snapchat ni na seznamu, imate najnovejšo različico.
Uredi skozi spomine
Z najnovejšo različico aplikacije, nameščeno v vaši napravi, raziščimo možnosti urejanja, ki jih ponuja funkcija Spomini. Evo, kako deluje izvorna rešitev Snapchata. Upoštevajte, da sta koraka za različico Snapchat za Android in iOS enaka.
Korak 1
Zaženite posodobljeno aplikacijo z začetnega zaslona telefona ali tabličnega računalnika. Če ste bili med posodobitvijo odjavljeni iz aplikacije, se prijavite še enkrat.
lahko uporabim imac kot monitor
2. korak
Zdaj pojdite na zaslon kamere. Privzeto mora biti najprej pogled kamere. Če ste odprli zgodbe ali okna za klepet, da vidite, kaj je novega, preprosto tapnite ikono kroga na dnu zaslona.
3. korak
Pojdite na Spomini. Ko se zaslon kamere aktivira, boste pod standardnim gumbom kamere videli še en manjši krog. To je gumb Spomini. Dotaknite se ga, da odprete razdelek Spomini v aplikaciji.
4. korak
Ko se na zaslonu prikaže razdelek Spomini, lahko izbirate med zavihkoma Fotoaparat in Posnetki. Prva vam omogoča urejanje katere koli slike, ki jo imate na Camera Roll. Slednji je na voljo za ogled in urejanje posnetkov, ki ste jih shranili v spomine. Izberite tistega, ki ima Snap, ki ga želite urediti.
kako povezati neskladje z trzanjem

5. korak
Poiščite sliko fotoaparata ali razdelek Snaps v razdelku Spomini za sliko, ki jo želite urediti. Ko ga najdete, se ga dotaknite.
6. korak
Ko se slika naloži, tapnite gumb Uredi in pošlji. Če tapnete ta gumb, se odpre meni razpoložljivih dejanj. Pojavil se bo na dnu zaslona.
7. korak
Levi del menija ima možnosti Delete, Share in Edit. Modri krog na desni odpre meni Pošlji. Dotaknite se ikone svinčnika, da odprete meni Urejanje na vrhu zaslona.
8. korak
Meni Uredi vsebuje pet ikon. Seznam sestavljajo čopič, škarje, nalepka, črka T in še en svinčnik. Levo od njih boste videli gumb Končano. Ikona Snapchat Timer se nahaja na dnu zaslona.
Tukaj je, kaj počne vsako od teh orodij:
- Orodje Paintbrush skriva različne učinke, ki jih lahko dodate sliki, ki jo urejate.
- Orodje Škarje je na voljo, kadar želite iz dela slike narediti prilagojeno nalepko.
- Orodje za nalepke vam omogoča, da v svoje posnetke dodate obstoječe nalepke. Dodate jih lahko poljubno - omejitev ni omejena. Nalepke so razvrščene po kategorijah za lažjo navigacijo.
- Naslednja je ikona Besedilo (ali črka T). Omogoča vstavljanje, urejanje in odstranjevanje besedila na sliki, ki jo želite urediti.
- Ikona svinčnika je tam za kreativni kup. Omogoča risanje neposredno na sliko. Svinčnik lahko prilagodite na veliko načinov.
- Orodje Timer se nahaja na dnu zaslona. Omogoča vam spreminjanje časovnika za vaš Snap. Številka na njem predstavlja, kako dolgo je Snap še vedno viden prejemniku, ko ga odpre. Privzeta nastavitev je 3 sekunde.

Dotaknite se ikone črke T, da uredite besedilo na snapu.
9. korak
Odpre se polje z besedilom in na zaslonu se prikaže tipkovnica, ki vam omogoča vnašanje besedila. Besedilo lahko spremenite ali vnesete popolnoma novo.
Ne pozabite, da je 80 največje število znakov na napis. Ta omejitev vključuje presledke in ločila. Če želite spremeniti velikost in barvo besedila, se lahko dotaknete ikone T. Barvo besedila lahko spremenite z barvnim drsnikom na desni strani zaslona.
noben zvok ne prihaja iz google chrome
Ko ste zadovoljni z napisanim in kako izgleda, tapnite gumb Končano.
10. korak
Zdaj lahko spremenite položaj in kot besedila. Vrstico z napisi lahko povlečete kamor koli želite na zaslonu. Upoštevajte, da lahko privzete (majhne) napise premikate le navpično. Po drugi strani pa lahko napise z velikimi črkami tudi vrtite in premikate levo in desno.
Če želite napis zmanjšati, besedilo stisnite s palcem in kazalcem. Če želite besedilo povečati, razmaknite palec in kazalec navzven. Če želite zaslon zasukati, zavrtite palec in kazalec nad besedilo - gibanje v nasprotni smeri urnega kazalca bo besedilo nagnilo v levo, gibanje v smeri urnega kazalca pa v desno.
11. korak
Ko končate s pospravljanjem napisov, ste pripravljeni poslati ali objaviti osveženi posnetek. Tapnite ikono puščice v spodnjem desnem kotu zaslona. Izberite, ali želite Snap objaviti kot zgodbo ali ga poslati prijatelju ali dvema.

Uredi, ko greš
Čeprav vam Snapchat omogoča manj nadzora nad vašimi posnetki in zgodbami kot Facebook in Instagram, je uvedba spominov korak naprej. Med drugim vam omogoča urejanje napisov Snaps.
Ali uporabljate spomine za spreminjanje posnetkov? Kako enostaven za uporabo je za vas? Ali bi kaj spremenili glede te funkcije? Delite svoje misli v spodnjem oddelku za komentarje.