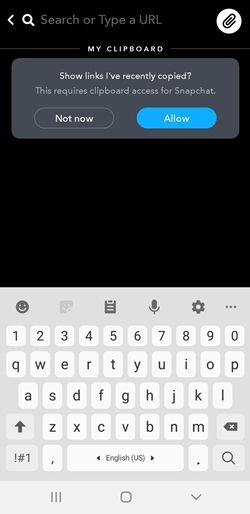Poleg posnetkov, ki jih lahko pošljete drugim uporabnikom, so zgodbe najpomembnejši vidik izkušnje Snapchata. Vsaka zgodba je slika ali video, ki ga javno objavite v svojem računu in traja 24 ur po objavi. Žal po objavi nobene zgodbe ni več mogoče urediti, saj jo lahko samo delite ali izbrišete. Snapchat pa vam omogoča urejanje tako imenovanega spomina.

Kaj so spomini in kako jih urediti?
Spomini so sestavljeni iz vseh zgodb in posnetkov, ki ste jih shranili. Če objavo shranite kot pomnilnik, si jo lahko ogledate skupaj z drugimi fotografijami in videoposnetki v pomnilniku naprave. Najpomembneje je, da lahko spomine urejate in objavljate kot posnetke, zgodbe ali sporočila za posamezne ljudi. Takole:
lahko spremenite svoje uporabniško ime v ligi legend
- Odprite Snapchat.
- Če že niste na zaslonu kamere, pojdite tja tako, da tapnete velik krožni gumb na dnu zaslona.
- Če želite dostopati do svojih spominov, tapnite gumb na samem dnu pod gumbom za sprožilec. Lahko pa povlečete navzgor kjer koli na zaslonu.
- V meniju Spomini izberite, ali si želite ogledati vse slike, shranjene v napravi, ali samo določeno skupino slik, na primer samo zgodbe ali samo posnetke.
- Dotaknite se slike, ki jo želite urediti.
- Držite prst na zaslonu, dokler se ne prikaže meni in vprašajte, kaj želite narediti s sliko ali videoposnetkom.
- V naslednjem meniju izberite možnost Uredi posnetek.
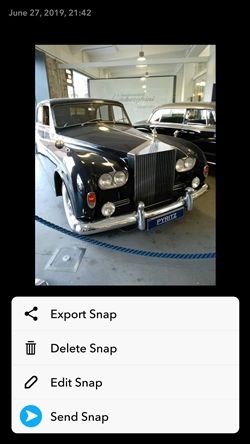
- To vas bo pripeljalo do načina urejanja. Pustite domišljiji prosto pot!
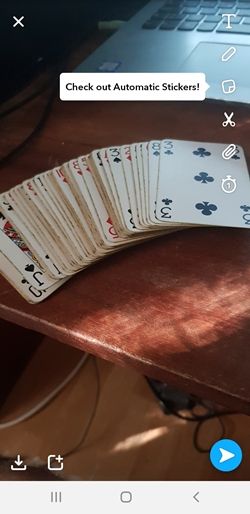
Opomba: Če izberete možnost Export Snap, jo lahko pošljete nekomu, ki uporablja aplikacijo, ki ni Snapchat, medtem ko vam možnost Send Snap omogoča enostavno pošiljanje nekomu na Snapchatu ali objavo kot zgodbo.
Možnosti urejanja
Očitno je, da lahko s svojimi zgodbami naredite veliko stvari. Videoposnetke lahko obrežete in razdelite. Vse druge možnosti je mogoče uporabiti tako za video posnetke kot za fotografije. Snapchat vam omogoča dodajanje filtrov na enak način, kot bi jih dodali na Instagram, tako da skozi zbirko povlečete levo in desno. Pojavila se bo tudi navpična orodna vrstica na desni strani zaslona, ki vam omogoča:
nadzirati, kako dolga je kazen za napustitev
- Vtipkajte nekaj. Izberete lahko barvo in slog besedila. Meni Type lahko odprete tudi tako, da tapnete zaslon, če ne tapnete predmeta, ki ste ga naredili med urejanjem. Če tapnete besedilni predmet, ki ste ga že naredili, ga lahko spremenite.
- Spremenite velikost predmeta ali ga zasukajte. Naredite to tako, da jo držite, hkrati pa uporabite drug prst. Povlecite v eno smer, če želite povečati ali pomanjšati, ali povlecite s krožnimi gibi, da se zasukate. To velja za vse predmete, ne samo za besedilne.
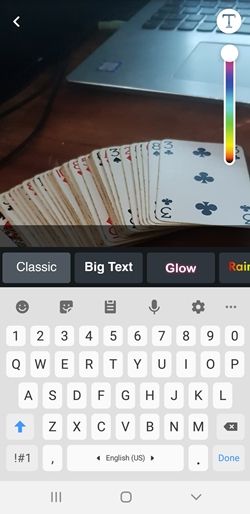
- Izberete lahko barvo, vendar lahko ta funkcija služi tudi kot čopič za čustvene simbole, tako da lahko hkrati postavite veliko emojijev, kamor želite. Poleg tega lahko spremenite tudi velikost krtače.
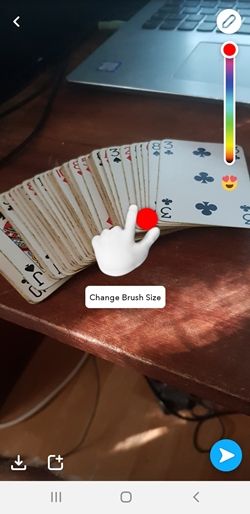
- Na nalepko dodajte nalepko. Poleg običajnih možnosti, kot so nedavno uporabljene nalepke, možnost iskanja itd., Lahko dodate tudi nalepko, ki ste jo pravkar naredili, tako da tapnete ikono škarje. To je tudi dober način, da dodate en sam čustveni simbol in ga prilagodite.
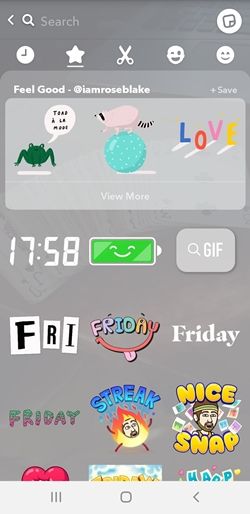
- Naredite nalepko iz dela slike po vaši izbiri. To storite tako, da z izbranimi škarjami izberete predmet. Pridržite, da naredite izbor in ga sprostite, ko končate.
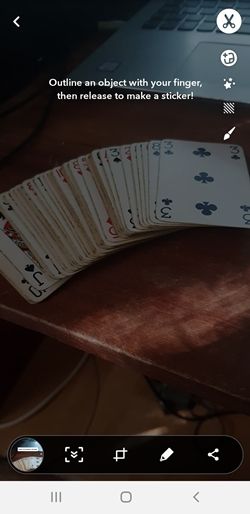 Po sprostitvi izbora se bo na novo prikazana nalepka takoj prikazala na vašem zaslonu. Lahko ga izbrišete tako, da ga tapnete in pridržite, nato pa ga odnesete v koš za smeti, ki se prikaže pozneje. Na ta način lahko izbrišete tudi kateri koli drug predmet.
Po sprostitvi izbora se bo na novo prikazana nalepka takoj prikazala na vašem zaslonu. Lahko ga izbrišete tako, da ga tapnete in pridržite, nato pa ga odnesete v koš za smeti, ki se prikaže pozneje. Na ta način lahko izbrišete tudi kateri koli drug predmet. - V svoj posnetek dodajte do enega URL-ja.
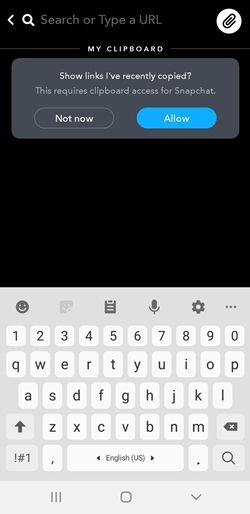
- Ikona ure vam omogoča, da določite, kako dolgo naj zaslon ostane na zaslonu, ko se enkrat odpre. Določite lahko omejitev med sekundo in desetimi sekundami ali pa jo preprosto odstranite.
Nadaljujte s snemanjem
Od dodajanja funkcije Spomini je Snapchat postal močnejši in uporabniku prijaznejši kot nekoč. Ta funkcija mu daje prednost pred Instagramom, saj z lahkoto shranjujete slike, hkrati pa ponuja veliko več opravka z vašimi prenosi.
Ste poskusili možnost urejanja? Katere možnosti in filtri so vam najljubši? Kaj je najbolj noro, kar ste naredili v Snapchatu? Povejte nam o tem v komentarjih spodaj.

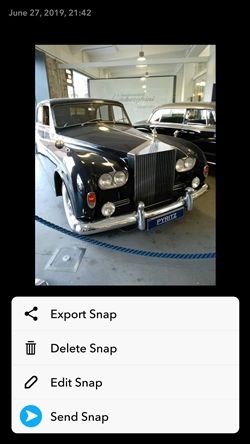
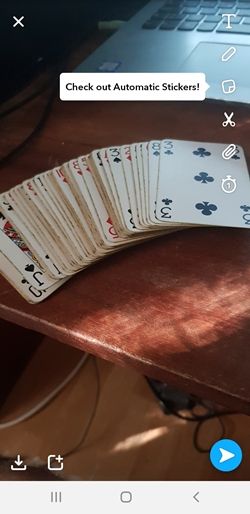
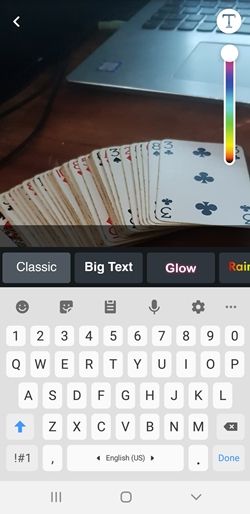
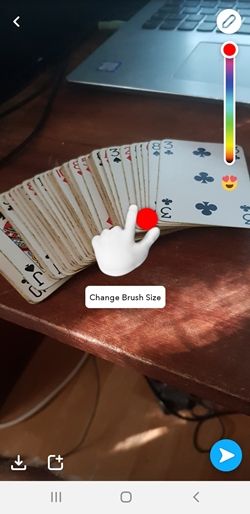
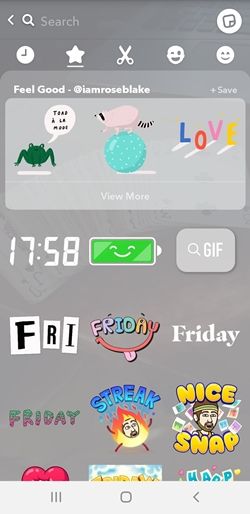
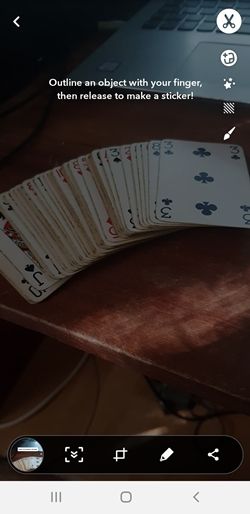 Po sprostitvi izbora se bo na novo prikazana nalepka takoj prikazala na vašem zaslonu. Lahko ga izbrišete tako, da ga tapnete in pridržite, nato pa ga odnesete v koš za smeti, ki se prikaže pozneje. Na ta način lahko izbrišete tudi kateri koli drug predmet.
Po sprostitvi izbora se bo na novo prikazana nalepka takoj prikazala na vašem zaslonu. Lahko ga izbrišete tako, da ga tapnete in pridržite, nato pa ga odnesete v koš za smeti, ki se prikaže pozneje. Na ta način lahko izbrišete tudi kateri koli drug predmet.