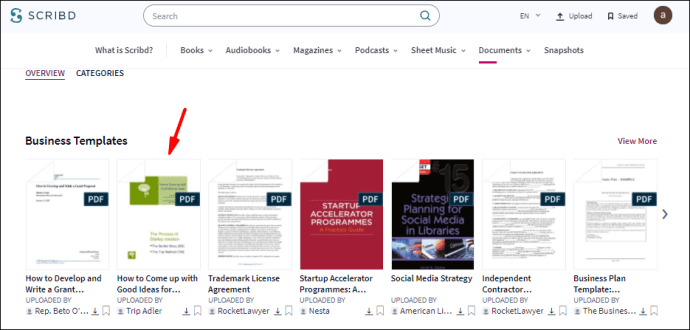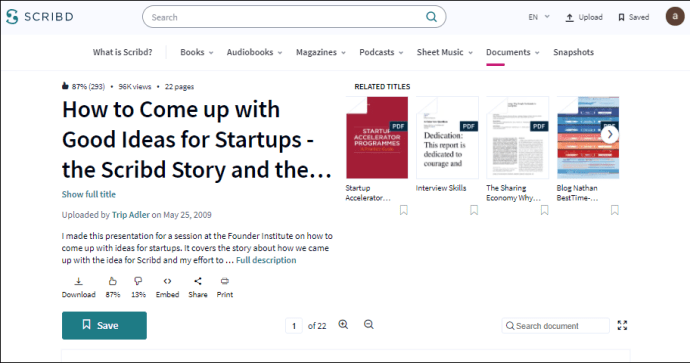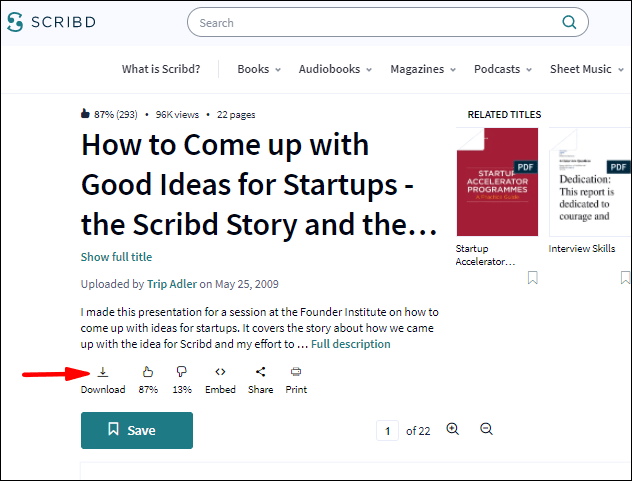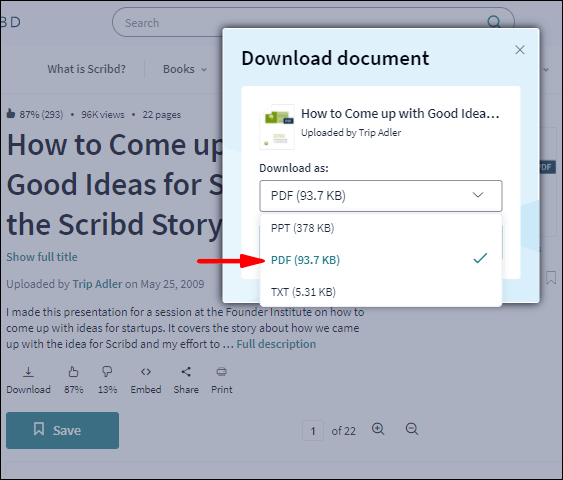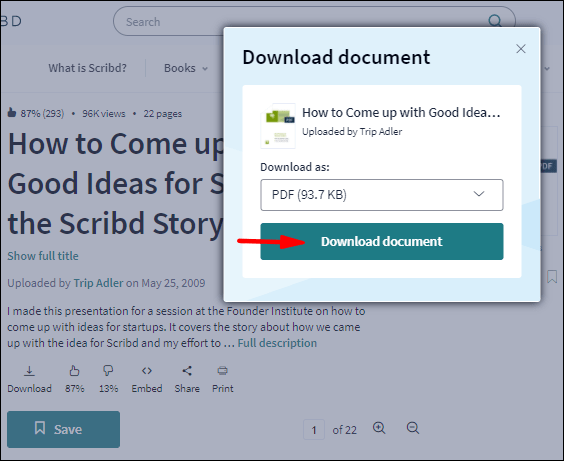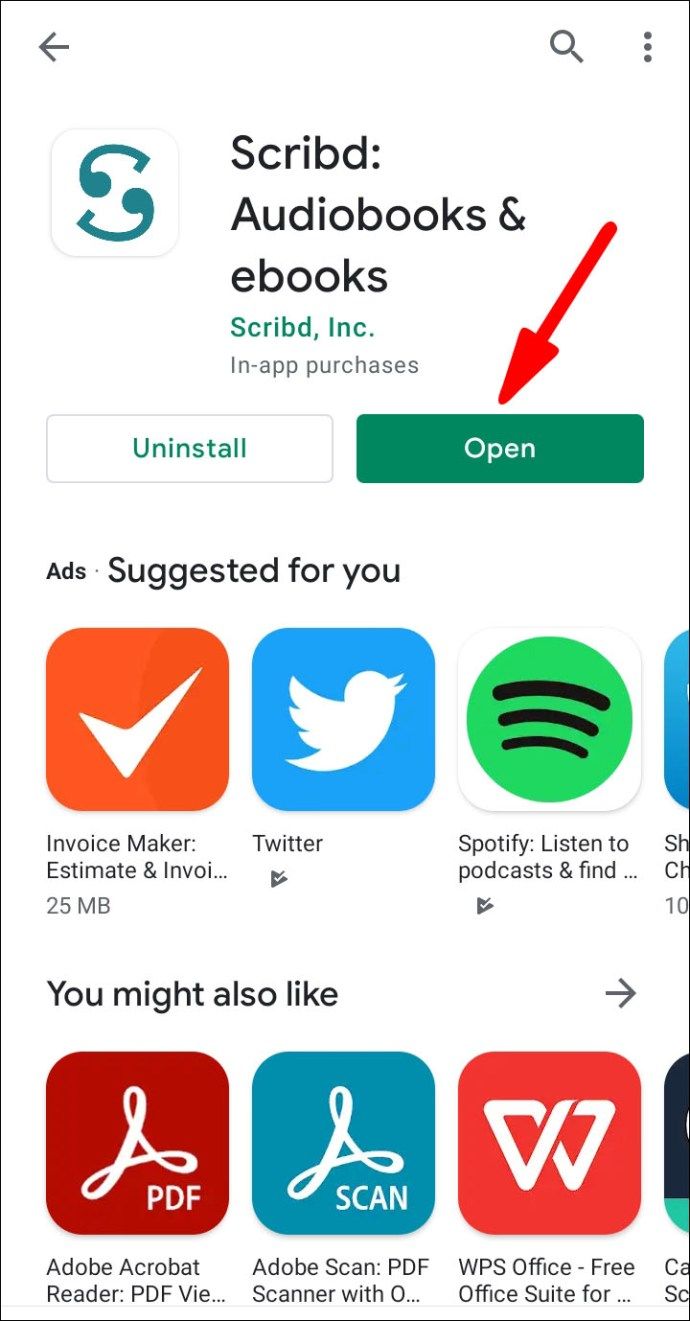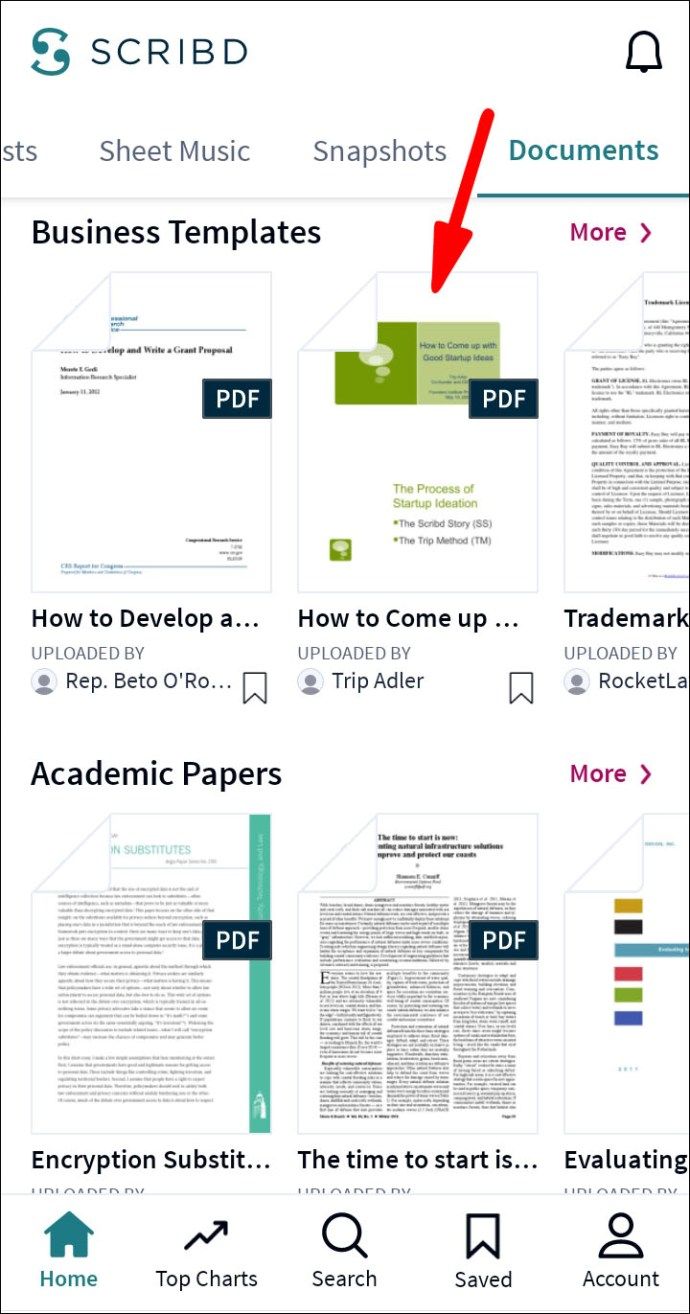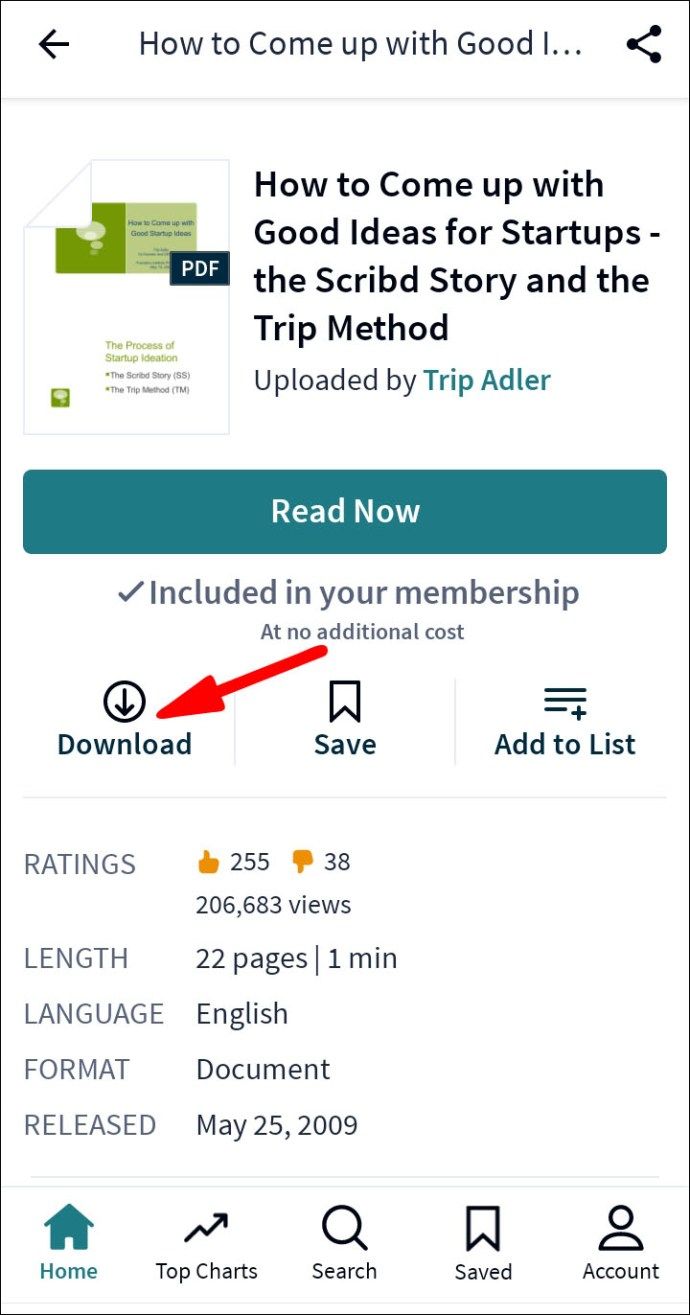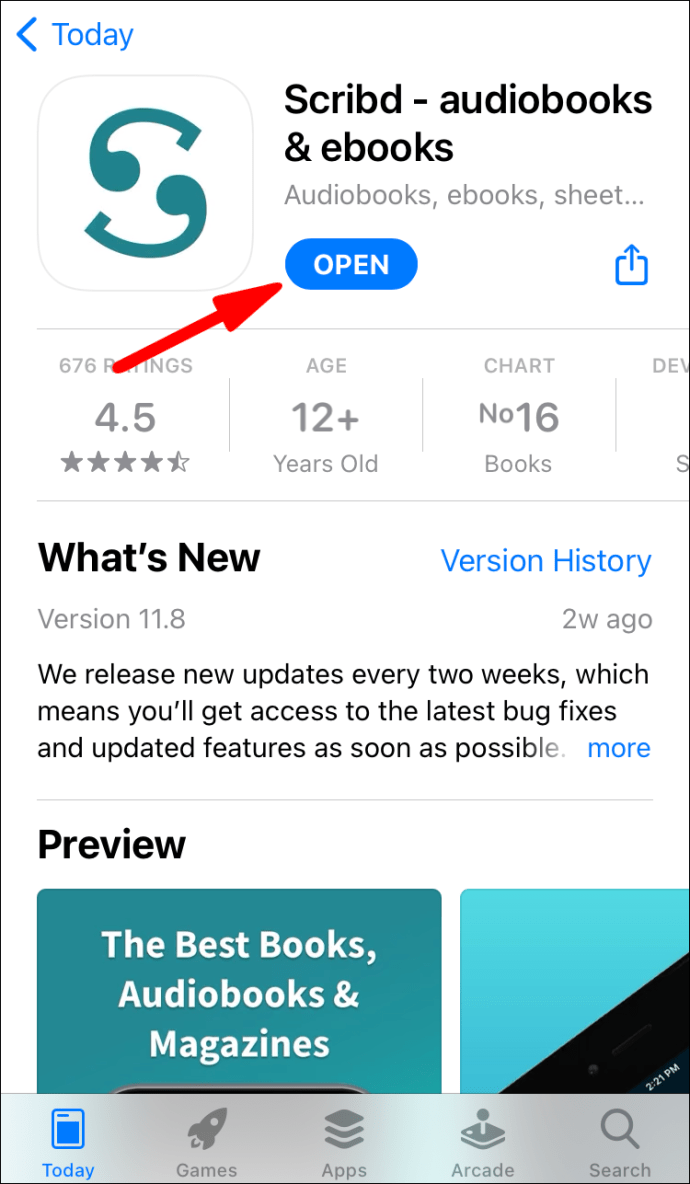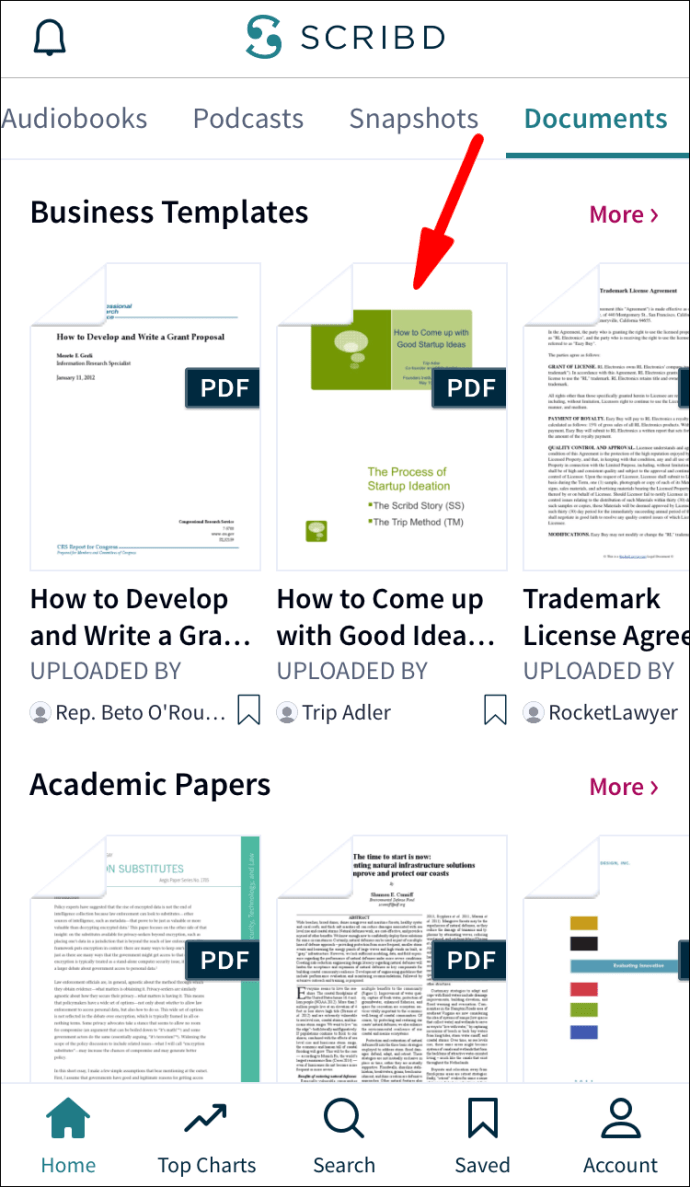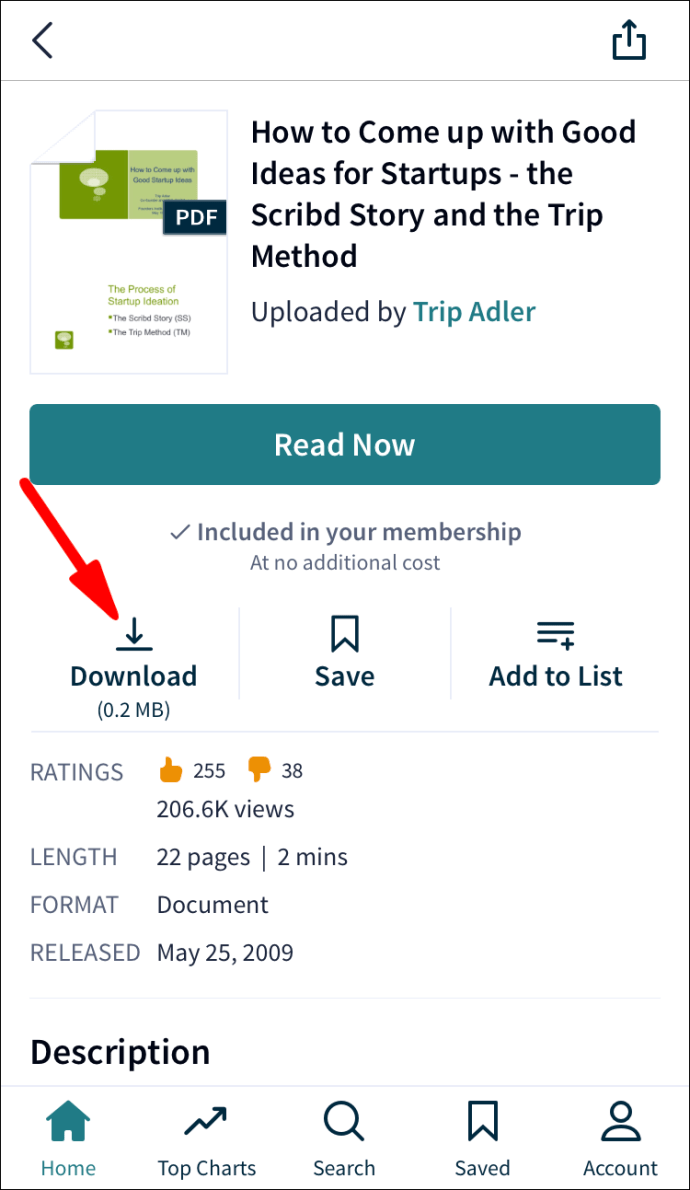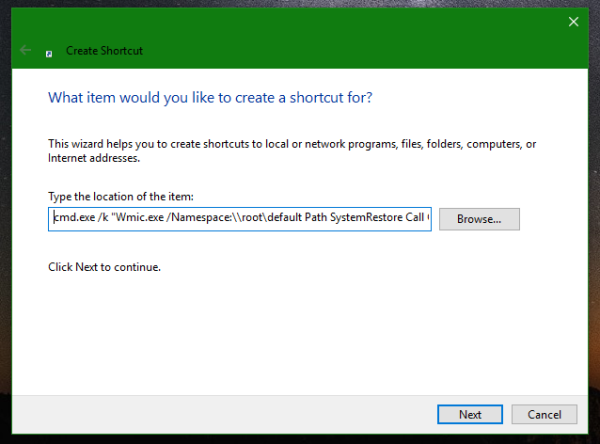Scribd je z več kot milijonom naslovov priljubljena platforma za naročanje e-knjig, ki vam ponuja široko paleto e-knjig, zvočnih knjig, revij, notnih zapisov in drugih vrst dokumentov. Scribd je primeren tudi za študente.

Če pa raje berete knjige ali brskate po dokumentih v napravi in ne na spletnem mestu Scribd, ne skrbite. Scribd vam omogoča prenos datotek TXT in PDF v napravo v nekaj hitrih korakih. Vedeti, kako lahko prenesete datoteke PDF s Scribda, je lahko zelo koristno, praktično in vam lahko prihrani veliko časa.
V tem priročniku vam bomo pokazali, kako lahko datoteke PDF prenesete iz programa Scribd iz različnih naprav. Odgovorili bomo tudi na nekaj pogostih vprašanj v zvezi z možnostmi prenosa Scribd.
Prenesite datoteke Scribd PDF s spletnega mesta
Če želite uporabljati številne storitve Scribd, morate ustvariti račun. Če se prijavite za račun, boste prvih 30 dni dobili brezplačno. Po končanem 30-dnevnem preskusu morate mesečno plačati 8,99 USD za račun Premium, ki vam ponuja neomejeno število knjig in dokumentov.
Poleg možnosti dostopa do različnih vsebin vam Scribd omogoča tudi prenos datotek PDF in TXT v svojo napravo. Upoštevajte, da med 30-dnevnim brezplačnim preskusom določenih datotek ne boste mogli prenesti. Te datoteke vam bodo na voljo šele, ko boste postali Premium uporabnik.
Za prenos datotek PDF iz programa Scribd v računalnik sledite spodnjim korakom:
- Odprto Scribd .
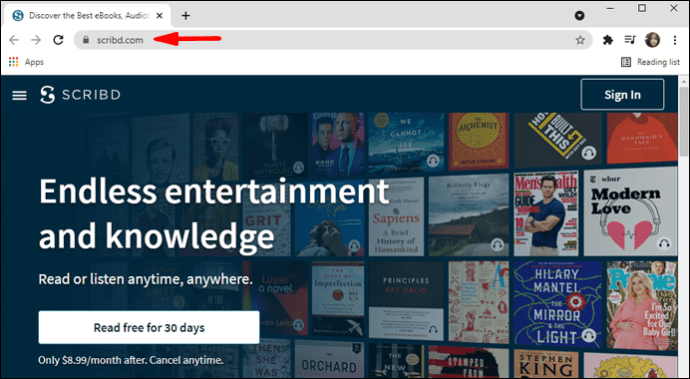
- Prijavite se v svoj račun, če tega še niste storili.
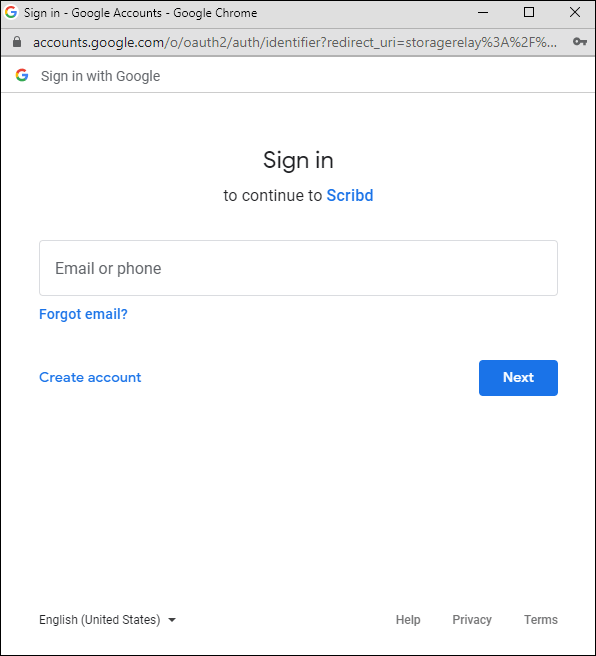
- Poiščite dokument, ki ga želite prenesti. Poiščete ga lahko v knjižnici dokumentov skupnosti ali tako, da v iskalno vrstico vnesete ime datoteke, ime avtorja ali katero koli ključno besedo.
- Ko najdete dokument, ki ga želite prenesti, ga kliknite.
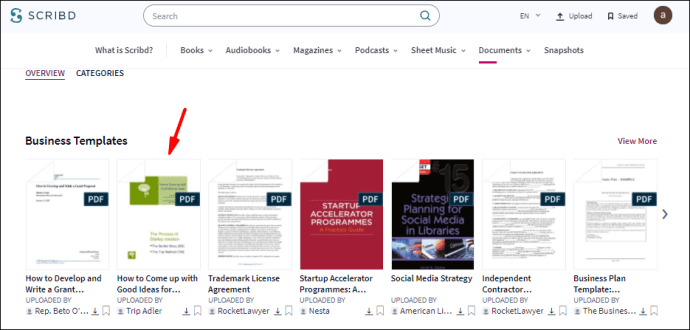
- Preusmerjeni boste na novo stran, kjer si lahko ogledate vse podrobnosti datoteke.
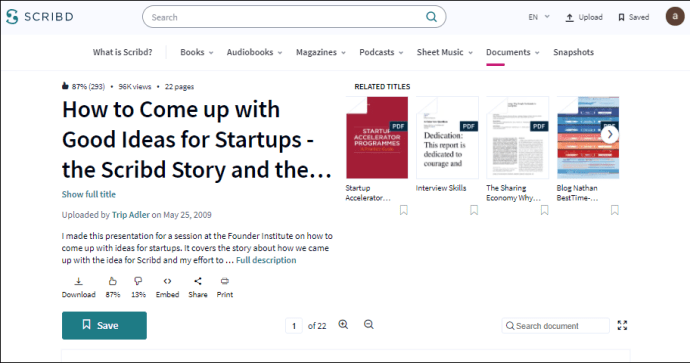
- Kliknite gumb Prenos.
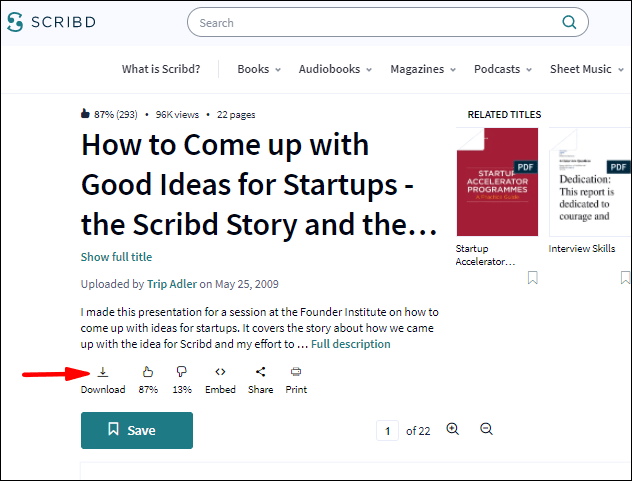
- Nastavite vrsto datoteke na PDF - Datoteko TXT lahko tudi prenesete.
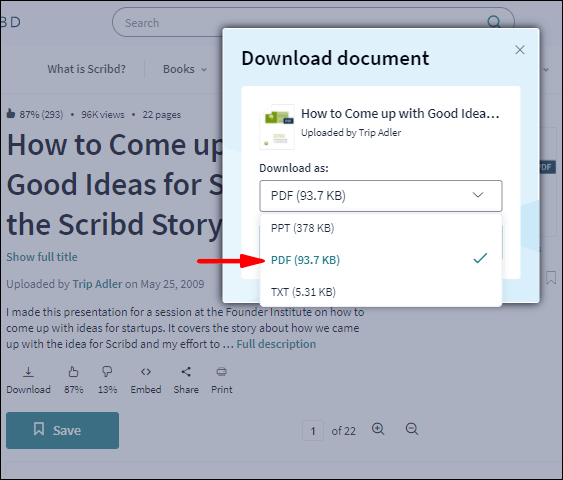
- Ponovno izberite Prenos.
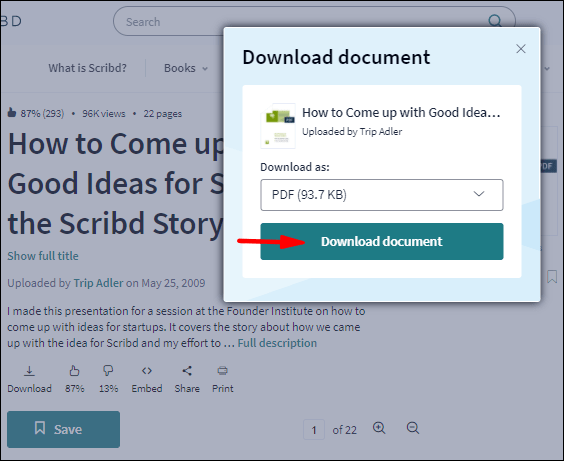
To je vse. Datoteka se samodejno prenese v računalnik in si jo lahko takoj ogledate.
Da določena datoteka ni na voljo za prenos, boste ugotovili šele, ko pridete do zadnjega koraka. Takrat vas bo Scribd obvestil, da je ta dokument na voljo samo uporabnikom Premium. Če odprete stran s predogledom datoteke in gumba za prenos ne vidite, to pomeni, da avtor tega dokumenta ne dovoli prenosa njihove datoteke niti z računom Premium.
Prenesite datoteke Scribd PDF iz aplikacije Android
Ko gre za mobilno različico Scribd, datotek dejansko ne morete prenesti naravnost v svojo napravo. Namesto tega vam Scribd omogoča prenos datotek in njihovo shranjevanje v knjižnici skriptov. Do prenesenih dokumentov lahko dostopate in jih berete, tudi ko ste brez povezave (kar je možnost, ki ni na voljo v spletni različici).
Za prenos datotek iz naprave Android sledite spodnjim korakom:
- V telefonu odprite aplikacijo Scribd.
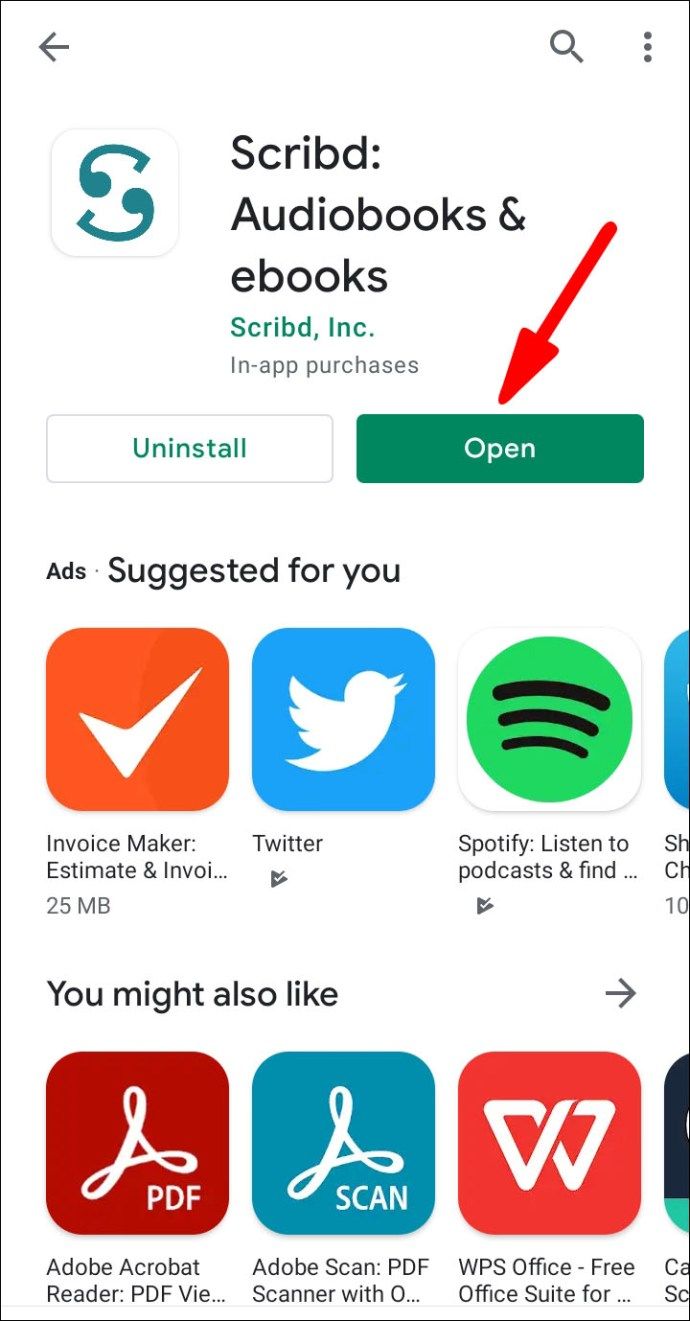
- Prijavite se v aplikacijo, če je še niste.
- Poiščite knjigo ali dokument, ki ga želite prenesti.
Opomba : Na Scribd lahko dokument najdete na nekaj načinov. Najprej se lahko dotaknete lupe na dnu zaslona in vnesete ime avtorja, naslov dokumenta ali ključno besedo. Če ste dokument že shranili, ga lahko najdete tako, da dostopite do ikone Shranjeno, ki je tik ob možnosti Iskanje. Nazadnje lahko dokument poiščete tako, da odprete Knjige na vrhu zaslona ali Top Charts na dnu zaslona. - Ko najdete dokument, ki ga želite prenesti, se ga dotaknite.
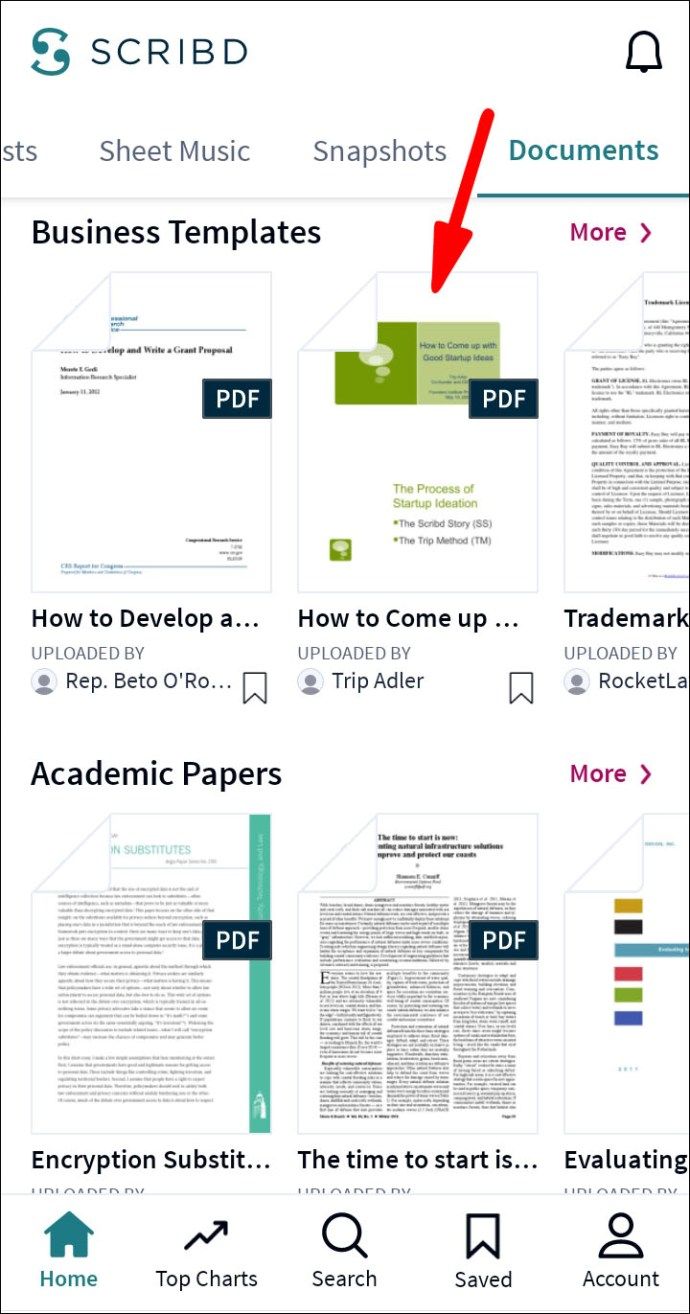
- Dotaknite se Prenos.
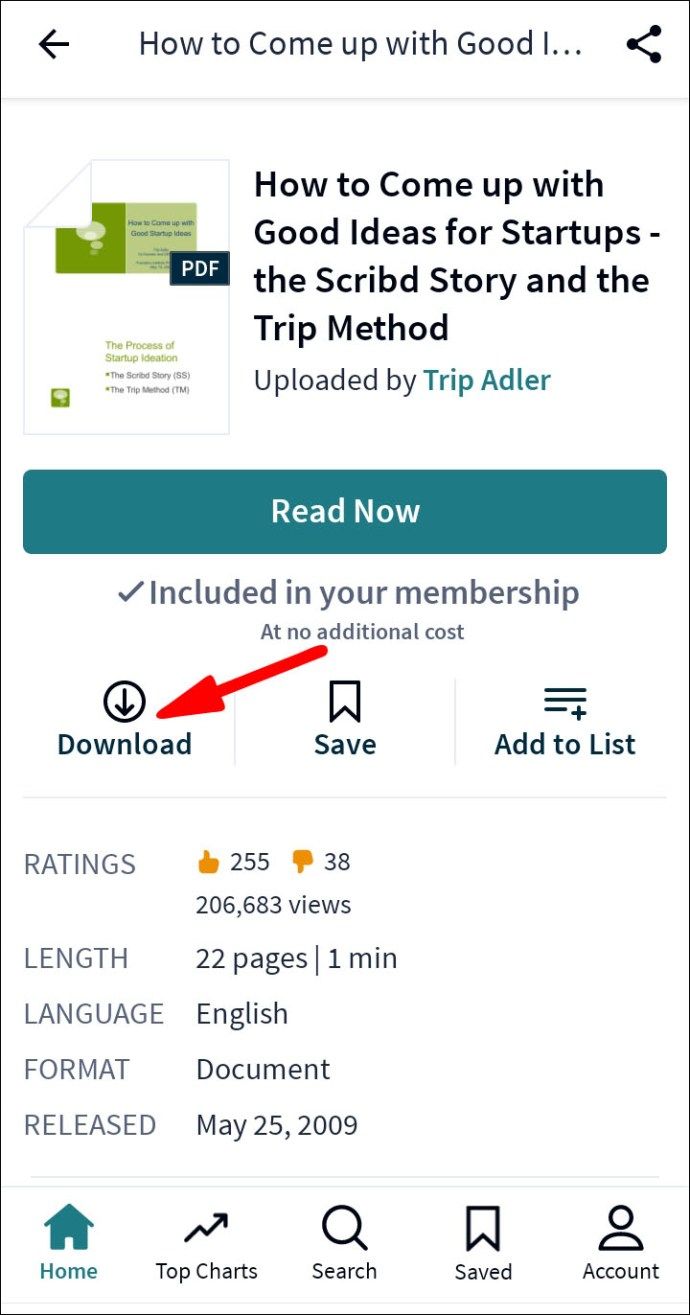
Preneseni dokument bo na zavihku Shranjeno. Razlika med predmeti, ki ste jih shranili, in predmeti, ki ste jih prenesli, je v tem, da boste do prenesenih elementov lahko dostopali tudi, ko niste v spletu.
Prenesite datoteke Scribd PDF iz aplikacije za iOS
Isto pravilo velja za naprave iOS, ne glede na to, ali gre za iPhone ali iPad. Iz naprave Scribd ne morete prenesti nobene vrste datoteke v svojo napravo, lahko jo prenesete samo na shranjeni seznam in jo preberete brez povezave. V aplikaciji iOS je to storjeno tako:
- Odprite Scribd v napravi iOS.
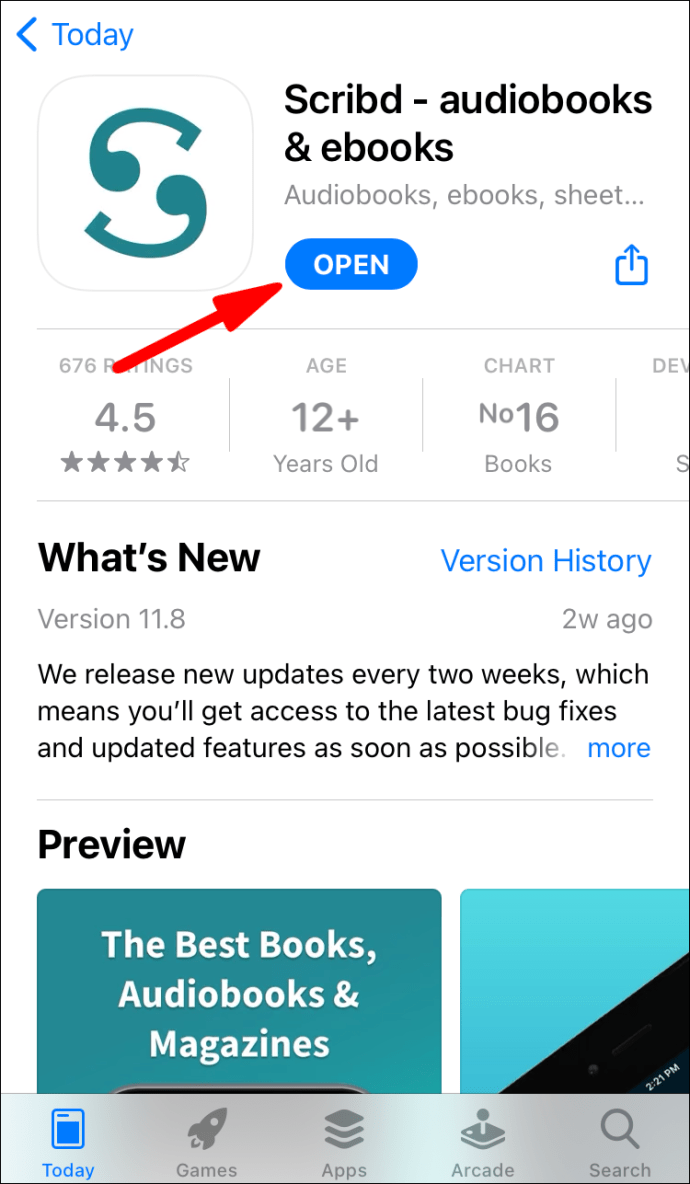
- Prijavite se v svoj račun, če tega še niste storili.
- Poiščite dokument, ki ga želite prenesti.
- Dotaknite se datoteke.
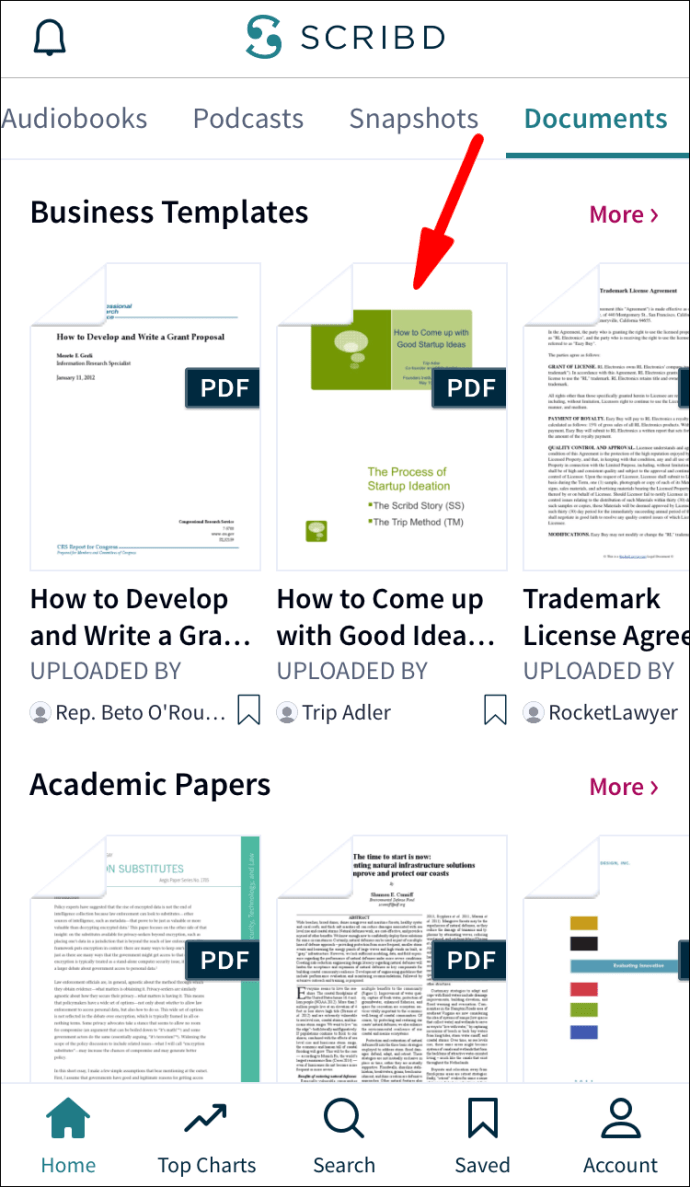
- Pojdite na gumb Prenos.
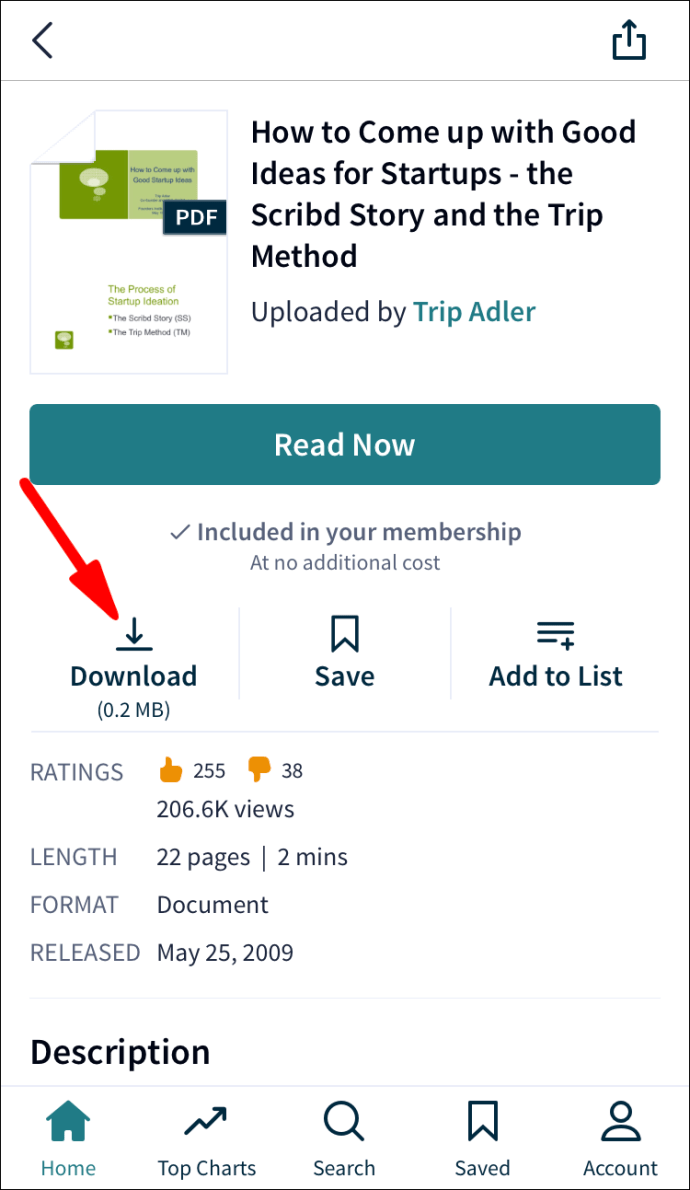
Opomba : Ne pozabite preklopiti stikala Preneseno v zgornjem desnem kotu vaše shranjene strani. Če prezrete ta korak, ne boste mogli dostopati do svojih datotek, ko boste brez povezave.
F pogosto zastavljena vprašanja
Ali obstaja način, da brezplačno prenesete vrhunsko vsebino?
Kot smo že omenili, nekatere datoteke lahko prenesete samo, če imate račun Premium. Vendar obstaja nekaj načinov, kako ga obiti, in pokazali vam bomo, kako.
Prvi način brezplačnega nalaganja premium vsebin je nalaganje datoteke. To morate storiti:
1. V računalniku odprite Scribd
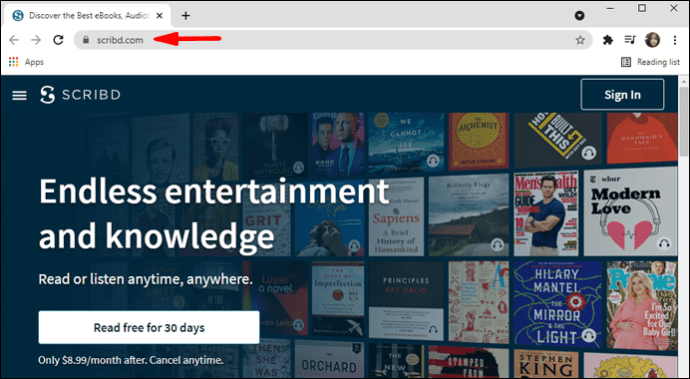 .
.
2. Prijavite se v svoj račun, če tega še niste storili.
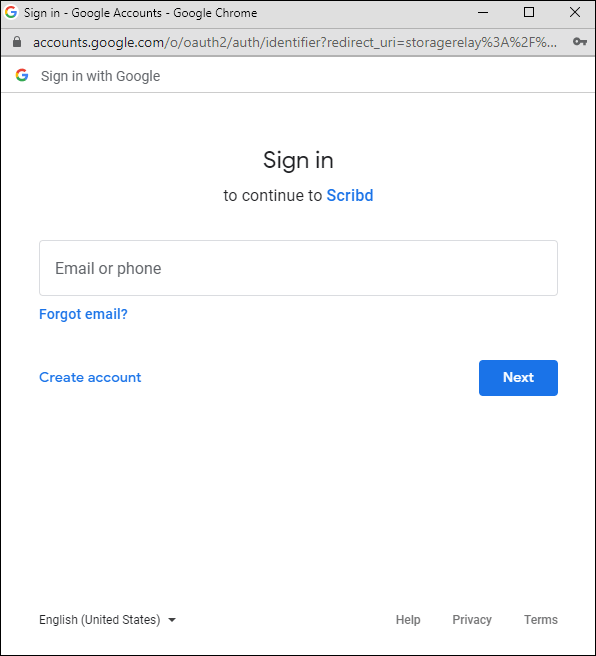
3. Pojdite na možnost »Naloži« blizu zgornjega desnega kota zaslona.

4. Kliknite gumb Izberi dokumente za nalaganje.

5. Vnesite ime datoteke in opis.

6. Če želite, označite polje Naj bo ta dokument zaseben.

7. Kliknite Končano.

Uspešno ste naložili datoteko v Scribd. Ne pozabite osvežiti strani in že ste pripravljeni. Zdaj ni omejitev glede količine in vrste datotek, ki jih lahko prenesete. Ta skrita funkcija je zelo priročna, če ne želite plačati za račun Premium.
Pri nalaganju dokumenta v Scribd morate upoštevati nekaj stvari:
· Scribd podpira naslednje oblike datotek: PDF, TXT, DOC, PPT, XLS, DOCX in druge.
· Praznega dokumenta ne morete naložiti. Vsebovati mora neko vrsto besedila.
· Poskrbite, da oddate svoje delo - lahko je predstavitev, raziskovalna naloga, projekt itd. Prepričajte se, da ne oddate dela nekoga drugega.
Če ne želite objaviti ničesar, obstaja še ena možnost. Lahko uporabite brezplačni spletni prenosnik Scribd, ki lahko brezplačno prenese vsebino Premium. Vse, kar potrebujete, je URL dokumenta. Za to možnost se vam ni treba niti prijaviti v svoj račun Scribd.
Tu je nekaj spletnih mest, s katerimi lahko prenesete vsebino Premium, ne da bi jo morali plačati:
· DLSCRIB
Vse, kar morate storiti, je kopirati URL dokumenta s strani Scribd in ga prilepiti na eno od teh spletnih mest. Vaše knjige bodo prenesene v nekaj trenutkih.
kako odstraniti zaščito pred pisanjem na
Ali lahko prenesem knjige, ki nimajo možnosti prenosa?
Možnost prenosa je za določene datoteke na Scribd onemogočena. Vedeli boste, da ta možnost ne obstaja, če ne vidite gumba za prenos ali če se prikaže to sporočilo. Ta dokument ni na voljo za prenos.
Vendar je še vedno mogoče prenesti te vrste datotek, tudi brez gumba za prenos.
Prva možnost je, da s spletnim mestom tretjih oseb brezplačno prenesete datoteko Scribd. Vse, kar morate storiti, je kopirati URL datoteke iz naslovne vrstice in ga prilepiti na eno od spletnih mest za prenos Scribd, ki smo jih navedli v prejšnjem vprašanju.
Obstaja še en način za prenos datotek, ki nimajo gumba za prenos na Scribd. To lahko storite z vtičnikom Chrome za shranjevanje spletnih strani kot datotek PDF. Ena najbolj zanesljivih možnosti za to je PDF Mage .
Vendar ta možnost omogoča samo pretvorbo spletne strani, kot je Scribd, v datoteko PDF. Ne omogoča prenosa datoteke v celoti.
Ko dodate vtičnik v Chrome, morate le odpreti dokument Scribd in v zgornjem desnem kotu zaslona klikniti ikono vtičnika. Izberete lahko, ali želite, da se datoteka PDF shrani kot ena stran ali več.
Brezplačno uživajte v vseh svojih knjigah Scribd
Zdaj veste, kako lahko prenesete datoteke PDF in knjige iz programa Scribd v vse svoje naprave. Vedete tudi, kako v Scribd dodate datoteke, brezplačno prenesete datoteke Premium in prenesete datoteke, ki niso na voljo na strani Scribd. Prenos datotek PDF v napravo vam ponuja veliko več možnosti kot le dostop do datotek v spletu.
Ste že kdaj prenesli datoteko PDF iz Scribd v svojo napravo? Ste uporabili katero od metod, opisanih v tem članku? Sporočite nam v spodnjem oddelku za komentarje.