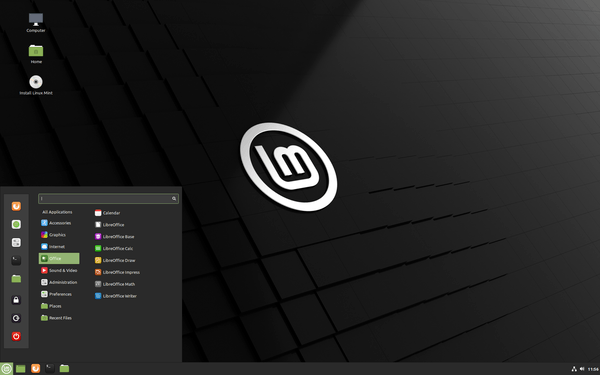Pri številnih videokonferenčnih programih je oseba, ki začne sestanek, gostitelj in to moč lahko prenese na udeleženca. Webex ni nič drugačen in ima tudi podobno funkcionalnost, kjer je gostitelju dovoljeno spreminjati vloge udeležencev. To omogoča novemu gostitelju, da nadaljuje sestanek ali ga posname, če mora prvotni gostitelj zapustiti sestanek.

Dokler ste gostitelj, imate moč, da vlogo prenesete na drugo osebo. Vendar mora imeti udeleženec omogočen video, saj tisti, ki so povezani samo prek zvoka, ne morejo biti gostitelji. Poleg tega, če kot gostitelj iz kakršnega koli razloga prekinete povezavo, bo Webex vlogo prerazporedil drugi osebi.
Vrstni red gostovanja je naslednji:
- Nadomestni gostitelj
- Prijavljen voditelj
- Udeleženec
- Predstavniki, ki niso prijavljeni
- Udeleženci, ki niso prijavljeni
- Udeleženci, ki kličejo iz naprave
Dokler je nekdo na sestanku, ima možnost, da postane novi gostitelj.
Kako spremeniti gostitelje v Webexu na a Mac
Pri Macu so koraki precej podobni, saj so razvijalci naredili delovanje Webexa enako v vseh računalniških operacijskih sistemih. Čeprav je okno morda videti drugače, so koraki skoraj enaki. Z uporabo namizne aplikacije ne bi smeli imeti težav tudi v različnih operacijskih sistemih.
Tako boste zamenjali gostitelje v Webexu za Mac:
- Zaženite Webex na vašem Macu.

- Začnite sestanek, pri čemer ste vi gostitelj.

- Povabite udeležence in počakajte, da pridejo.

- Ko želite spremeniti gostitelje, se pomaknite na ploščo Udeleženci.

- Na seznamu z desno tipko miške kliknite ime udeleženca, na katerega želite prenesti vlogo gostitelja.
- Izberite Spremeni vlogo v.

- Izberite Host. Izbrani udeleženec bo zdaj gostitelj.

Tako kot v Linuxu ima novi gostitelj vse privilegije, ki jih ima vsak gostitelj. Cikel se lahko nadaljuje, če mora tudi novi gostitelj zapustiti.
kako preprečiti posodabljanje Windows 10 -
Kako spremeniti gostitelje v Webexu na Windows 10
Na izvirni platformi za Webex je menjava gostiteljev zelo enostavna. To lahko storite v samo nekaj klikih in nato prenesete vlogo. Koraki so enaki kot pri Linuxu in Mac OS.
Tu so koraki za zamenjavo gostiteljev v Webexu za Windows 10:
- Zaženite Webex v računalniku z operacijskim sistemom Windows 10.

- Začnite sestanek; privzeto ste gostitelj.

- Povabite udeležence in počakajte, da se prijavijo.

- Ko želite spremeniti gostitelje, se pomaknite na ploščo Udeleženci.

- Na seznamu z desno tipko miške kliknite ime osebe, za katero želite, da postane gostitelj.
- Izberite Spremeni vlogo v.

- Izberite Host. Izbrani udeleženec bo zdaj gostitelj.

Kako spremeniti gostitelje v Webexu na Android
Pri Androidu je postopek drugačen, vendar je ideja podobna tisti v računalnikih. Sami boste morali biti začetni gostitelj in nato vlogo prenesti na drugo osebo.
Tako bi nekoga drugega naredili za gostitelja v Androidu:
- V telefonu Android zaženite aplikacijo Webex.

- Začnite sestanek.

- Povabite in počakajte na prihod udeležencev.

- Izberite Udeleženci, ki jih predstavlja ikona v obliki človeka.

- Izberite ime osebe, ki ji želite postati gostitelj.

- Izberite Naredi gostitelja. Oseba bo zdaj imela vlogo gostitelja.

Zdaj pa si oglejmo korake za iPhone.
kako narediti sliko 16: 9
Kako spremeniti gostitelje v Webexu na iPhone
Na svojem iPhoneu sledite istim korakom kot v Androidu. Med obema operacijskima sistemoma ni razlike.
- V iPhonu zaženite aplikacijo Webex.

- Začnite sestanek.

- Povabite in počakajte na prihod udeležencev.

- Izberite Udeleženci – ikona v obliki človeka.

- Izberite ime osebe, ki ji želite postati gostitelj.

- Izberite Naredi gostitelja. Oseba bo zdaj imela vlogo gostitelja.

Kako dodati alternativne gostitelje v Webex
Alternativni gostitelji morajo biti člani vašega spletnega mesta Webex ali imeti lastne licence za gostitelje, če jih želite narediti za alternativnega gostitelja. Druga možnost je, da druge udeležence še vedno povišate v vlogo sogostitelja, vendar je to mogoče storiti šele, ko se srečanje začne.
Mac
To so koraki, kako nekoga narediti za sogostitelja v Webexu za Mac:
- Zaženite Webex na vašem Macu.

- Začnite sestanek.

- Povabite nekaj udeležencev.

- Ko se sestanek začne, pojdite na ploščo Udeleženci.

- Na seznamu udeležencev z desno tipko miške kliknite ime osebe, na katero želite prenesti vlogo gostitelja.
- Izberite Spremeni vlogo v.

- Izberite Make Cohost. Udeleženec bo prejel vlogo sogostitelja.

Predhodno lahko nekoga določite tudi za sogostitelja, vendar morajo biti člani vašega spletnega mesta Webex ali imeti licence gostitelja.
- Zaženite Webex.

- Prijavite se s svojim računom.
- Izberite Načrtujte sestanek.

- V polje Povabljeni dodajte udeležence z njihovimi imeni, ločenimi z vejicami ali podpičji.

- Izberite ikono v obliki človeka.

- Določite udeleženca, ki bo sogostitelj.
Windows 10
V računalniku z operacijskim sistemom Windows 10 morate le slediti spodnjim navodilom, da postane udeleženec sogostitelj med sestankom. Ni jim treba biti član vašega spletnega mesta ali imeti gostiteljsko licenco, če uporabljate to metodo.
- Zaženite Webex v računalniku z operacijskim sistemom Windows 10.

- Začnite sestanek.

- Povabite udeležence.

- Ko se sestanek začne, pojdite na ploščo Udeleženci.

- Na seznamu udeležencev z desno tipko miške kliknite ime udeleženca, na katerega želite prenesti vlogo gostitelja.
- Izberite Spremeni vlogo v.

- Izberite Make Cohost. Udeleženec bo postal sogostitelj.

Če je udeleženec, ki ga želite sogostitelja, član vašega spletnega mesta Webex ali ima licenco gostitelja, lahko s to metodo omogočite sogostitelja pred začetkom sestanka.
- Zaženite Webex.

- Prijavite se s svojim računom.
- Izberite Načrtujte sestanek.

- V polje Povabljeni dodajte udeležence z njihovimi imeni, ločenimi z vejicami ali podpičji.

- Izberite ikono v obliki človeka.

- Določite udeleženca, ki bo sogostitelj.
Android
Če želite nekoga narediti za sogostitelja v telefonu Android, sledite tem korakom:
- V telefonu Android zaženite aplikacijo Webex.

- Začnite sestanek.

- Povabite in počakajte na prihod udeležencev.

- Izberite udeležence, ki jih predstavlja ikona v obliki človeka.

- Izberite ime osebe, ki ji želite postati gostitelj.

- Izberite Make Cohost. Oseba bo zdaj imela vlogo gostitelja.

iPhone
Isti koraki za Android delujejo tudi z Webexom za iPhone.
- V iPhonu zaženite aplikacijo Webex.

- Začnite sestanek.

- Povabite in počakajte na prihod udeležencev.

- Izberite udeležence, ki jih predstavlja ikona v obliki človeka.

- Izberite ime osebe, ki ji želite postati gostitelj.

- Izberite Make Cohost. Oseba bo zdaj imela vlogo gostitelja.

Kako spremeniti vloge v Webexu?
Na vseh platformah lahko odprete zavihek Udeleženci in izberete katerega koli udeleženca. Z dotikom ali desnim klikom na njihova imena lahko spremenite njihove vloge.
V redu, zdaj ste gostitelj
Zdaj, ko veste, kako spremeniti gostitelje v Webexu na vseh platformah, lahko učinkoviteje upravljate sestanek. Sogostitelj lahko dela tudi čudeže, še posebej, če morate zapustiti sestanek. Vlogo lahko dodelite komur koli na sestanku, ki ga želite.
Ali vam je všeč uporaba sistema dodeljevanja vlog v Webexu? Ali bi radi videli kakšne nove vloge? Sporočite nam v spodnjem razdelku za komentarje.