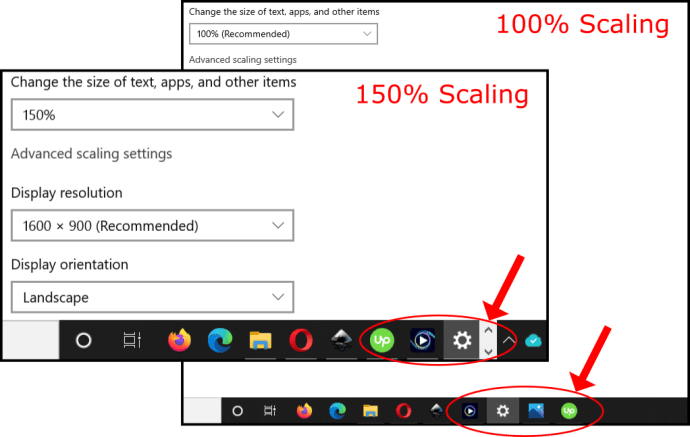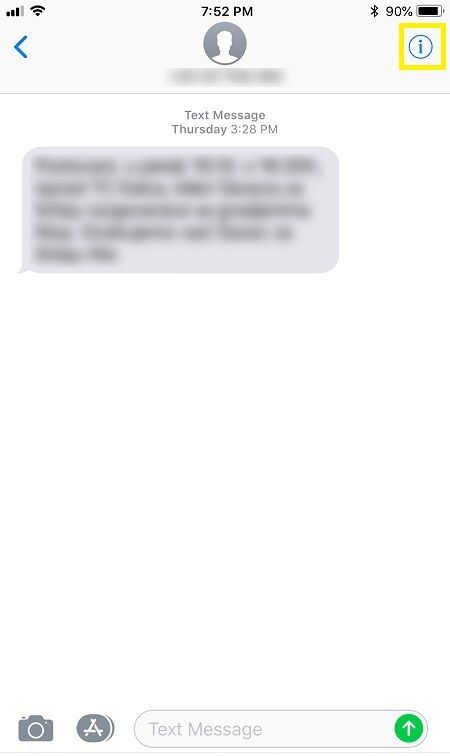Če imate težave z zaslonom na dotik Chromebooka ali pa raje uporabljate tipkovnico in miško, boste morda želeli vedeti, kako ga onemogočiti. Chrome OS je bil zasnovan tako, da uporabnikom omogoča preklapljanje med omogočanjem in onemogočanjem zaslona na dotik.

V tem članku vam bomo pokazali, kako to storiti; Poleg tega, poleg odgovorov na nekatera najpogostejša vprašanja o Chromebookih, naša pogosta vprašanja vključujejo tudi izdelavo lastnega proračunskega zaslona na dotik.
Kako izklopiti zaslon na dotik Chromebooka?
Če želite onemogočiti zaslon na dotik v Chromebooku:
- V novi brskalnik v naslovno vrstico vnesite naslednje:
chrome://flags/#ash-debug-shortcuts
- Poiščite možnost bližnjic na tipkovnici za odpravljanje napak in v spustnem meniju zraven izberite Omogoči.

- Če želite spremembe uporabiti z vnovičnim zagonom Chromebooka, kliknite gumb Znova zaženi ali znova zaženi zdaj.

- Ko se znova prijavite, pridržite tipki Search + Shift + t, da onemogočite zaslon na dotik. Če jo želite omogočiti, uporabite isto kombinacijo tipk.
Kako onemogočiti sledilno ploščico Chromebooka?
Ti koraki so podobni onemogočanju zaslona na dotik, vendar uporabite nekoliko drugačno kombinacijo tipk. Če želite onemogočiti sledilno ploščico Chromebooka:
- V novi brskalnik v naslovno vrstico vnesite naslednje:
chrome://flags/#ash-debug-shortcuts
- Poiščite možnost bližnjic na tipkovnici za odpravljanje napak in v spustnem meniju zraven izberite Omogoči.

- Če želite spremembe uporabiti z vnovičnim zagonom Chromebooka, kliknite gumb Znova zaženi ali znova zaženi zdaj.

- Ko se znova prijavite, pridržite tipki Search + Shift + p, da onemogočite zaslon na dotik. Če jo želite omogočiti, uporabite isto kombinacijo tipk.
Sledilno ploščico lahko onemogočite tudi v nastavitvah Chromebooka:
- V spodnjem desnem kotu zaslona kliknite svojo fotografijo in nato Nastavitve.

- Poiščite Naprave in izberite Nastavitve sledilne ploščice.

- Počistite potrditveno polje Omogoči dotik s klikom in nato »V redu«.

Kako spremeniti ločljivost Chromebooka?
- V spodnjem desnem kotu zaslona kliknite svojo fotografijo, da odprete meni.
- Za dostop do nastavitev Chromebooka izberite Nastavitve.

- V iskalno polje v oknu z nastavitvami vnesite zaslon.

- Kliknite možnost Nastavitve zaslona, da odprete nastavitve zaslona Chromebooka.

- V spustni puščici izberite Resolution (Ločljivost), da odprete seznam ločljivosti zaslona.

- Glede na vaše zahteve izberite nižjo ali višjo ločljivost.
- Nato kliknite Končano, da shranite.
Kako predvajati zaslon v Chromebooku?
Če želite s Chromebookom nastaviti Chromecast:
- Ko je televizor vklopljen, priključite Chromecast.
- Spremenite vhod na televizorju z gumbom vira ali vhodom, dokler ne vidite začetnega zaslona Chromecasta.
- V Chromebooku odprite svoj račun.
- Nato sledite navodilom na televizorju.
Za predvajanje zaslona iz brskalnika Chrome:
- V zgornjem desnem kotu brskalnika Chrome kliknite Več> Cast, nato Cast to.

- Če želite deliti svoj trenutni zavihek, izberite zavihek Cast.

- Če želite deliti celoten zaslon, izberite Cast desktop.

- Če želite deliti svoj trenutni zavihek, izberite zavihek Cast.
- Izberite Chromecast.
- Za ustavitev skupne rabe kliknite Stop.

- Za ustavitev skupne rabe kliknite Stop.
Z namizja:
- V spodnjem desnem kotu zaslona kliknite čas.

- Prepričajte se, da sta Wi-Fi in Bluetooth vklopljena.

- Izberite Na voljo naprave za predvajanje.

- Kliknite Chromecast.
- Izberite, kaj želite deliti.
- Kliknite Skupna raba. Na TV-zaslonu se prikaže okno za skupno rabo.

Če želite ustaviti skupno rabo:
- Kliknite čas spodaj desno.
- Izberite Stop poleg zaslona Casting.

Dodatna pogosta vprašanja
Kako izklopim zaslon na dotik joge?
Z naslednjimi koraki onemogočite zaslon na dotik Yoga:
1. Do Upravitelja naprav dostopite tako, da držite tipko Windows + X.
2. Poiščite možnost Človeški vmesnik.
3. Poiščite možnost naprave, združljive s HID.
4. Z desno miškino tipko jo kliknite in izberite Onemogoči.
Kako zasukate zaslon v Chromebooku?
Tu je hiter in enostaven način zasuka zaslona Chromebooka:
1. Na tipkovnici držite tipki Ctrl + Shift + gumb za osvežitev (nad številkama 3 in 4).
2. Za nadaljevanje kliknite Nadaljuj.

· Vsakič, ko to storite, se bo zaslon zasukal za 90 stopinj v smeri urnega kazalca.
Lahko pa nastavite tudi eno vrtenje, ki bo ves čas uporabljeno. To storite v nastavitvah:
1. V spodnjem levem kotu zaslona kliknite uro in nato Nastavitve.

2. Izberite Naprava> Zasloni.

3. Če želite izbrati želeno usmeritev, kliknite spustno polje pod Orientacija.

4. Zaslon preklopite nazaj v način prenosnika.
· V načinu tabličnega računalnika so nastavitve zaslona za orientacijo razveljavljene.
Zakaj onemogočiti zaslon na dotik?
Razlogi za onemogočanje zaslona na dotik vključujejo:
• Prednost uporabe standardne kombinacije tipkovnice in miške.
kakšen pomnilnik je v mojem računalniku
• Zaslon na dotik je morda pokvarjen ali preneha delovati, zato ga morate onemogočiti ter uporabiti tipkovnico in miško.
• Lahko postane moteča dejavnost. Lahko se dotaknete zaslona in nekaj storite nenamerno.
Ali lahko naredite zaslon na dotik za Chromebook?
Tu bomo razložili, kako zgraditi proračunski zaslon na dotik na osnovi HDMI in USB tipa C. Najprej boste morali z eBaya in lokalne trgovine DIY zbrati naslednje:
• LCD zaslon. Odstranite LCD zaslon s starega ali mrtvega prenosnika.
• Tečaji prenosnika iz prenosnika.
• Nadzorna plošča. Če želite kupiti primernega, potrebujete serijsko številko zaslona na zadnji strani LCD-plošče. Vnesite (serijska številka) + nadzorna plošča z vhodom HDMI v eBay ali AliExpress in poiščite veliko možnosti.
• USB kabel tipa C.
• Mini zvočniki s priključkom za slušalke ali povezavo USB.
• 6 mm MDF plošča. Odrežite ploščo tako, da ustreza velikosti LCD zaslona. Naj bo nekoliko daljši od zaslona, da bo prostor za priključek na dnu. Izrežite režo za napeljavo priključnih kablov nazaj.
• Vinilna folija.
• 6 - 8 vijakov in matic.
• 6 - 8 kratkih stebrov iz PCB.
• 6 - 8 dolgih stebrov iz PCB (oba konca ženska).
• Litijeva baterija (iz starega pametnega telefona).
• PCB zaščitna plošča.
• Obloga kablov.
• Aluminij.
• Hitro sušilni epoksid.
• Močan dvostranski trak.
• Lepilni trak.
Če želite ustvariti ohišje zaslona:
1. Izvrtajte pritrdilne luknje za krmilno ploščo in ploščo gumbov. Plošče navpično položite na MDF, da označite, kje morajo biti pritrdilne luknje. Pustite prostor, da se baterija in zaščitna plošča zatakneta navpično navzdol, nad ali pod njo.
· Te luknje je treba na prednji strani potopiti, da glave zaslona ne bodo ovirale namestitve zaslona.
2. Odstranite podlogo iz vinilne folije in jo prilepite na desko. Uporabite sušilec za lase, da zmehčate lepilo za varno prileganje.
3. Vinilna folija bo pokrivala pritrdilne luknje, zato jo skozi ostro konico prebodite.
4. Privijte vijake z druge strani, nato privijte na kratke stebre PCB.
5. Nadzorna plošča naj se zdaj lepo prilega na vrh. Pritrdite ga na mestu z uporabo daljših stojnic.
6. Namestite ploščo z gumbi na vijake, tokrat jih pritrdite z maticami.
Baterijski sistem
Opomba : Litijeve baterije se lahko poškodujejo, če so prepolne ali preveč izpraznjene. Če želite opraviti obe nalogi, zaradi katerih je baterija varna za uporabo, jo priključite na zaščitno ploščo PCB.
Zavarujte baterijo in zaščitno ploščo
1. Vzemite nekaj trakov močnega obojestranskega traku, ki se držijo ene ravne strani baterije.
2. Prilepite ga na predvideni prostor na plošči, bodisi navpično nad ali pod nadzornimi ploščami in ploščami gumbov.
3. Postavite zaščitno ploščo PCB zraven baterije.
4. Uporabite trak lepilnega traku, da se prilepite na akumulator in čez zaščitno ploščo, da ga prilepite navzdol.
Ustvarite naslovnico za zaščito vsega:
1. Z zelo tankim kosom plošče izrežite toliko, da pokrije baterijo in plošče.
2. Označite in izvrtajte luknje, kjer stojijo stojala nad nadzorno ploščo.
3. Pokrijte ploščo z vinilno folijo, nato pa jo z ostrimi konicami prebodite.
4. Pokrov pritrdite na vrhu, tako da ga privijete v stojala.
5. Da zaščitite žico, jo zavijte v oblogo kabla.
Neaten spredaj:
1. Če želite zapreti kable in priključek, uporabite tanko ploščo, da zgradite ohišje po celotni spodnji širini zaslona.
2. Izrežite aluminijast trak, dolg in širok, da zajame prostor. Pokrijte ga z nekaj vinilnega ovoja. To bo kasneje uporabljeno za pokrivanje prostorskega zvoka.
3. Zmešajte nekaj hitro sušečega epoksida in z njim nalepite vinilni ovoj po robovih. To bo zagotovilo, da se vinilna folija ne bo nikoli odlepila.
4. Ko se posušite, odvečno odsekajte z nožem.
Držite se LCD zaslona
1. Nataknite nekaj epoksida na zadnje vogale LCD zaslona, nekaj pa pod kabel, da se nikoli ne ohlapi.
2. LCD zaslon prilepite na MDF.
3. Ko se posušite, po robovih zaslona dodajte nekaj lepilnega traku.
4. Z epoksidom prilepite tanke trakove vinila po robovih in ob straneh. Maskirni trak zagotavlja, da epoksid ne pride na zaslon.
5. Tanki košček aluminija, pripravljen v Neatenu, prilepite spredaj, 2. korak, čez obod.
6. Presežek vinilnega ovoja iz aluminija lahko zložite čez dno in zlepite z epoksidom.
Ustvari stojalo
· Če želite namestiti tečaje prenosnega računalnika, na sprednji strani izvrtajte nekaj lukenj, nato pa tečaje pritrdite na zadnjo stran.
Pripravljeno za uporabo
· Baterijo napolnite skozi pin priključek - nato jo lahko vklopite v monitor, da jo vklopite. To se naredi tako, da lahko po potrebi za napajanje zaslona uporabljamo zunanje baterije ali polnilnike.
· Ker ima zaslon vhod HDMI in vhod USB tipa C, ga lahko priključite na katero koli sodobno napravo. Na primer pametni telefon, če ima telefon namizni način.
kako nastaviti neprevrnjen strežnik
· Uporabite kabel USB tipa C, da ga priključite neposredno v napravo in naprava mu brez napora posreduje podatke na dotik.
· Priključite svoje mini zvočnike in uživajte v novem zaslonu na dotik!
Preprosto preklapljanje med zaslonom na dotik, tipkovnico in miško
Zaslon na dotik Chromebook ponuja funkcije tabličnega računalnika iz prenosnika, ki deluje v robustnem operacijskem sistemu, ki temelji na Linuxu. Včasih pa bomo morda morali zaslon na dotik izklopiti, ker postane neuporaben ali če raje uporabljamo tipkovnico in miško. Na srečo Chromebook omogoča hitro vklop ali izklop, da se prilagodi našim potrebam.
Zdaj, ko smo vam pokazali, kako zaslon na dotik preklapljate med onemogočenim in omogočenim, ga občasno znova omogočite ali se le držite tipkovnice in miške? Kako raje uporabljate Chromebook? Radi bi slišali za vašo izkušnjo z zaslonom na dotik Chromebooka - sporočite nam v spodnjem oddelku za komentarje.