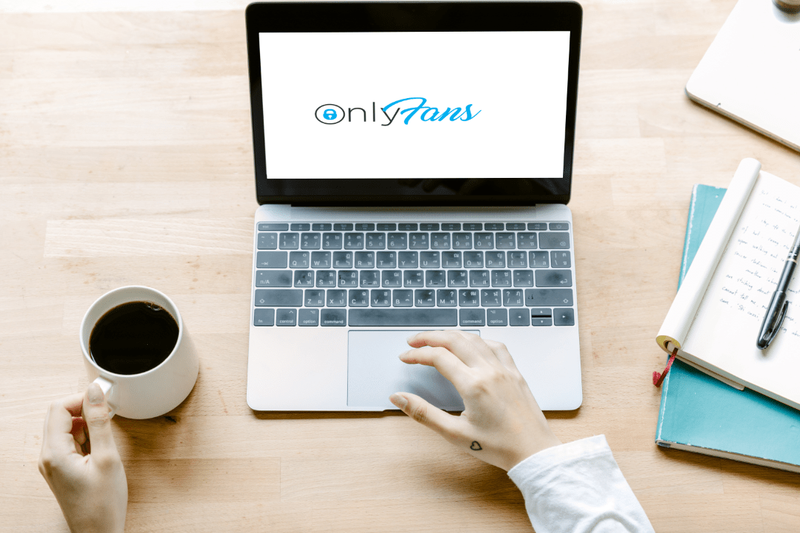Nastavitve ločljivosti v operacijskem sistemu Windows 10 določajo, kako bodo prikazane podrobne slike in besedilo, vendar spreminjanje velikosti določa, kako bo vse videti na zaslonu. Ne glede na ločljivost, ki ste jo nastavili za monitor ali televizor,Windows 10 zaslon prilagodi tako, da ustreza vsem na zaslonu, tudi če je treba dodati puščice za pomikanje in gor / dol, na primer v opravilni vrstici, kjer prikazuje ikone za aktivna okna.
Včasih monitor z visoko ločljivostjo, kot je 4K, navadno zmanjša besedilo, okna in ikone. Zaradi tega je težko videti, kaj je na zaslonu, zlasti na daljavo. Windows 10 običajno samodejno prilagodi skaliranje na zaslonih 4K na 150%, da prepreči majhna okna in besedilo. Ne glede na to lahko še vedno ročno povečate velikost vsega, da boste lažje videli, tudi če gre samo za vaš privzeti monitor.
Zakaj prilagoditi skaliranje sistema Windows 10?
Uporaba več zaslonov je odličen način za organiziranje vašega dela ali različnih dejavnosti. Kljub temu je lahko moteče, če je treba okna med monitorji vleči, če je ločljivost drugačna. V tem primeru je prilagajanje velikosti sistema Windows 10 koristno, saj vam omogoča boljše prilagajanje besedila, slik in ikon privzetemu zaslonu.
kako narediti gmaila privzetim
Poleg tega je vedno prijetno imeti višjo ločljivost za vizualne izkušnje, kot so videoposnetki in igre, včasih pa so besedilo in ikone premajhni za udobno branje. Ta scenarij ima pomembno vlogo skaliranje. Besedilo, ikone in drugo lahko povečate, da brez skrbi nadomestite višjo ločljivostizguba vida.Ljudje, ki težko vidijo manjše besedilo in slike, lahko z uporabo računalnika s skaliranjem postanejo bolj enostavno.
Nastavitve skaliranja v sistemu Windows 10
Windows 10 je opremljen s funkcijo prilagajanja pred prikazom, ki jo lahko ročno prilagodite, ob predpostavki, da se Windows ni samodejno prilagodil vašim željam. Žal so možnosti skaliranja omejene na 100%, 125% in 150% prvotne velikosti.Na voljo je tudi možnost merila po meri, vendar Windows to nastavitev uporabi na vseh povezanih zaslonih.
Kaj počne skaliranje v sistemu Windows 10?

Na splošno prilagajanje omogoča, da je vaš privzeti zaslon viden, poleg tega pa ohranja velikosti zaslona dokaj skladne med različnimi monitorji z različnimi ločljivostmi. Kot smo že omenili, je premikanje okna ali slike na drug zaslon videti drugače, če se razmerja merila ne ujemajo. Večji zaslon bo morda zahteval nastavitev nižjega merila, da bo odražal velikost med obema monitorjema.
V tem članku je razloženo, kako nastaviti skaliranje zaslona sistema Windows 10 za uporabo enega, dveh ali več zaslonov hkrati, tako da boste lahko ohranili vse podobne velikosti - ali razširiti obstoječi monitor za boljšo vidljivost. 
Kako uporabljati skaliranje sistema Windows 10 na enem zaslonu
Skaliranje omogoča, da glavni zaslon prikazuje povečano besedilo, slike in ikone za boljše izkušnje z ogledom. Tu so koraki.
- V iskalno polje Cortana vnesite skaliranje in kliknite Povečaj vse. Odprete lahko tudi meni Start -> Nastavitve -> Sistem -> Zaslon.

- Pojdite na Povečaj vse in v spustnem meniju izberite svojo možnost. Če bi šli neposredno v nastavitve, bi to imelo naslov Lestvica in postavitev.

- Ko v zgornjem spustnem meniju izberete odstotek velikosti, boste spremembo videli takoj.

Uporaba skaliranja zaslona Windows 10 za dva ali več monitorjev
Ko uporabljate več monitorjev in razširite zaslon, je lahko spreminjanje merila drugačno, na primer privzeti zaslon 1080P in 4K HDTV. Čeprav Windows samodejno prilagodi lestvico, da na HDTV poveča besedilo in okna, ga boste morda morali prilagoditi, ker lahko drsna okna na drug zaslon spremenijo njegovo velikost, kar ni vedno koristno. Tukaj je opisano, kako prilagodite skaliranje na več monitorjih, da se boljše ujemajo, sorazmerno.
Opomba: Najbolje je, da imate monitorje z enako ali sorazmerno podobno ločljivostjo. V nasprotnem primeru boste morda dobili zamegljeno besedilo in slike.
- Pojdite v meni Start -> Nastavitve -> Sistem -> Zaslon in izberite monitor, ki ga želite prilagoditi. Če niste prepričani, kateri monitor izbrati, lahko tudi kliknete Prepoznaj.

- Pomaknite se navzdol do možnosti Lestvica in postavitev in v spustnem meniju izberite odstotek.

- Skrčite okno na glavnem zaslonu, pridržite na naslovni vrstici in ga potisnite na drugi zaslon, da vidite, ali vam je prehod všeč. Pazite, da ga potisnete do konca (ali zelo blizu), sicer ne bo spremenil merila. Če niste zadovoljni, ponovite zgornjo možnost Lestvica in postavitev, dokler ne dobite želenega pogleda.Upoštevajte, da zaradi omejitev obsega morda ne boste natančno ustrezali.

Prilagajanje po meri
Če potrebujete natančnejšo lestvico zaslona, lahko uporabite napredno možnost skaliranja. S to izbiro lahko ročno nastavite odstotek skaliranja natančno, kot ga potrebujete. Upoštevajte, da bodo spremembe tukaj vplivale na VSE priložene zaslone,za aktiviranje pa je potrebna odjava.
Prilagajanje po meri je v sistemu Windows 10 enostavno.
- Na strani zaslona v nastavitvah računalnika kliknite ‘Spremeni velikost aplikacij in besedila na drugih zaslonih.

- Na tem novem zaslonu boste videli možnost »Napredne nastavitve merjenja«, ki se nahaja pod naslovom »Lestvica in postavitev«. Kliknite.

- Zdaj vnesite želeno velikost v polje za spreminjanje velikosti po meri in kliknite »Uporabi«.

Ta postopek bo na obeh zaslonih povečal ali zmanjšal velikost besedila in slike, kar je praktično le, če potrebujete podroben pogled na nekaj. Samo pazite; S tem boste morda imeli težave s ponastavitvijo zaslona v berljivo obliko, zato bodite previdni, preden naključno vnesete številke.
kako najti seznam želja nekoga na Amazon
Kot lahko vidite, se s skaliranjem zaslona sistema Windows 10 OS ukvarja dokaj dobro. če so ločljivosti sorazmerno enake - v primerjavi s starejšimi izdajami. Vendar pa je razmeroma enostavno prilagoditi, če morate poseči ročno, vendar ne da vedno želenih rezultatov.
Windows 10 je od uvedbe precej napredoval, vendar ima še vedno svoje padce kot vse ostalo. Ne glede na to, če so ločljivosti na zaslonih podobne, zaslona morda sploh ne bo treba prilagoditi. Windows bo poskrbel za vas.
Nazadnje velikost zaslona Windows ne uporablja za nastavitve spreminjanja velikosti, ker ni pomembno, kdaj so pike na palec (DPI) bistveni dejavnik. Zaslon z dvojno ločljivostjo (sorazmerno) bo imel zgolj dvojno gostoto slikovnih pik.