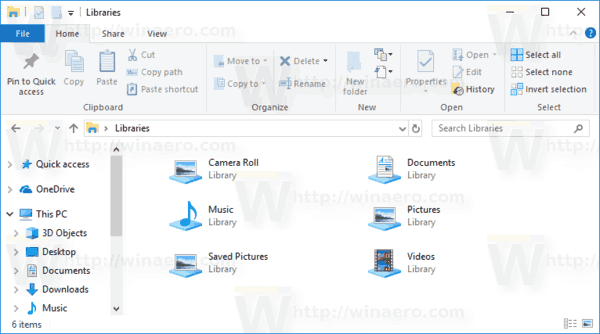Pametni telefoni Android danes posnamejo nekaj neverjetnih slik, zlasti z novo tehnologijo in več lečami. Včasih si želite fotografije ogledati le na večjem zaslonu, poleg tega pa želite ohraniti podatke, če se telefon pokvari. Tu se vključi računalnik. Prenos fotografij iz telefona Android v računalnik je res enostaven in za to obstaja veliko različnih načinov. Če fotografije potrebujete takoj, je najboljša žična metoda. Drugi način vključuje nastavitev telefona za varnostno kopiranje fotografij prek WiFi-ja za lažji dostop kamor koli greste.
Prva metoda: Prenesite fotografije Android s pomočjo kabla USB
Prenos prek kabla je najhitrejši in najučinkovitejši način, da pridete do svojih fotografij, ko želite takojšen dostop. Poleg računalnika in telefona potrebujete še kabel USB, s katerim telefon teče od računalnika do računalnika. Običajno je za polnjenje najbolje uporabiti kabel, ki je bil priložen telefonu. Odklopite standardni priključek USB-A (večja stran) iz omrežnega napajalnika in ga priključite v vrata na računalniku.

Ko telefon priključite na računalnik, preverite, ali ste telefon odklenili. Uporabite svoj prstni odtis, PIN, vzorec ali kateri koli vnos na zaklenjenem zaslonu, da bo imel vaš računalnik dostop do telefona.
Morda boste morali spremeniti možnosti USB v napravi. Postopek se razlikuje glede na različico Androida. Tu je nekaj primerov.
Prenesite datoteke z Android 10 USB v računalnik
- Priključite polnilni kabel USB telefona v računalnik ali prenosnik in pojdite v Nastavitve. Dotaknite se Povezane naprave, čeprav je pod njo prikazan Bluetooth.

- V meniju izberite USB.

- Na seznamu možnosti izberite Prenos datotek.

- Vaš računalnik bi moral zdaj pametni telefon Android 10 prikazati kot napravo v Raziskovalcu.

Prenesite datoteke z Android 6 USB v računalnik

Nato odprite računalnikbrskalnik datotek. Naprava je navedena na levi strani. Če uporabljate telefon z notranjim pomnilnikom in kartico SD, boste videli dva različna sistema za brskanje. V mojem osebnem računalniku imajo (koristno) oznako Telefon in kartica. Fotografije shranim na kartico SD, če pa jih shranite v telefon, boste želeli izbrati ta meni.

Ko vstopite v datotečni sistem telefona, boste želeli poiskati mapo z naslovom DCIM, ki pomeni Digital Camera Images. V tej mapi bodo vse slike vašega fotoaparata, ne pa tudi druge datoteke, na primer posnetki zaslona ali prenosi (ponavadi jih najdemo v mapah z naslovom Screenshots in Downloads.
kako preveriti, katera vrata so odprta
Če fotografije hranite na kartici SD, boste te mape morda našli nazaj v notranjem pomnilniku telefona). Vsaka datoteka bo imela sličico fotografije, razvrstili pa boste lahko po datumu, imenu, velikosti itd., Tako kot katera koli druga mapa v računalniku. Ko najdete fotografijo ali fotografije (ali če želite vse kopirati v računalnik), izberite želene nastavitve in jih povlecite v mapo ali na mesto v računalniku (Fotografije, namizje, dokumenti itd.).
kako najti facebook prijatelje v mestu

Ko enkrat datoteke povlečete v računalnik, ste končali. Kopirani so bili - ne izbrisani ali premaknjeni, samo kopirani - iz telefona v računalnik, kjer jih lahko urejate ali natisnete, kot želite. To lahko traja nekaj časa, odvisno od tega, koliko fotografij kopirate (več fotografij, več časa). Ko končate s prenosom fotografij, lahko telefon izključite - kot pri večini sodobnih pametnih telefonov vam ni treba odstraniti naprave, da jo varno odstranite. Prepričajte se, da so datoteke končane s prenosom, preden to storite.

Druga metoda: prenos z Google Foto

Poleg prenosa datotek z USB na računalnik shranjevanje v oblaku ne zahteva nobenih povezav. Potrebujete samo internetno povezavo. Google Photos je ena izmed najbolj priljubljenih možnosti shranjevanja v oblaku za prenos fotografij v računalnik. Vendar pa so načrtovane spremembe storitve Google Photos spremenile način, kako podjetje ravna z vašimi slikami. Proti koncu leta 2020 je Google vzpostavil prihodnjo spremembo pogojev njihovega osebnega shranjevanja v oblaku, kar odraža odprava brezplačnega / neomejenega prostora za shranjevanje slik Google Photos . Ta pravilnik začne veljati 1. junija 2021, vendar vse trenutne slike ostanejo v storitvi Fotografije, na kar novi pravilnik ne vpliva.
Google ponuja dve različni nastavitvi za nalaganje fotografij: visoko kakovost in izvirnik.
Nastavitev High Quality ustvari stisnjene kopije datotek in jih shrani v Google Račun. Velikost teh fotografij je 16MP, kar pomeni, da večina fotografij pametnih telefonov ne bo opazila zmanjšanja ločljivosti ali kakovosti. Videoposnetki bodo medtem stisnjeni na 1080p (če so posneti z višjo ločljivostjo, na primer 4K) in bodo kljub stiskanju ohranili svojo kakovost.
Nastavitev Original ohrani vaše ločljivosti brez stiskanja. Če ste profesionalni fotograf ali potrebujete slike z višjo ločljivostjo od 16MP, lahko Google Photos nastavite tako, da slike naloži v prvotni ločljivosti. Ti prenosi uporabljajo vaš prostor za shranjevanje v storitvi Google Drive. Vsak uporabnik Googla ima 15 GB brezplačnega prostora za shranjevanje v storitvi Drive, na voljo pa so tudi mesečni paketi z dodatnim pomnilnikom: 1,99 USD / mesec za 100 GB ali 9,99 USD / mesec za dva terabajta oblačnega prostora. Obstajajo dodatne možnosti za shranjevanje, vendar večina uporabnikov ne bo potrebovala več kot dva terabajta oblačne zmogljivosti.
Za 95% uporabnikov je dovolj, če nastavite Google Photos na privzete nastavitve in možnost High Quality. Google Photos skrbi za preprostost. Ko namestite aplikacijo, sledite navodilom v napravi, da začnete varnostno kopirati fotografije. Google Photos vam omogoča nadzor nad prenosom fotografij v digitalno omarico; privzeto se bo naložil kadar koli, ko je telefon povezan z WiFi, lahko pa dodate omejitve, kot je samo polnjenje, ali celo dovolite, da naprava naloži prek mobilnih podatkov. Kot pri večini Googlovih aplikacij lahko tudi vi nadzirate, kdaj in kaj aplikacija počne.

Tretja metoda: prenos slik v Amazon Photos

Amazon ponuja shrambo v oblaku za slike, tako kot Google, aplikacija pa se imenuje Amazon Photos. S prihodnjimi spremembami v storitvi Google Photos se bodo mnogi strinjali z Amazonovim brezplačnim pomnilnikom v oblaku, če bodo imeli članstvo v programu Prime. S Prime dobite neomejeno shrambo slik v polni ločljivosti v oblaku. Brez Prime uporabniki dobijo le 5 GB prostora, kar je manj kot Google Photos, ki vključuje 15 GB prostora za shranjevanje. Amazon pa oblak uporablja samo za slike, Google pa Drive za vse vaše podatke.
Potem ko telefon konča prvotno varnostno kopiranje (kar priporočam čez noč), ni več preveč težav. Amazon Photos je tudi odličen način za upravljanje fotografij, njihovo urejanje in uporabo učinkov. Če samo iščete način za prenos fotografij v računalnik, boste z veseljem vedeli, da je vsaka fotografija kadar koli na voljo v Amazonovi spletni aplikaciji.
kako najti seznam želja Amazon -
***
Če bi radi potrebovali hiter prenos fotografij, je najboljša rešitev USB na računalnik. Če pa iščete rešitev za varnostno kopiranje fotografij ali če imate čas, da svojo knjižnico premaknete v oblak, sta Google Photos in Amazon Photos odlična metoda za ohranjanje varnosti in varnosti vaše knjižnice. Shranjevanje fotografij še nikoli ni bilo lažje, zdaj pa si jih lahko ogledate na katerem koli zaslonu, ki vam ustreza.