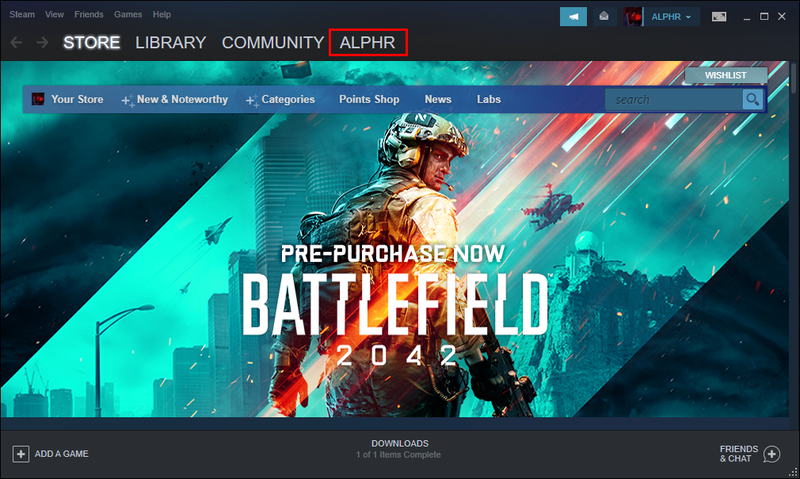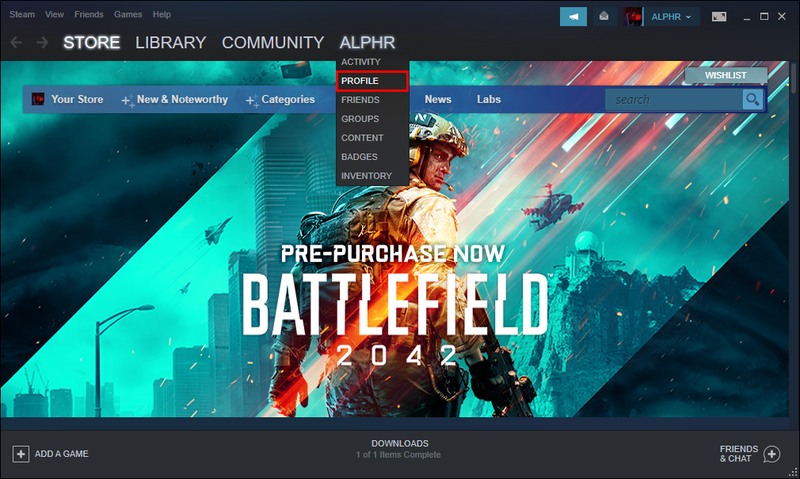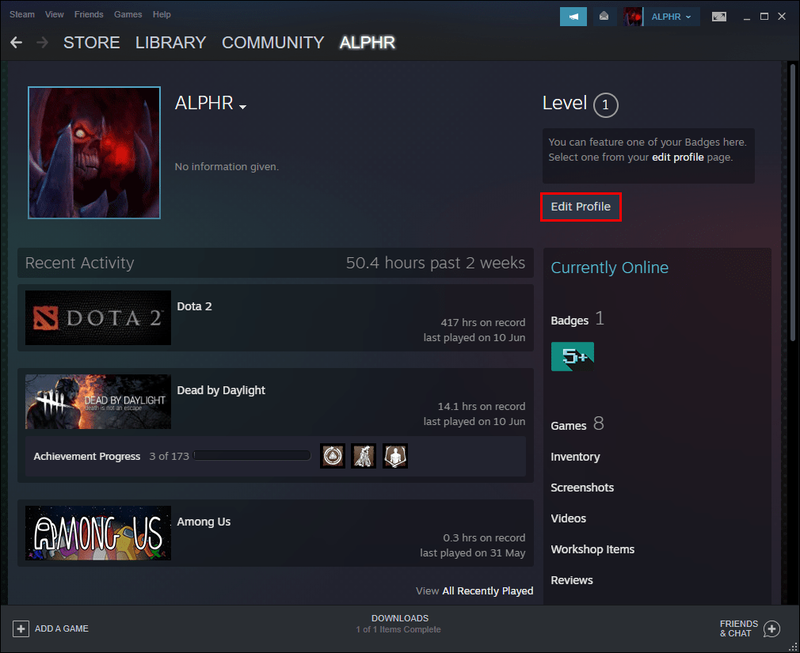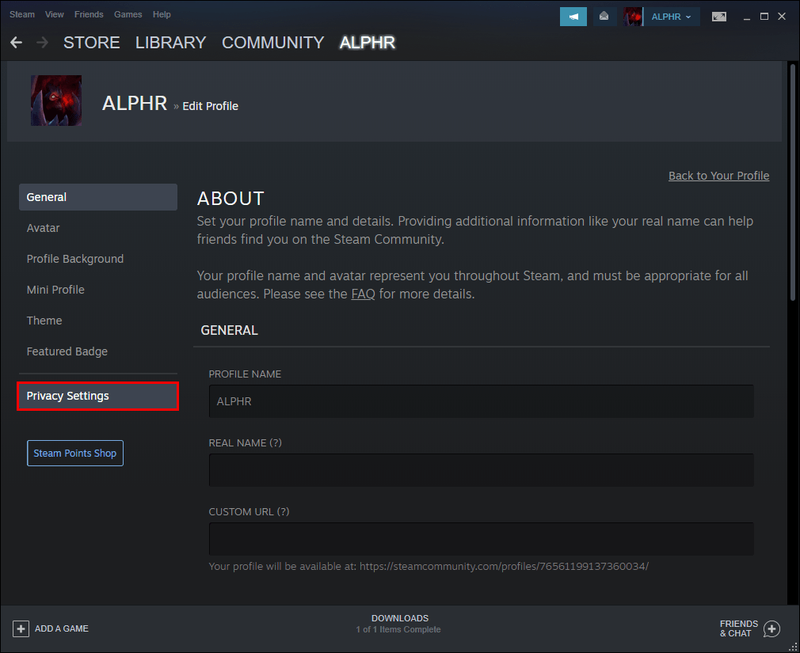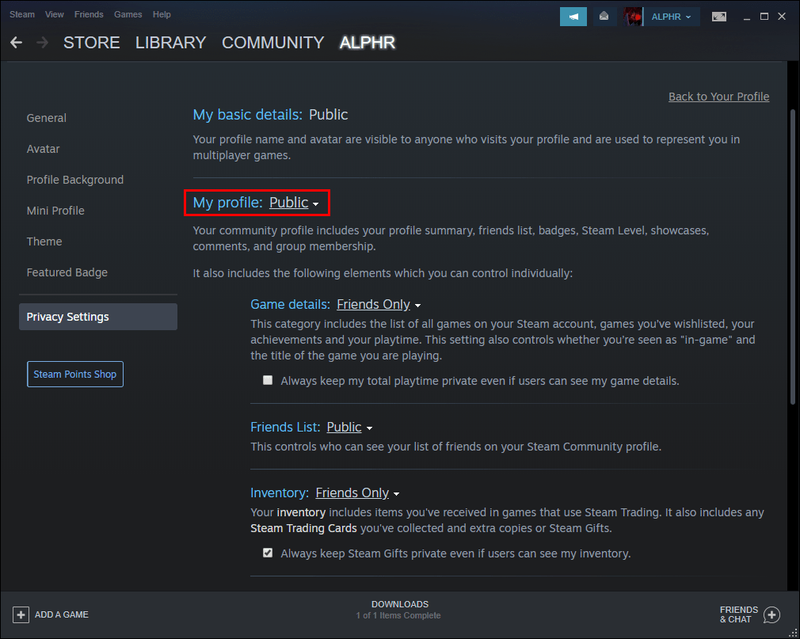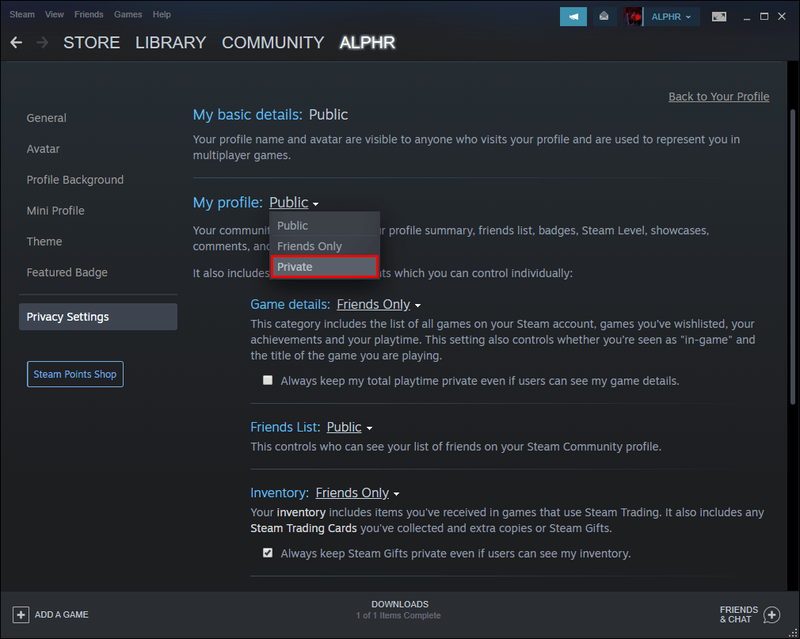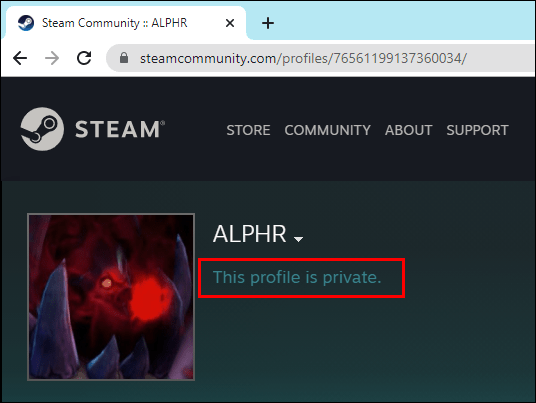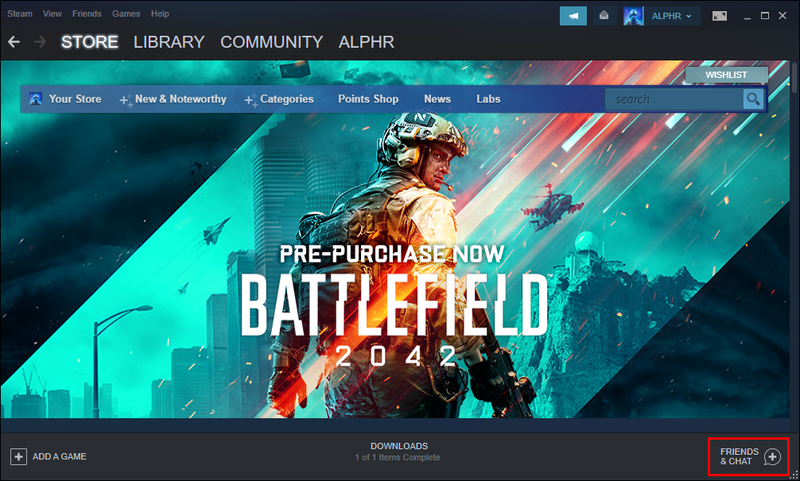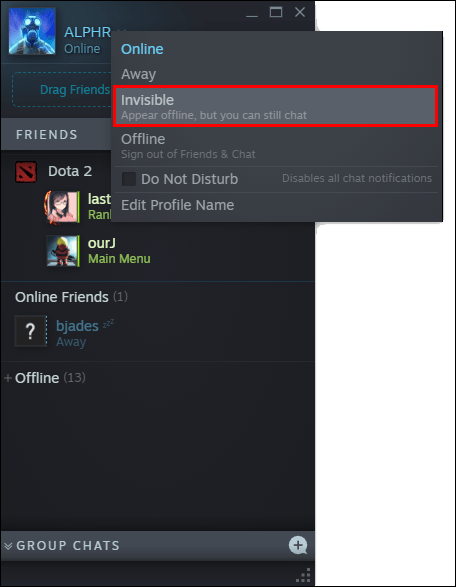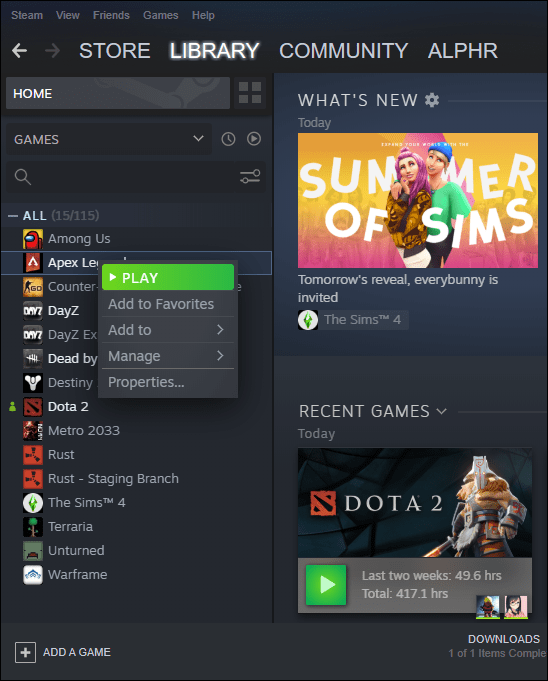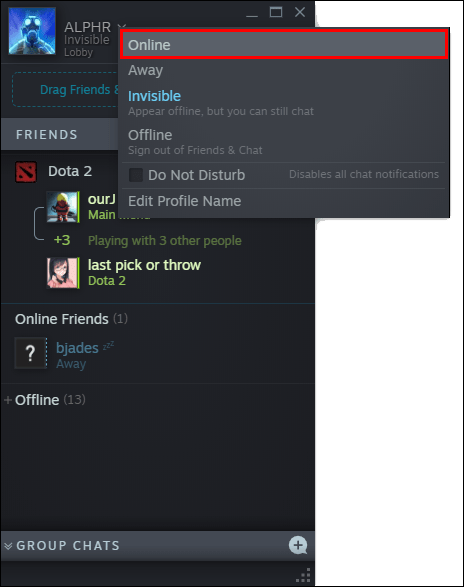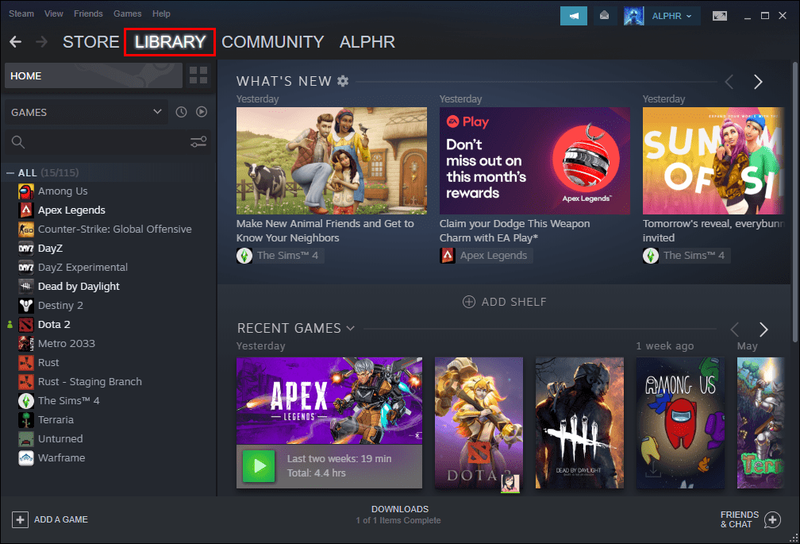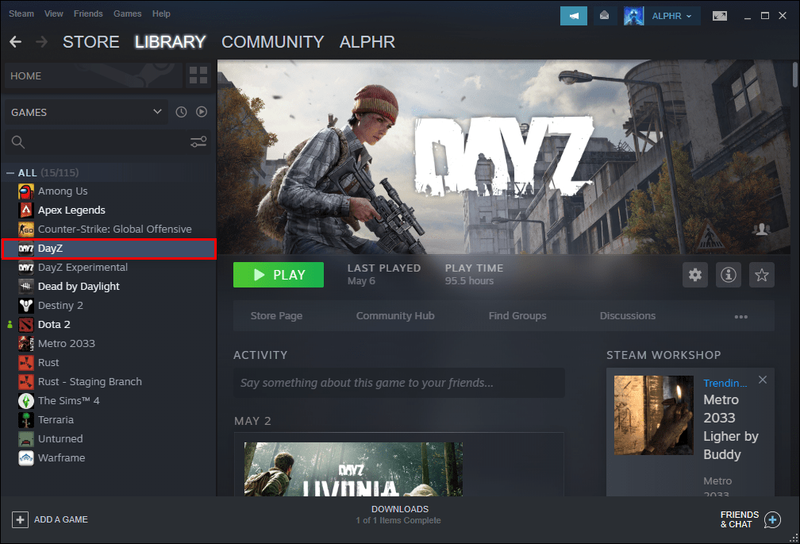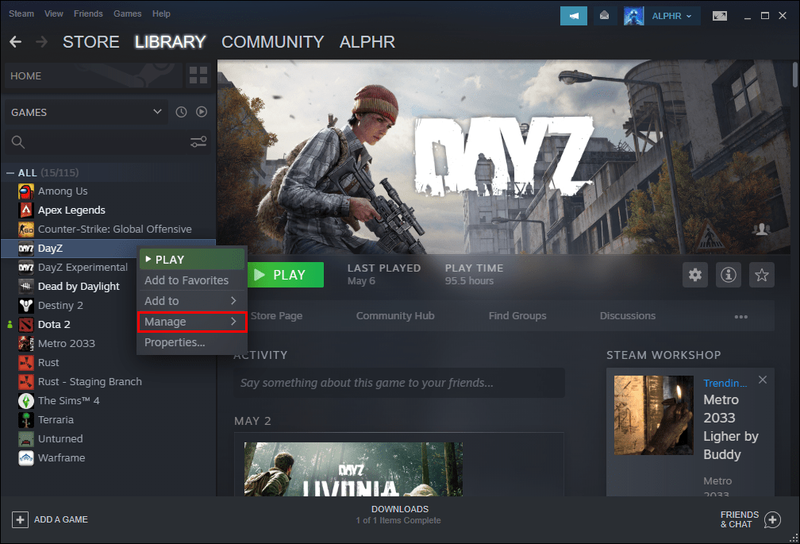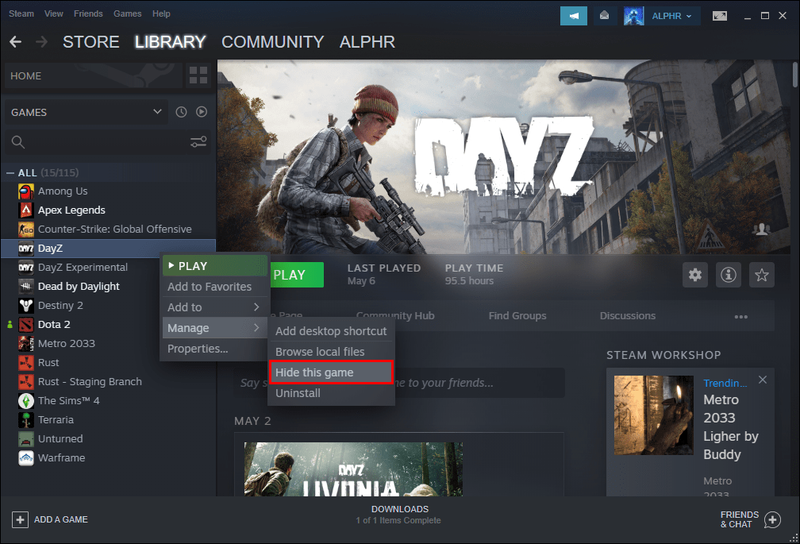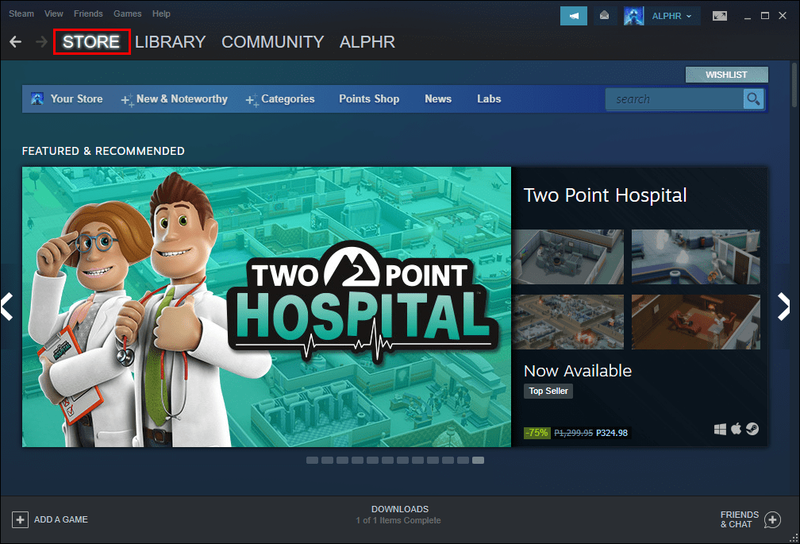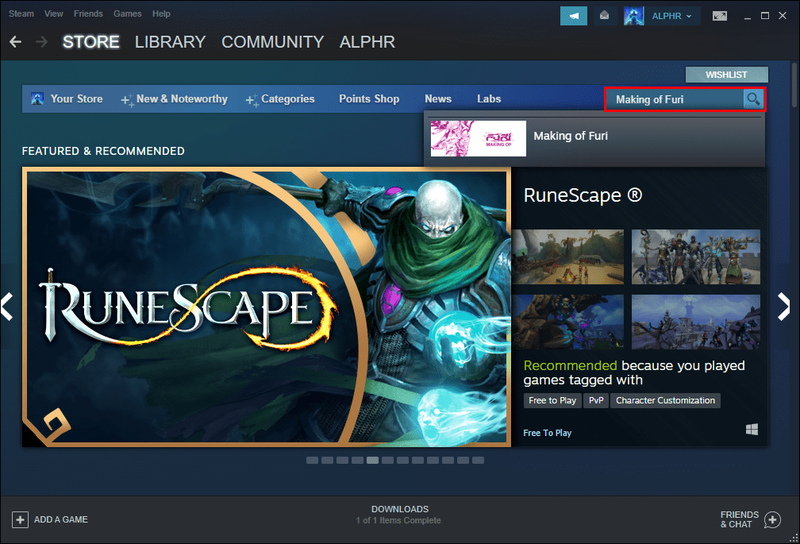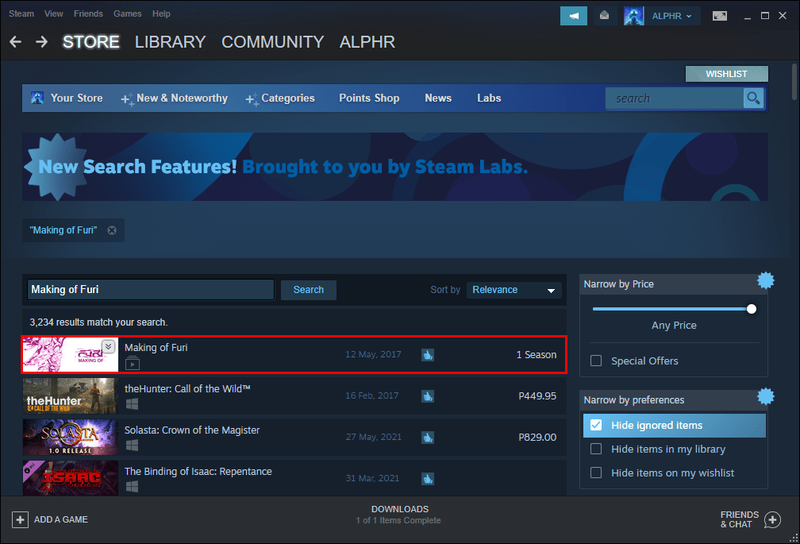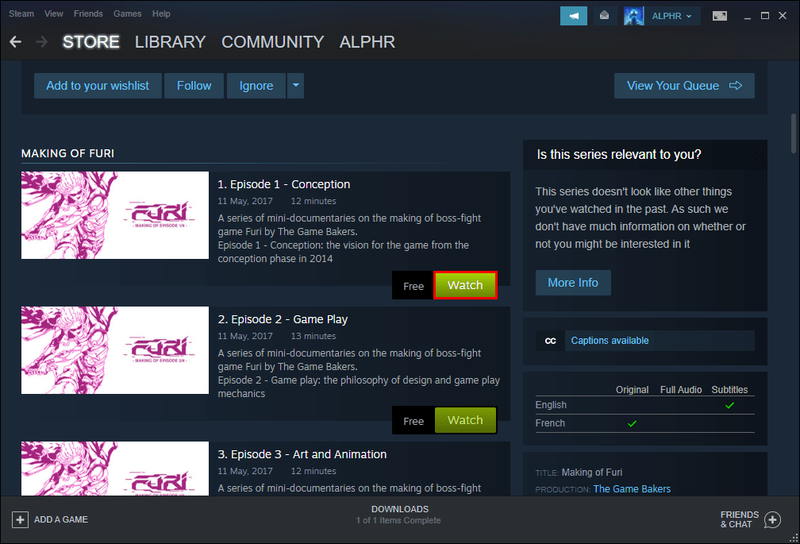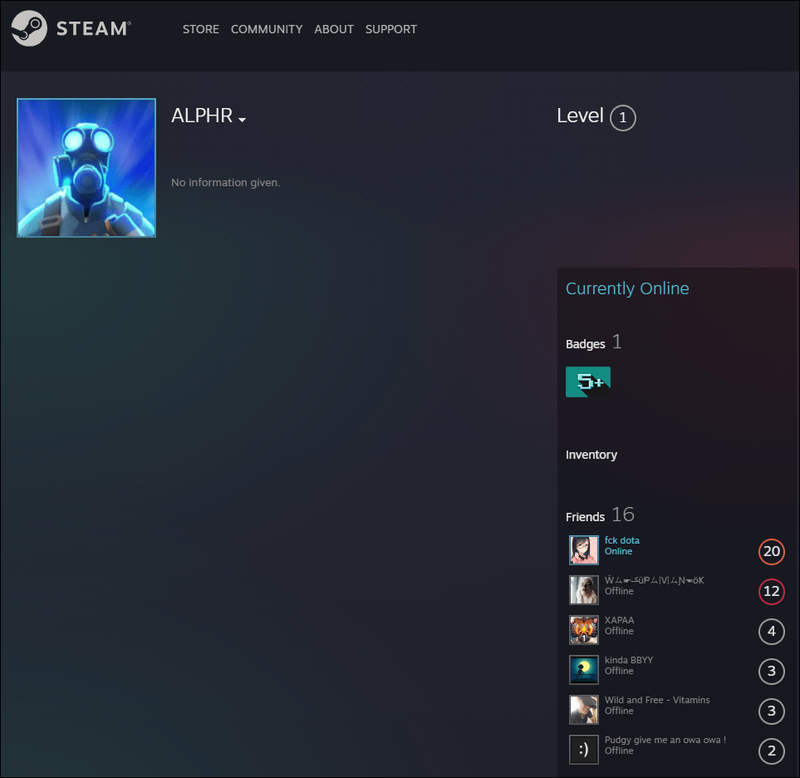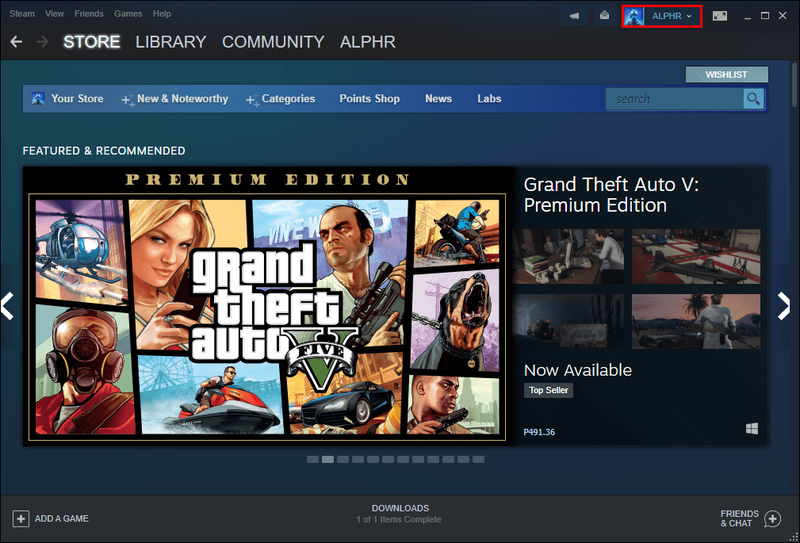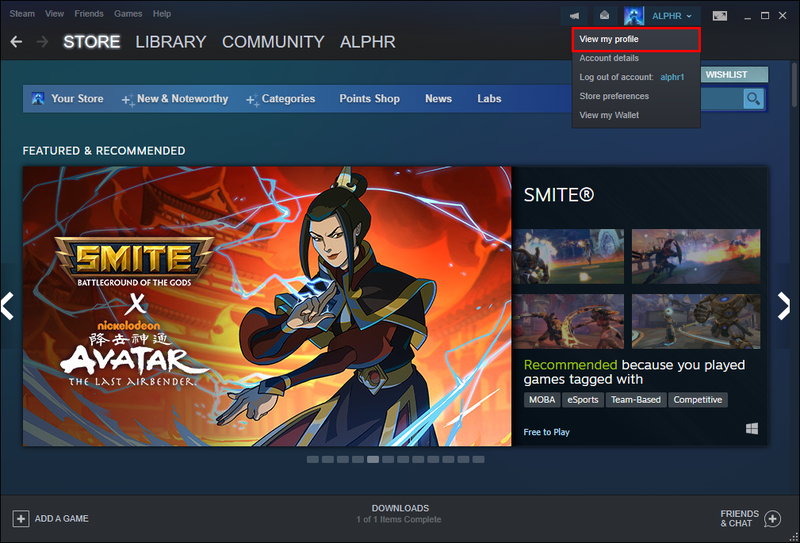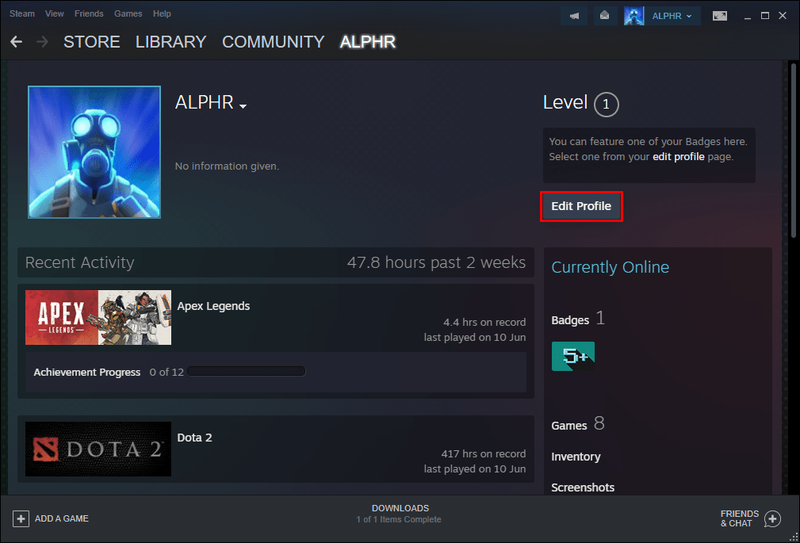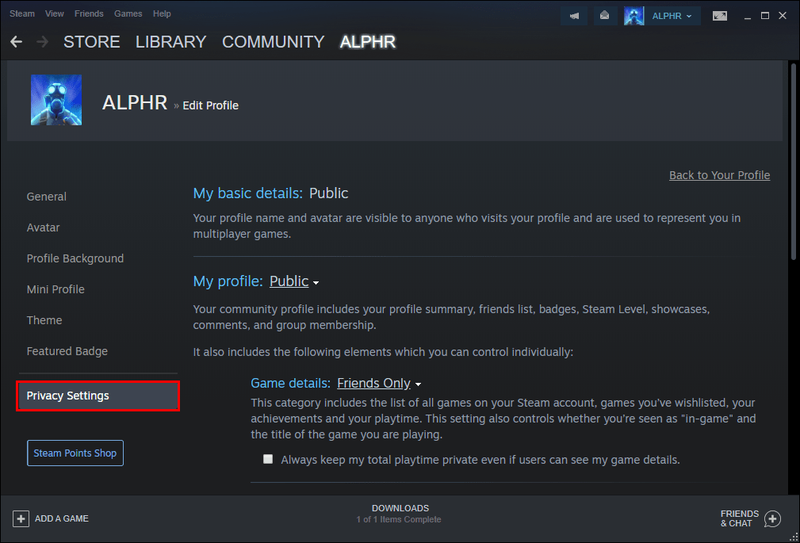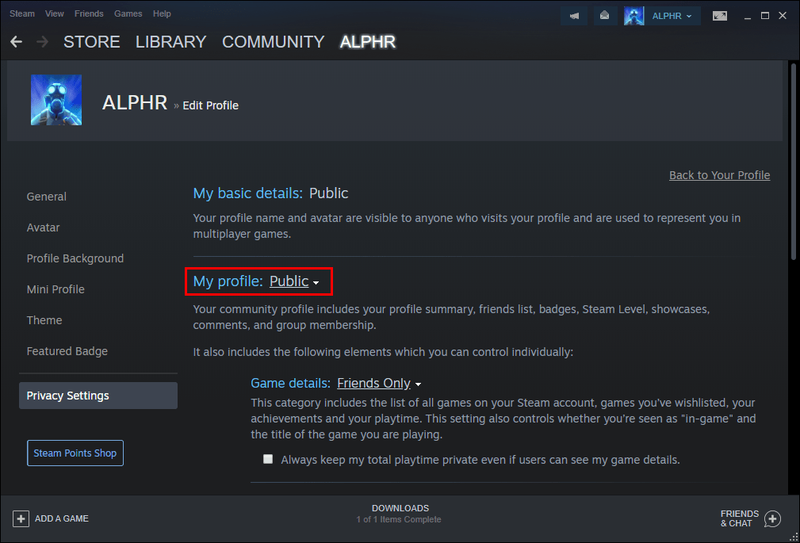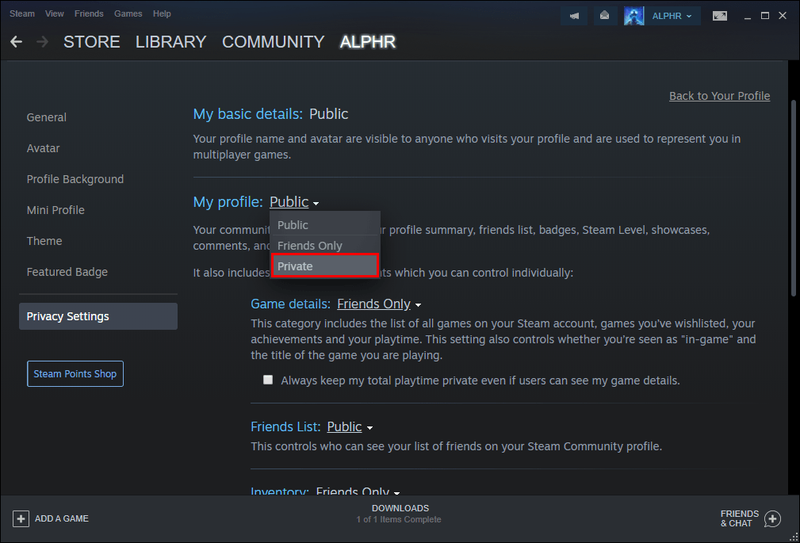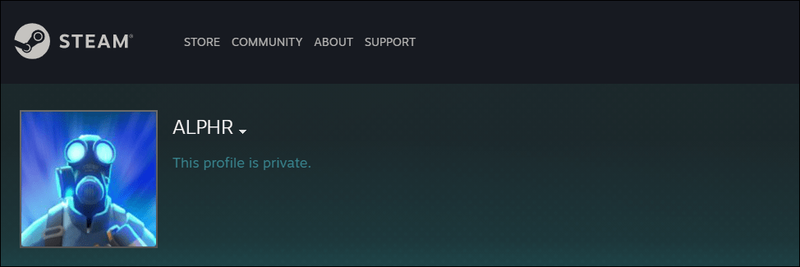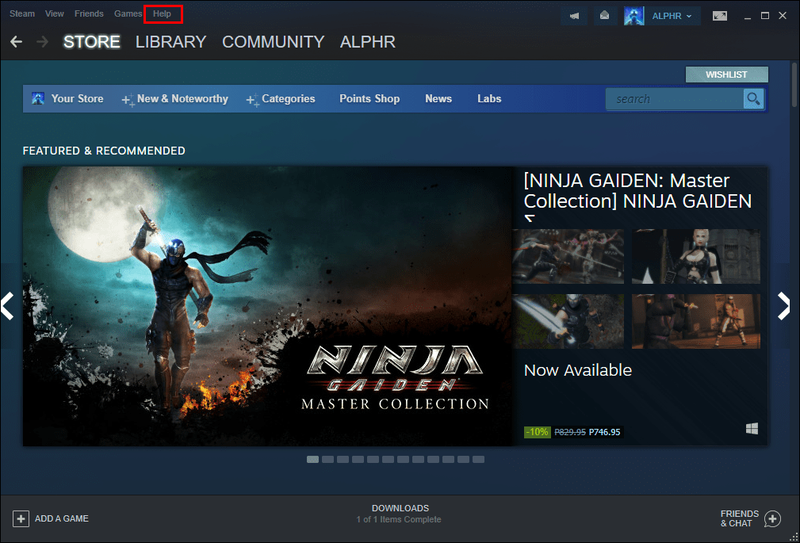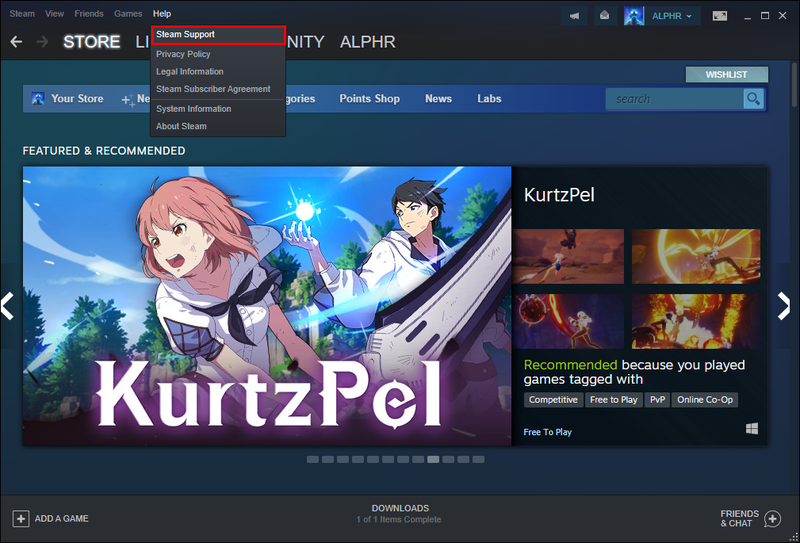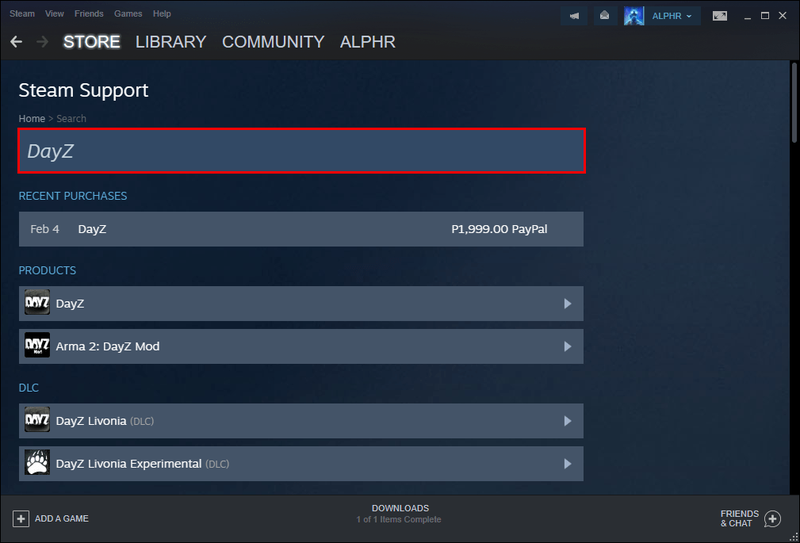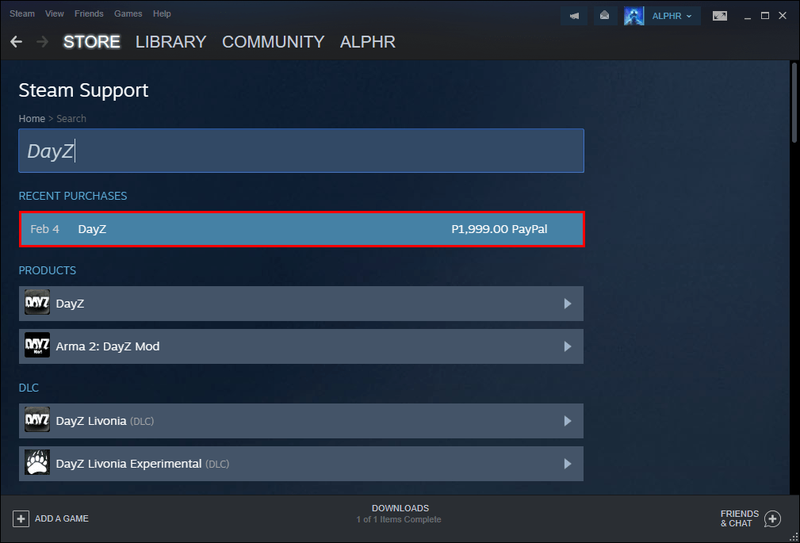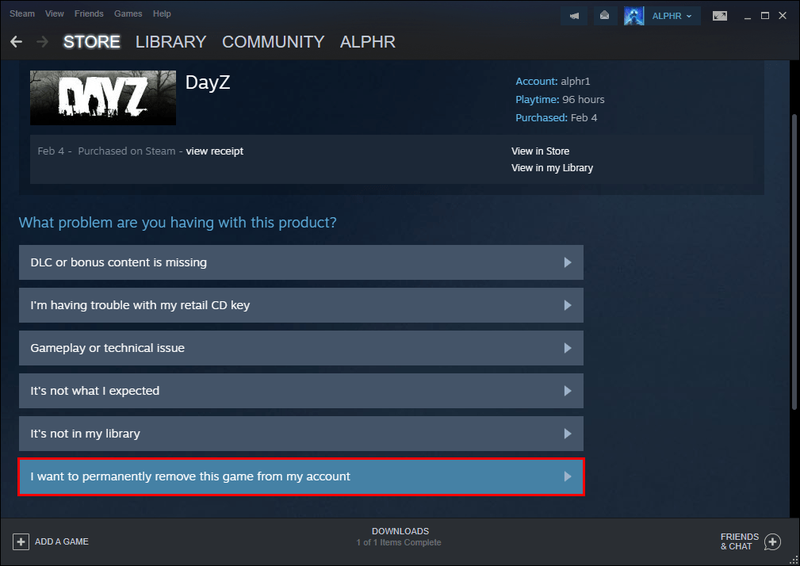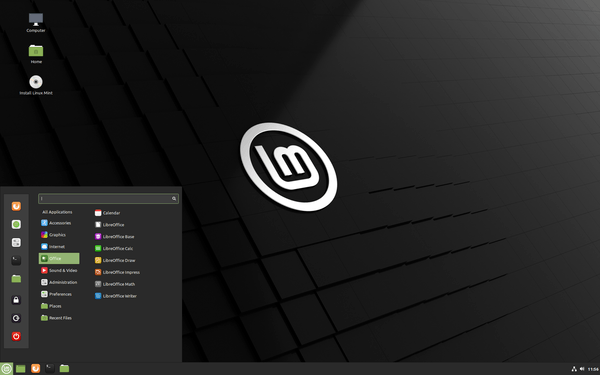V Steamu so igre, ki jih igrate, vidne vašim prijateljem, sledilcem in drugim uporabnikom Steam. Za tiste, ki raje obdržijo svojo dejavnost nevidno radovednim očem, obstaja upanje. Obstajajo načini za brisanje dejavnosti v igri Steam.
Natančneje, naučili se boste, kako skrijete dejavnost v igri v Steamu. Na žalost ga ni mogoče neposredno izbrisati, kot bi to storili z zgodovino brskalnika. Odgovorili bomo tudi na nekaj pogostih vprašanj o spodnji temi.
Kako izbrisati dejavnost igre v Steamu?
Preprosto povedano, ne obstaja pravi način za brisanje dejavnosti v igri Steam, vendar lahko uporabite druge igre, da skrijete, kar ste pravkar igrali. Ne gre za resnično brisanje - nova igra preprosto prevzame mesto starejših iger v režah. To je ključ za eno od metod, o katerih bomo govorili kasneje.
Brez odlašanja si oglejmo metode skrivanja vaše dejavnosti v igri v Steamu.
Spreminjanje nastavitev zasebnosti v Steamu
Leta 2020 je Steam izdal posodobitev, ki je končno olajšala spreminjanje zasebnosti vašega računa. Ta metoda je najboljša na našem seznamu in skoraj vsak uporabnik jo lahko uporabi za skrivanje dejavnosti iger v Steamu. Vse ostalo na vašem računu bo ostalo enako, zato mu lahko zaupate, da bo vaš račun zaseben.
Če želite spremeniti nastavitve zasebnosti, sledite tem korakom:
- V računalniku zaženite Steam.

- Poiščite svoje uporabniško ime na vrhu zaslona in ga kliknite.
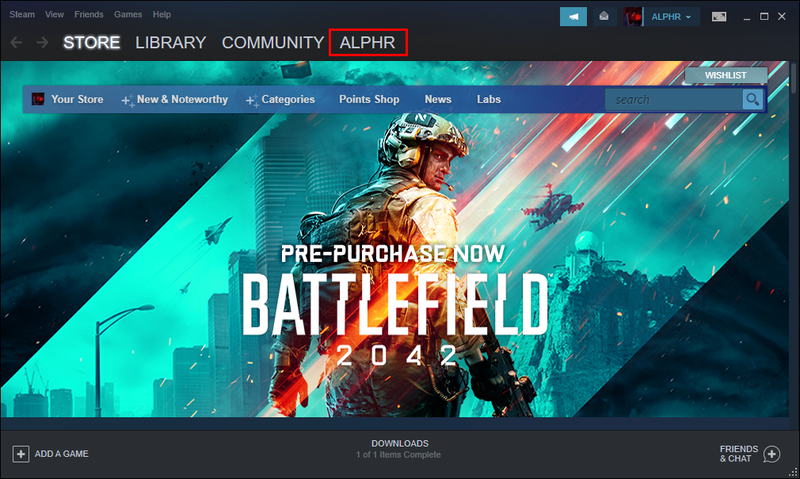
- V spustnem meniju, ki se prikaže, izberite Profil.
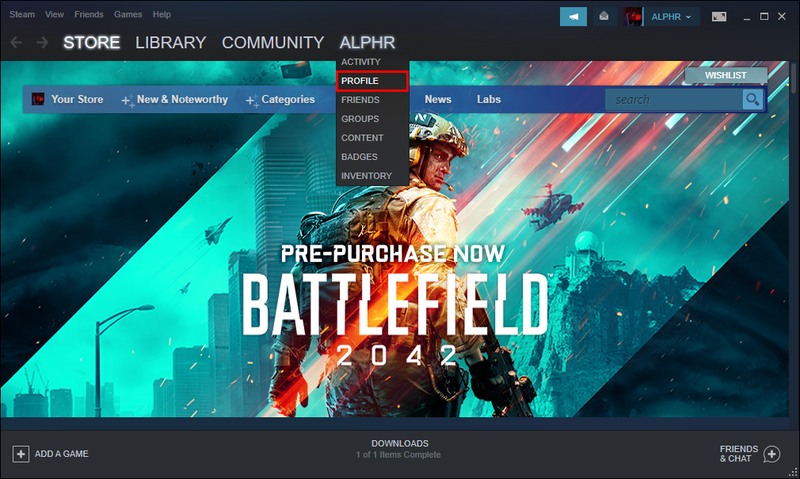
- Usmerjeni boste na nov zaslon. Na desni izberite Uredi profil.
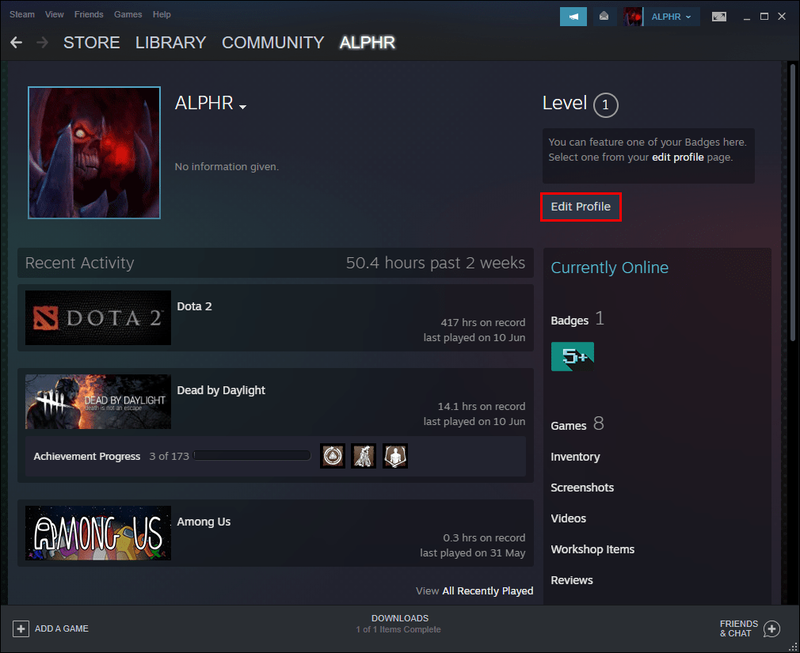
- Na desni strani zaslona poiščite Moje nastavitve zasebnosti.
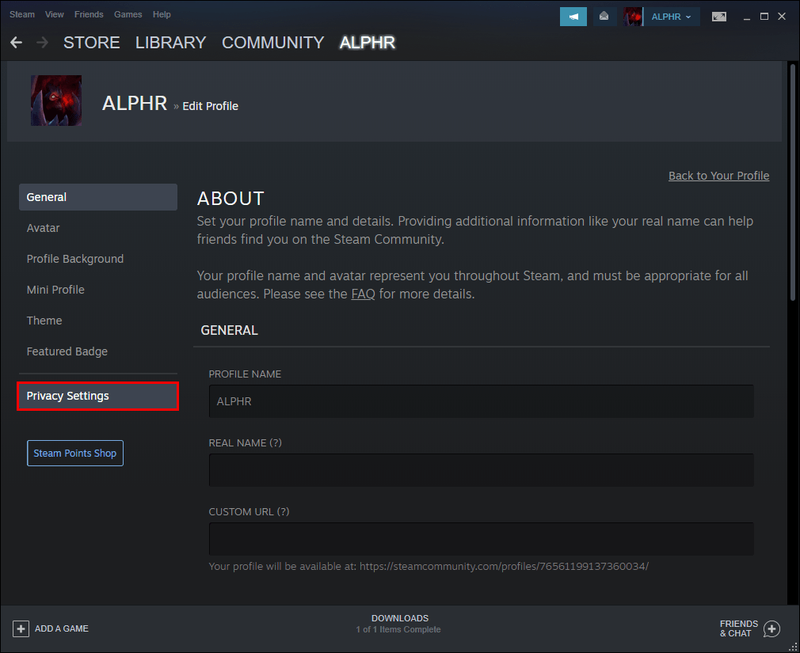
- Poiščite moj profil v tem novem razdelku.
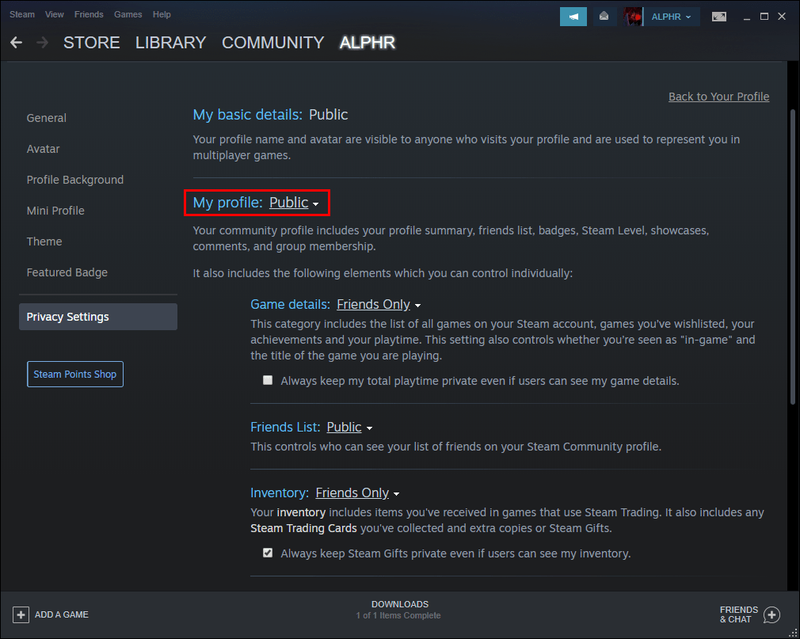
- Ko vidite Javno poleg Podrobnosti igre, kliknite nanj in v spustnem meniju izberite Zasebno.
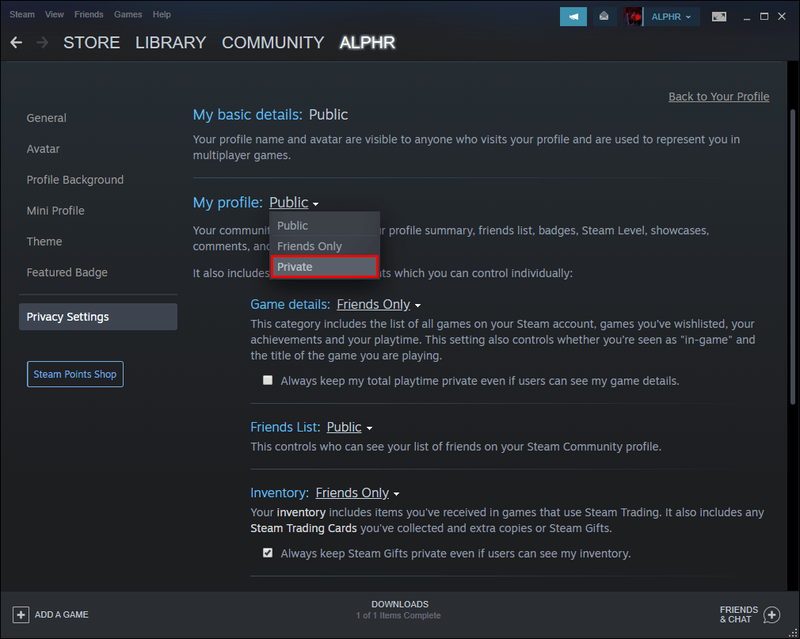
- Če želite to preizkusiti, odprite nov brskalnik in prilepite povezavo do svojega profila Steam.
- Če je vaša igralna dejavnost skrita, vam je uspelo.
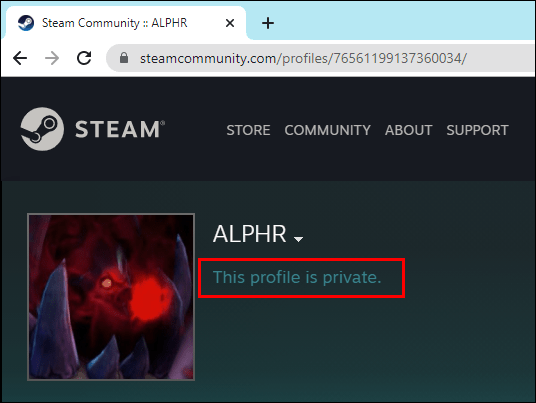
Od zdaj naprej si edini, ki lahko vidi svojo dejavnost v igri. Drugi obiskovalci vaše strani profila, pa naj bodo prijatelji, sledilci ali drugi uporabniki Steam, ne morejo videti teh mest. Če želite to razveljaviti, lahko sledite navodilom in ponovno nastavite zasebnost iz zasebne na javno.
Vaš Steam profil je privzeto javen. Vsi lahko vidijo, kaj ste igrali prej.
Ročno skrivanje iger
Če ne želite, da vaš račun postane zaseben, lahko uporabite spodnjo metodo. Imate moč, da skrijete določene igre, ki jih želite obdržati stran od radovednih oči. Obstajata dva načina, na katera lahko preprečite, da se dejavnost prikaže v vašem profilu.
Prva metoda je naslednja:
- Zaženite Steam.

- Pojdite na svoj profil.
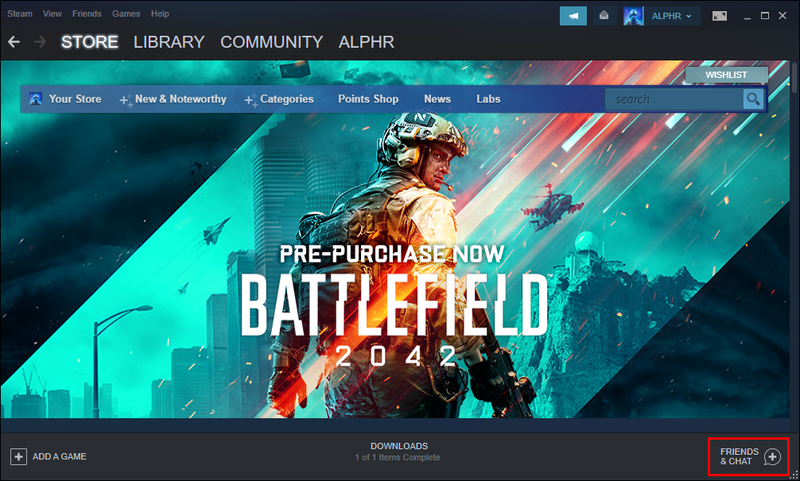
- Kliknite svoje stanje.
- Nastavite svoj status na Neviden.
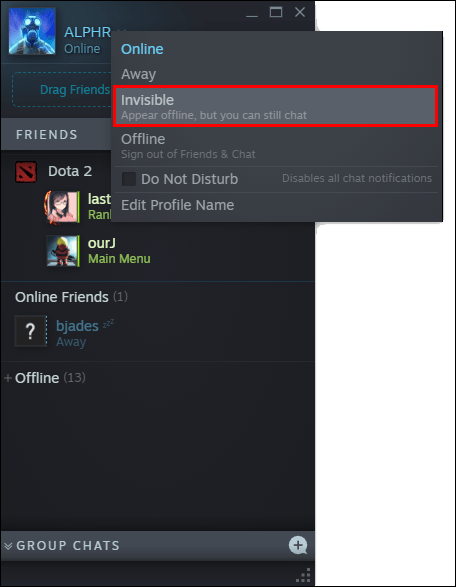
- Odprite igro, ki jo želite igrati.
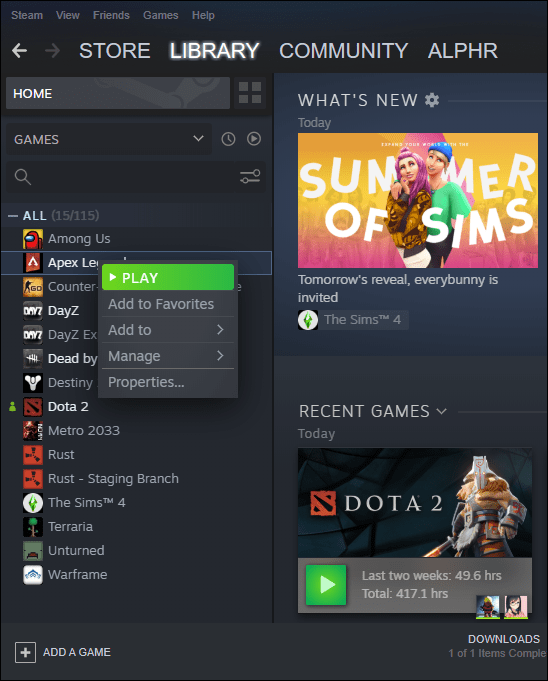
- Odprite drugo igro.
- Ko končate, se vrnite na spletno mesto v Steamu.
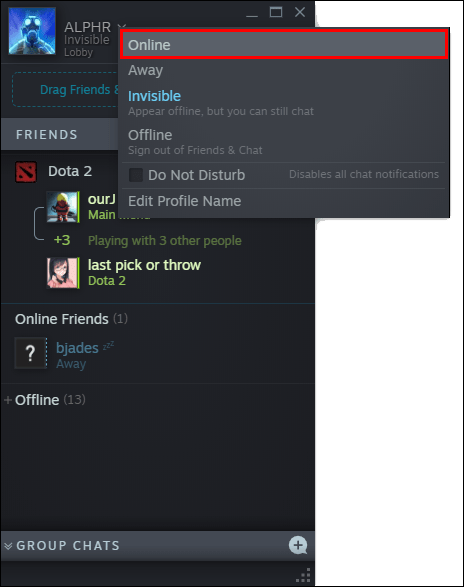
Ker Steam prikazuje samo zadnjo odprto igro, se igra, ki jo poskušate skriti, ne bo prikazala. Starejša igra bo zdaj skrita.
Vendar ta metoda ni ravno dostopna vsem. Nimajo vsi močnega osebnega računalnika, ki bi lahko zagnal več iger hkrati, nekateri prenosniki pa imajo težave z zagonom več iger. Rešitev je, da odprete samo preproste igre, ki ne bodo obdavčile strojne opreme vašega računalnika.
Če imate zmogljiv igralni računalnik, potem vsekakor odprite toliko iger, kolikor želite, da skrijete svojo dejavnost v igri.
Druga metoda je drugačna in gre takole:
- Zaženite Steam.

- Pojdi v svojo knjižnico.
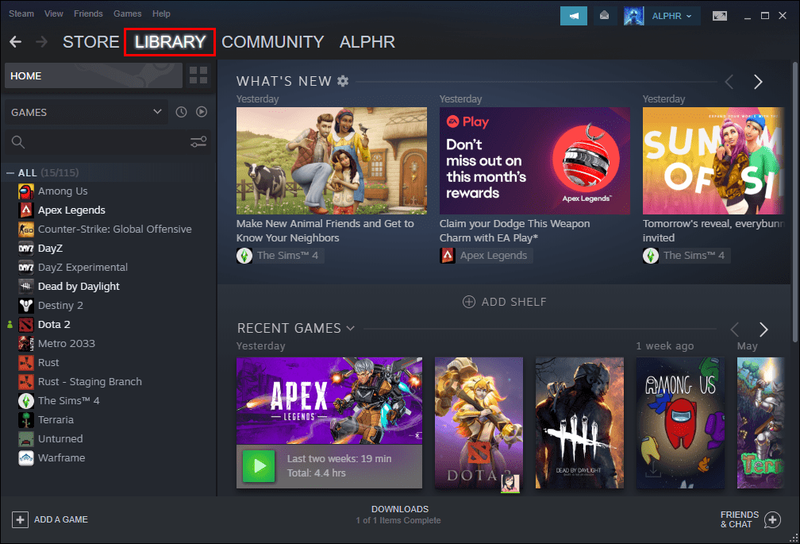
- Ročno poiščite igro, ki jo želite skriti.
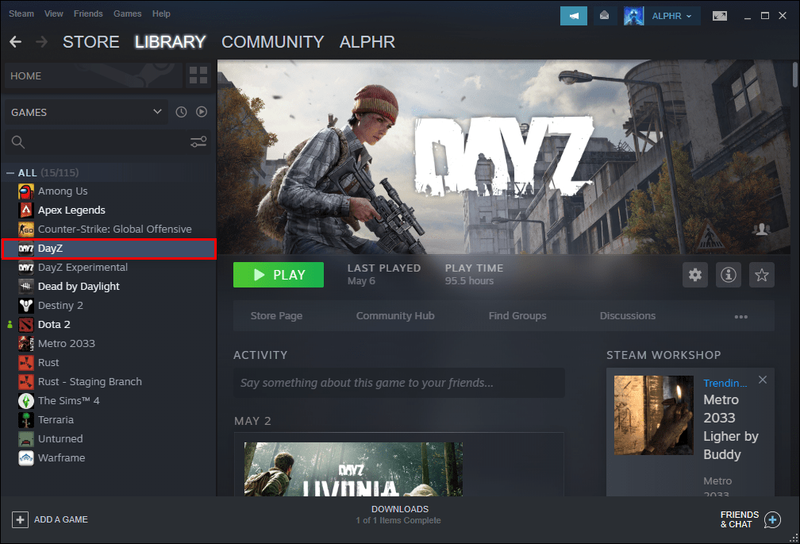
- Z miško ga kliknite z desno tipko miške.
- Izberite Upravljanje.
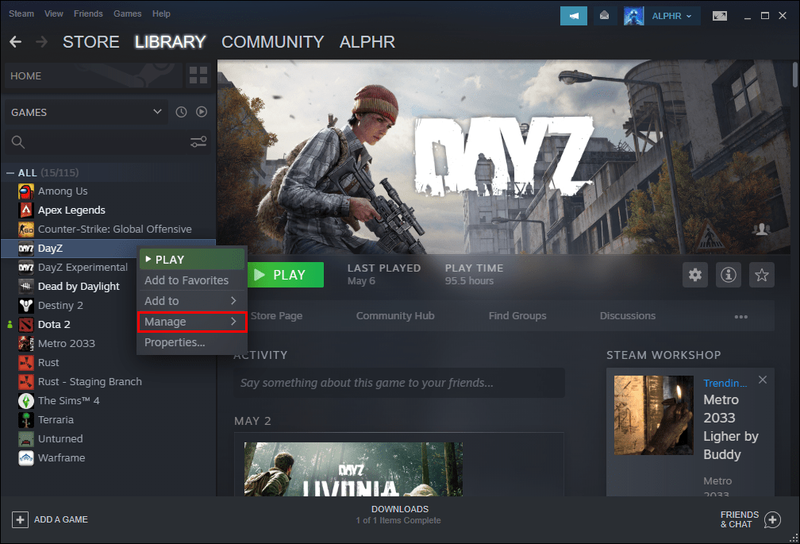
- Izberite Skrij to igro.
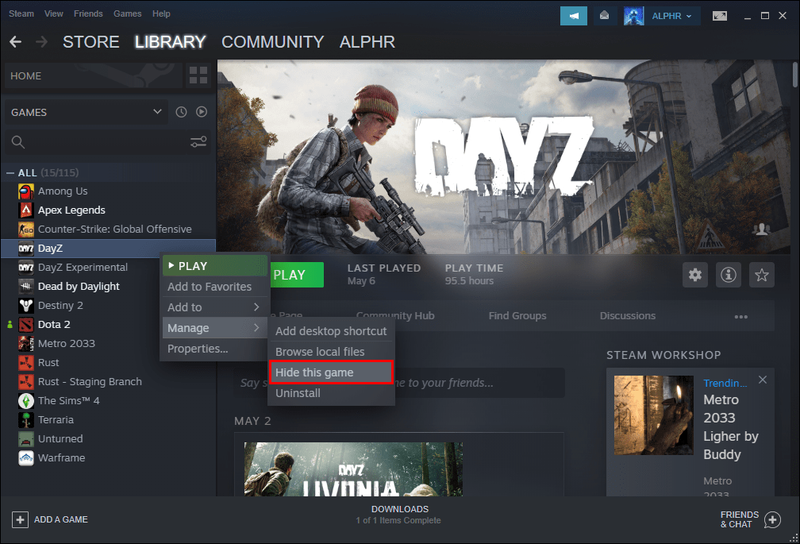
S tem boste igro skrili le pred tistimi, ki nimajo dostopa do vaše knjižnice Steam. Če nekomu dovolite dostop do vaših iger, ga lahko vedno najde tako, da prikaže skrite igre.
Če želite te igre povrniti v prejšnje stanje, lahko uporabite iste korake, da razkrijete te igre. Vendar pa bodo od takrat naprej vaši prijatelji in vsi ostali lahko videli, da se prikaže v vaši nedavni dejavnosti v igri. Tu lahko pride prav naslednja metoda.
google play trgovina na amazon fire tv stick
Brezplačne gledljive epizode v Steamu
YouTube video je obkrožilo internet, ker je s čudnim izkoriščanjem počistilo nedavno odigrane igralne avtomate. Z gledanjem brezplačnih epizod za določene videoposnetke, ki jih najdete v Steamu, lahko skrijete svojo dejavnost v igri Steam. Preprosto izberite mini dokumentarni film ali druge videoposnetke v Steamu.
Za naš primer bomo uporabili 'Making of Furi' tako kot v videoposnetku.
- V računalniku zaženite Steam.

- Pojdite v Trgovino na zgornjem traku.
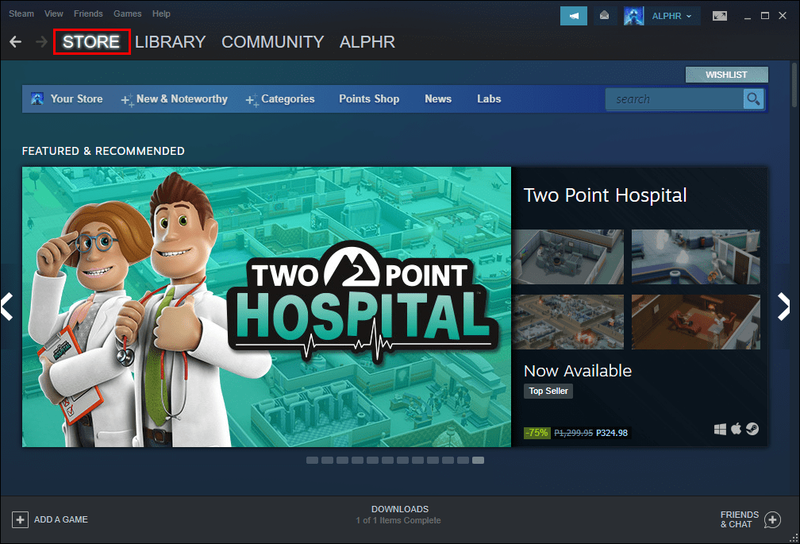
- Išči Making of Furi.
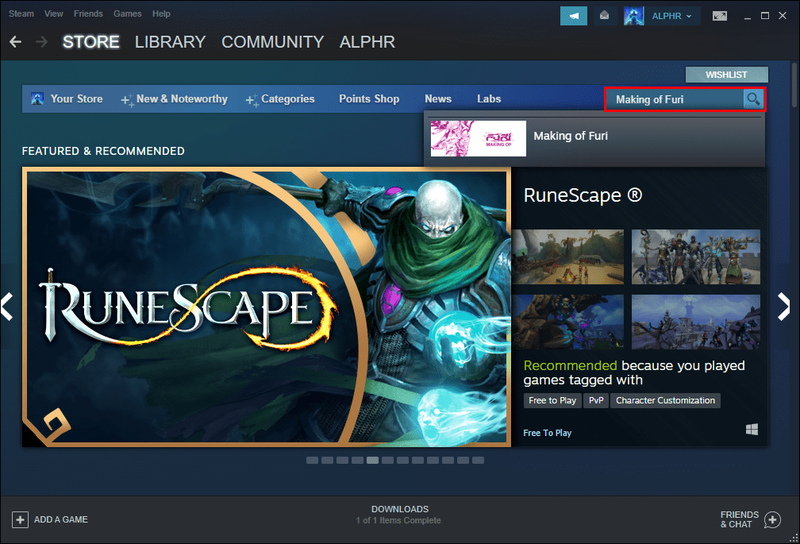
- Izberite Steam seznam mini dokumentarcev.
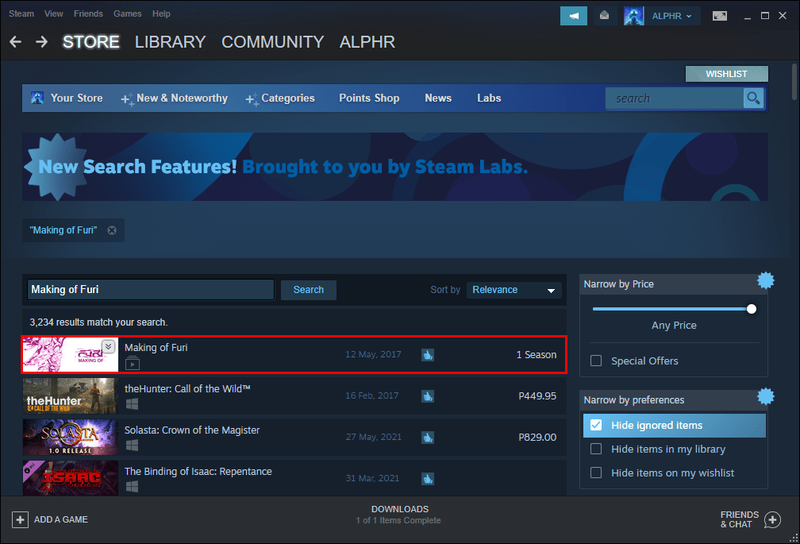
- Oglejte si 1. epizodo, vendar zaprite okno, ko se prikaže.
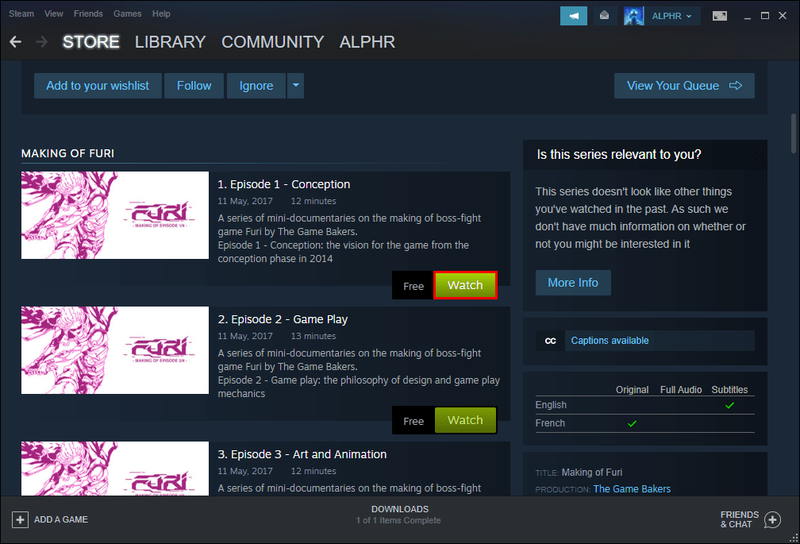
- Ponovite ta dejanja za druge dve ali tri epizode.
- Lahko se vrnete v svoj profil in preverite, ali je bila vaša dejavnost v igri počiščena.
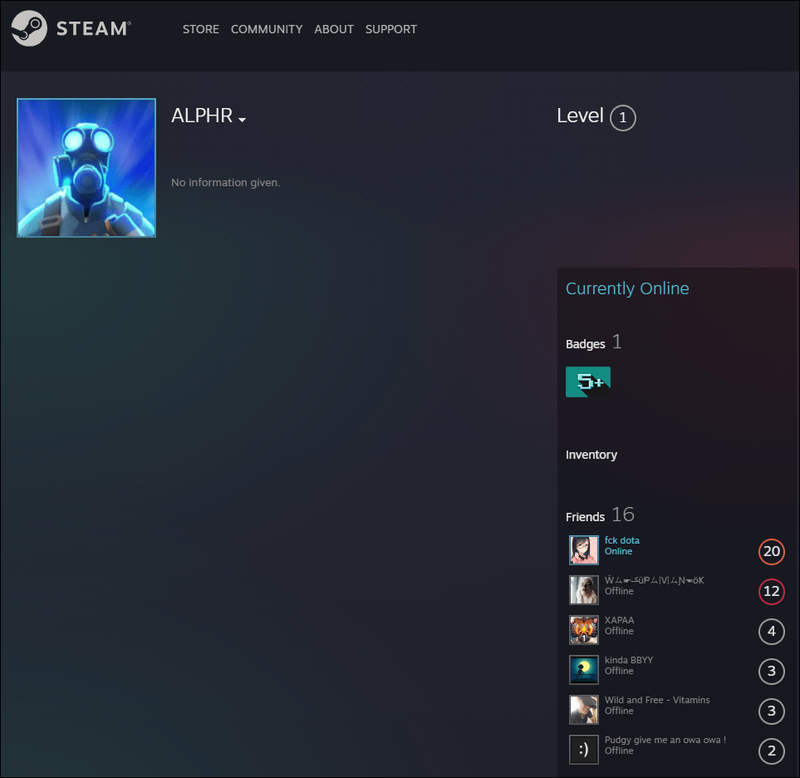
Ker se videoposnetki tehnično niso naložili v celoti v skladu z aplikacijo Steam, bodo nedavne reže dejavnosti počiščene. Za dokončanje potrebujete le minuto ali dve.
To lahko storite tudi tolikokrat, kot želite. Steam vam ne prepoveduje ponovnega gledanja istega videoposnetka.
Nastavitev vašega profila na zasebno
Prva metoda je omenila skrivanje podrobnosti igre. Tako bo vaša dejavnost v igrah ostala zasebna, če pa želite več zasebnosti, lahko ves svoj račun vedno nastavite na zasebni. Vendar pa obstajajo nekatere posledice.
V trenutku, ko vaš profil postane zaseben; nihče ne bo videl naslednjega:
- Seznam vaših prijateljev
- Vaše podrobnosti igre
- Vaš inventar Steam
To velja za razvijalce iger, prijatelje, sledilce, druge uporabnike Steam in še več. V bistvu ste popolnoma zaklenili svoj profil. Poleg tega je možnost komentiranja drugih objav od zdaj naprej izjemno omejena. Preden svoj profil naredite zaseben, se prepričajte, da ste s tem v redu, preden nadaljujete.
Koraki za zasebnost celotnega računa Steam so:
- V računalniku zaženite Steam.

- Poiščite svoje uporabniško ime na vrhu zaslona in ga kliknite.
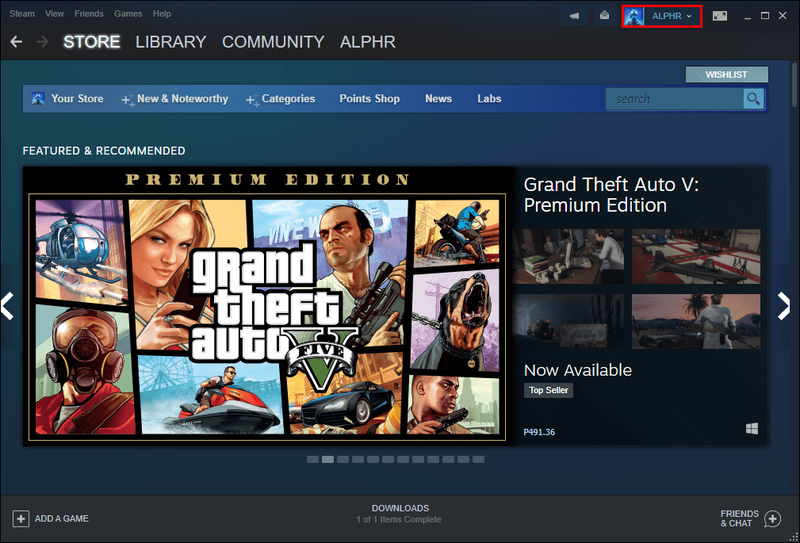
- V spustnem meniju, ki se prikaže, izberite Profil.
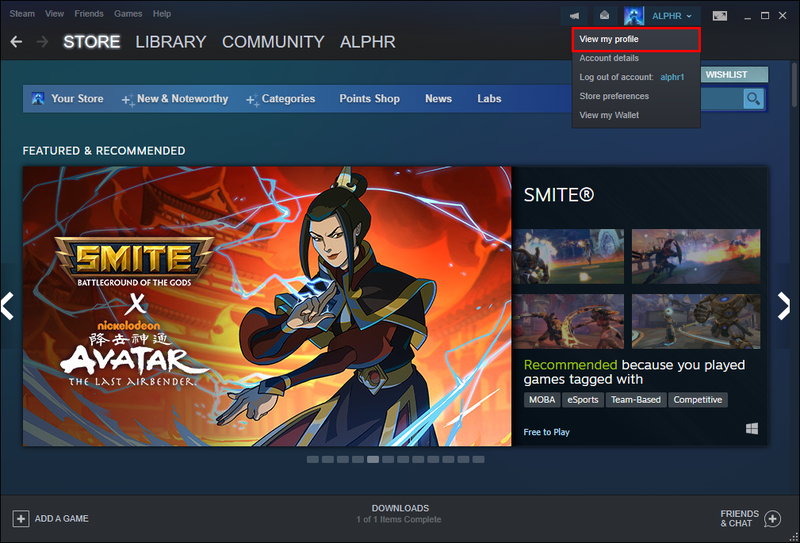
- Usmerjeni boste na nov zaslon, zdaj pa morate izbrati Uredi profil na desni.
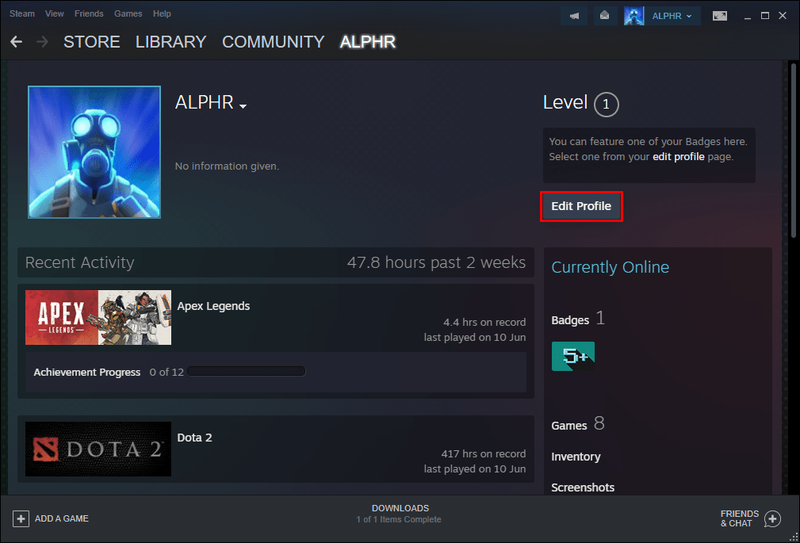
- Na desni strani zaslona poiščite Moje nastavitve zasebnosti.
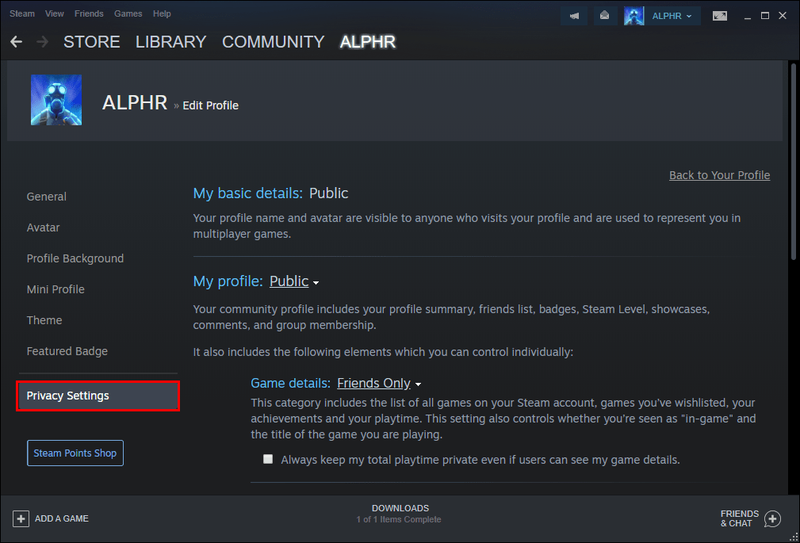
- Poiščite moj profil v tem novem razdelku.
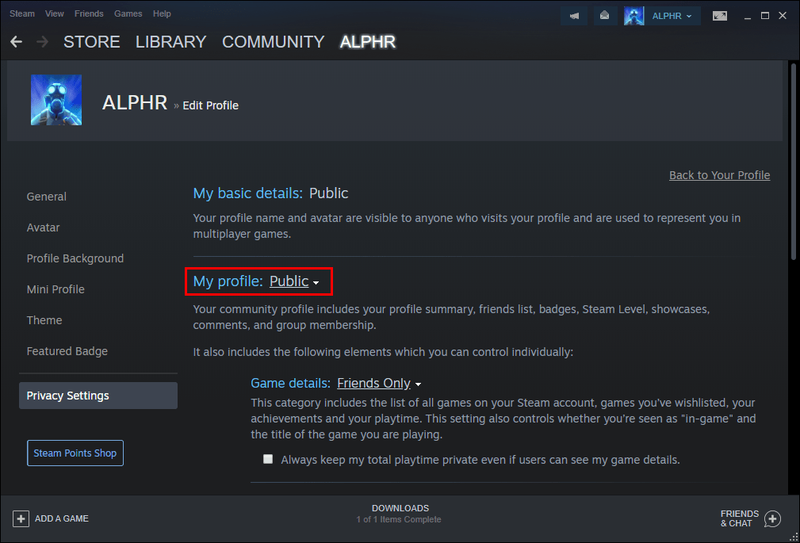
- Ko vidite Javno povezano z Mojim profilom, kliknite nanj in v spustnem meniju izberite Zasebno.
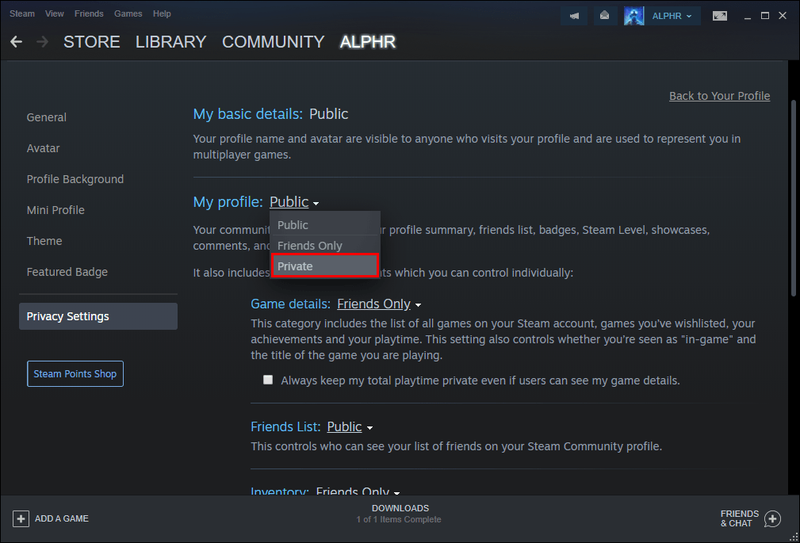
- Če želite to preizkusiti, odprite nov brskalnik in prilepite povezavo do svojega profila Steam.
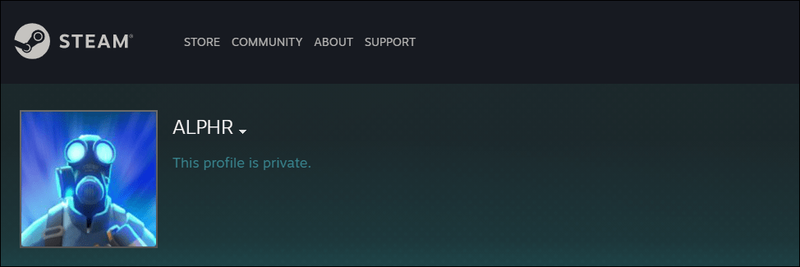
- Zdaj nihče drug ne more vohuniti za vašo dejavnostjo v igri ali karkoli drugega.
Če naredite svoj profil zaseben, lahko počnete vse, kar želite. Navsezadnje lahko samo vi vidite, kaj ste počeli.
Kako odstraniti igro iz Steam?
Če želite izbrisati igro iz knjižnice v Steamu, preprosto sledite spodnjim navodilom.
- Zaženite Steam.

- Pomaknite se do razdelka Pomoč.
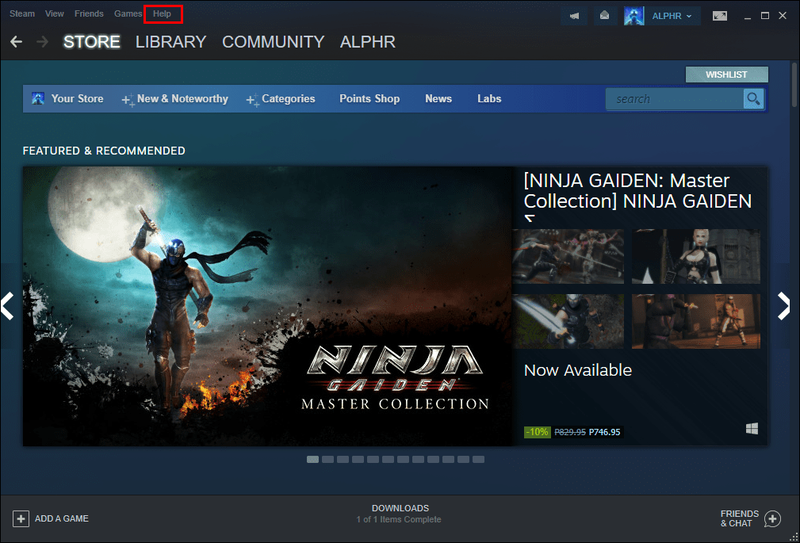
- Izberite Podpora za Steam.
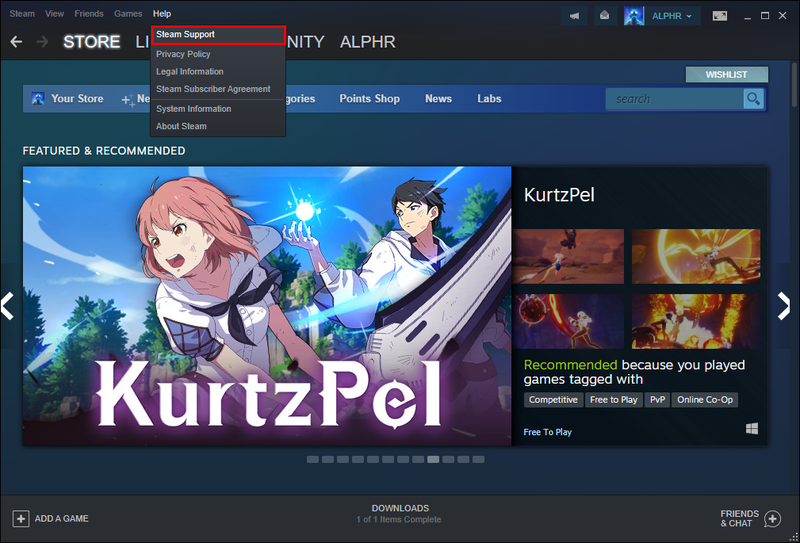
- V iskalno vrstico vnesite ime igre, ki jo želite odstraniti.
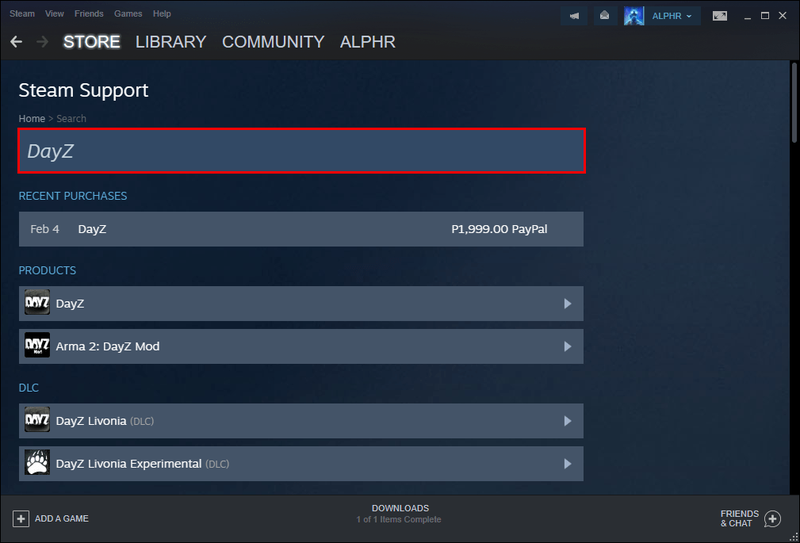
- Izberite igro.
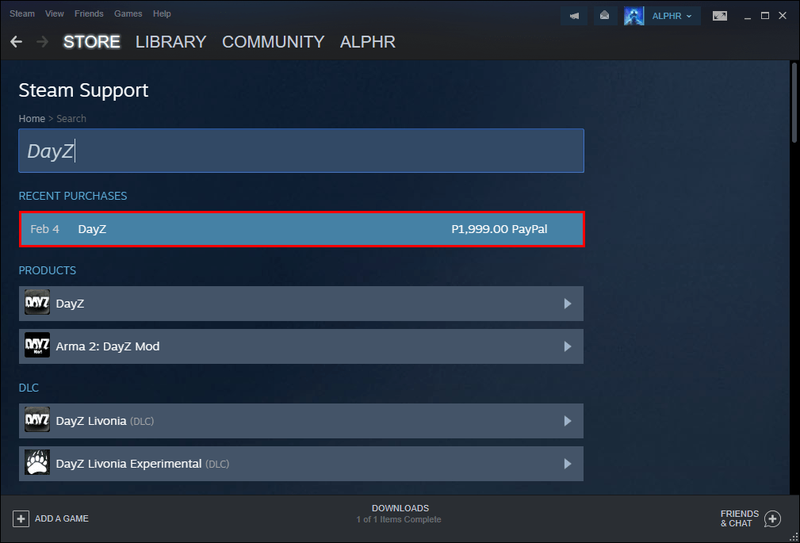
- Izberite možnost za trajno brisanje izbrane igre.
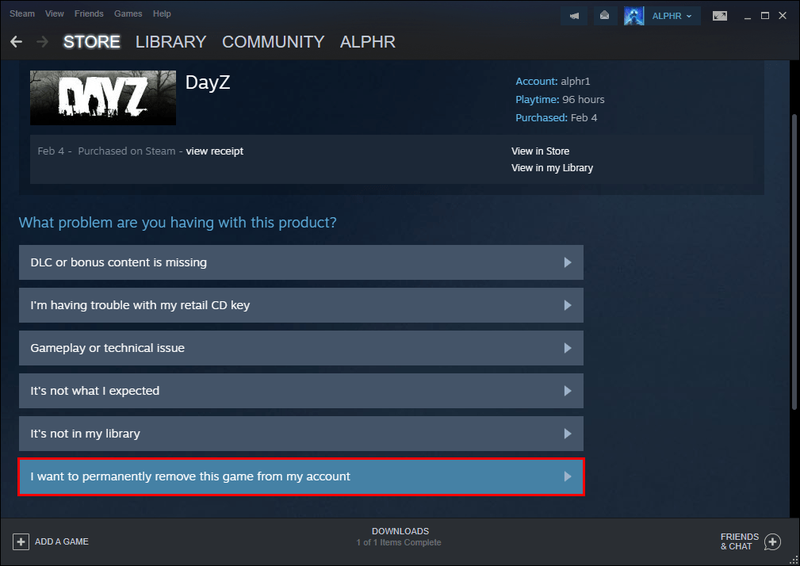
- Potrdite svojo odločitev, da odstranite igro iz računa Steam.
Na žalost, če na ta način odstranite igro iz svojega računa, ne izginejo podatki, kot so čas igranja in dosežki. Če ne želite, da bi kdo videl te podatke, jih boste morali skriti z zgornjimi metodami ali preprosto ustvariti nov račun Steam.
Windows 8 Aero tema
Vse vaše dosežke in čas igranja si lahko ogledate, razen če jih nastavite na zasebno, zato je nov račun edina možnost, ki vam omogoča, da znova dobite čisto listo.
Pogosta vprašanja o Steam
Ali lahko trajno izbrišete dejavnost?
Ne, ne moreš. Vaša nedavna dejavnost se lahko skrije samo s spreminjanjem nastavitev zasebnosti, naj bo to nedavna dejavnost v igri ali všečkanje in deljenje objav v Steam. Še vedno pa ga lahko skrijete.
Ali lahko ponastavite čas igranja igre Steam?
Odgovor je tudi ne, saj sistema za sledenje sploh ne morete onemogočiti. Če želite začeti znova, je edini način, da ustvarite nov račun.
Kaj ste igrali včeraj?
Zdaj, ko veste, kako izbrisati dejavnost igre Steam, jo lahko skrijete pred komer koli želite. Kaj igrate, bo skrivnost za druge, tudi za vaše prijatelje. Edina izjema so uporabniki z dostopom do vaše knjižnice.
Koliko iger imate v Steamu? Kakšen je status vašega Steam profila? Povejte nam v spodnjem razdelku za komentarje.