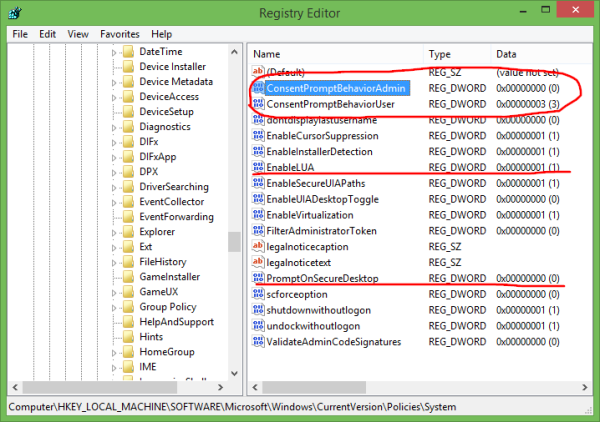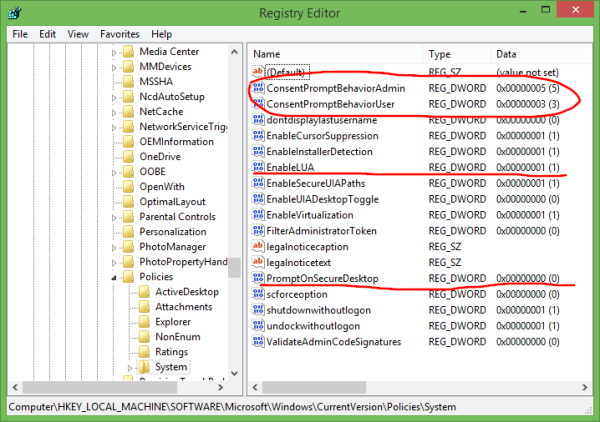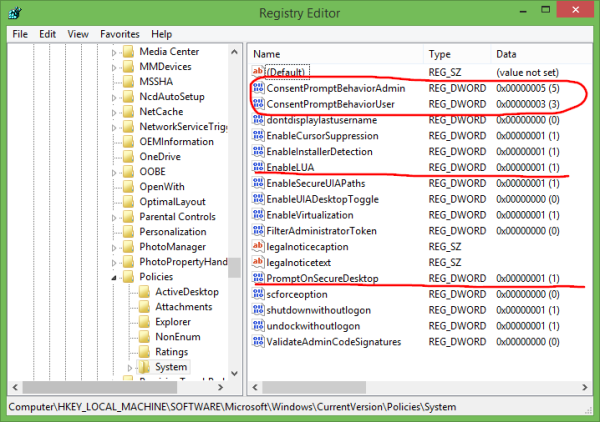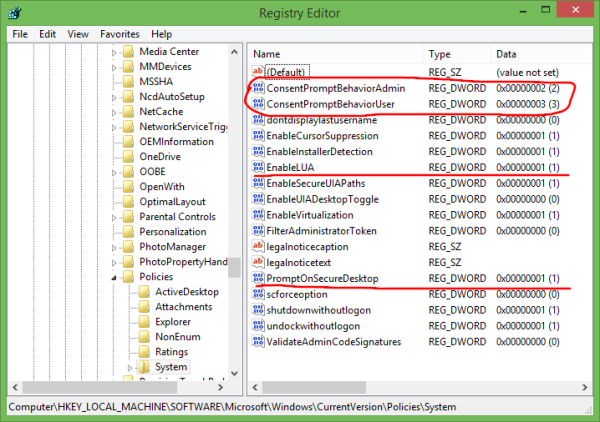V operacijskem sistemu Windows Vista je Microsoft uvedel novo varnostno funkcijo, imenovano Nadzor uporabniškega računa (UAC). Zlonamernim aplikacijam skuša preprečiti, da bi v vašem računalniku delale potencialno škodljive stvari. Preden je dovoljeno dejanje na ravni skrbnika (povišano), UAC od uporabnika zahteva dovoljenje, da nadaljuje, ali prekliče zahtevo. UAC ima nekaj nastavitev, ki lahko vplivajo na njegovo vedenje. V tem članku bomo preučili, kako spremeniti te nastavitve ali popolnoma onemogočiti UAC.
Oglas
zrcalo prenosnika za Amazon požarno tv
Nastavitve UAC so na 'klasični' nadzorni plošči v sistemu Windows 8.1. Odprite nadzorno ploščo in pojdite na naslednji programček:
Nadzorna plošča Uporabniški računi in družinska varnost Uporabniški računi
Kliknite Spremenite nastavitve nadzora uporabniškega računa povezava.

The Nastavitve nadzora uporabniškega računa na zaslonu se prikaže okno:

Na levi strani boste videli navpični drsnik, ki nadzoruje nastavitve UAC. Ima štiri vnaprej določene položaje:
- Nikoli ne obvesti
- Obvesti me samo, ko aplikacije poskušajo spremeniti moj računalnik (ne zatemni mizice)
- Obvesti me samo, ko aplikacije poskušajo spremeniti moj računalnik (privzeto)
- Vedno me obvesti
Te nastavitve spreminjajo vedenje UAC na različne načine.
Nikoli ne obvesti (onemogoči UAC)
Možnost »Nikoli ne obvesti« onemogoči UAC in izklopi varnostna opozorila. UAC ne bo sledil aplikacijam. Ne priporočam vam uporabe te ravni UAC, razen če popolnoma razumete, zakaj morate onemogočiti UAC. To je najbolj negotova možnost.
Obvesti me samo, ko aplikacije poskušajo spremeniti moj računalnik (ne zatemni mizice)
Ta nastavitev je skoraj kot privzeta. Ko neka aplikacija zahteva spremembe na sistemski ravni, boste videli ustrezno varnostno opozorilo, vendar zaslon za opozorilnim pogovornim oknom ne bo temen. Ker zaslon ni zatemnjen, lahko zlonamerne aplikacije sodelujejo z varnostnim pogovornim oknom UAC in poskusijo samodejno klikniti Da za nadaljevanje dejanja. Izklop varnega namizja je torej potencialna varnostna luknja, saj vam lahko neka aplikacija potrdi zahtevo in poškoduje vaš OS in podatke.
Če delate z omejenim / standardnim uporabniškim računom in uporabljate to raven UAC, boste morda morali podati poverilnice skrbniškega računa (uporabniško ime in geslo) za dvig.
Obvesti me samo, ko aplikacije poskušajo spremeniti moj računalnik (privzeto)
Ta nastavitev je privzeto nastavljena v sistemu Windows 8.1. Ko neka aplikacija zahteva dovoljenje za izvedbo potencialno škodljivega dejanja, boste videli ustrezno varnostno opozorilo in celoten zaslon bo zatemnjen v pogovornem oknu za potrditev UAC. Ko je zaslon zatemnjen, nobena druga aplikacija ne more dostopati do tega pogovornega okna, zato lahko le uporabnik z njim komunicira, da potrdi ali zavrne zahtevo.
Vedno me obvesti
Ta nastavitev je najbolj varna (in najbolj moteča). Ko je omogočena, UAC prikaže obvestila vsakič, ko neka aplikacija poskuša v celotnem sistemu spremeniti nastavitve OS ali celo, ko uporabnik poskuša konfigurirati nastavitve sistema Windows, ki zahtevajoskrbniška dovoljenja. Poleg poziva UAC bo celoten zaslon zatemnjen. Če delate z omejenim uporabniškim računom, boste morda morali navesti poverilnice skrbniškega računa.
Kako prilagoditi nastavitve UAC prek registra
Nastavitve UAC so shranjene v naslednjem registrskem ključu:
HKEY_LOCAL_MACHINE SOFTWARE Microsoft Windows CurrentVersion Policies System
Tam morate prilagoditi naslednje štiri vrednosti DWORD:
- ConsentPromptBehaviorAdmin
- ConsentPromptBehaviorUser
- EnableLUA
- PromptOnSecureDesktop
Za nastavitev »Nikoli ne obvesti« jih nastavite na naslednji način:
- ConsentPromptBehaviorAdmin = 0
- ConsentPromptBehaviorUser = 0
- EnableLUA = 1
- PromptOnSecureDesktop = 0
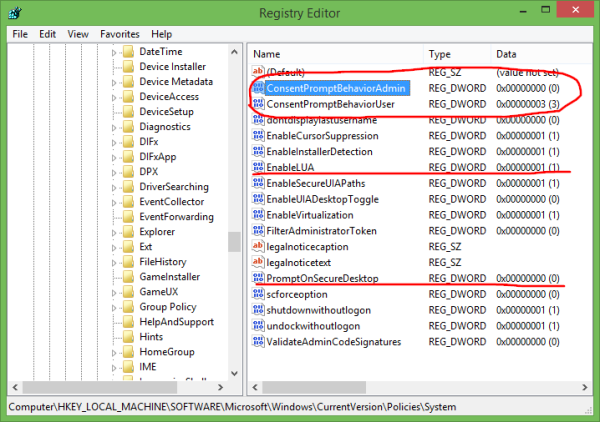
Vrednosti »Obvesti me ...« brez zatemnitve zaslona morajo biti naslednje:
- ConsentPromptBehaviorAdmin = 5
- ConsentPromptBehaviorUser = 3
- EnableLUA = 1
- PromptOnSecureDesktop = 0
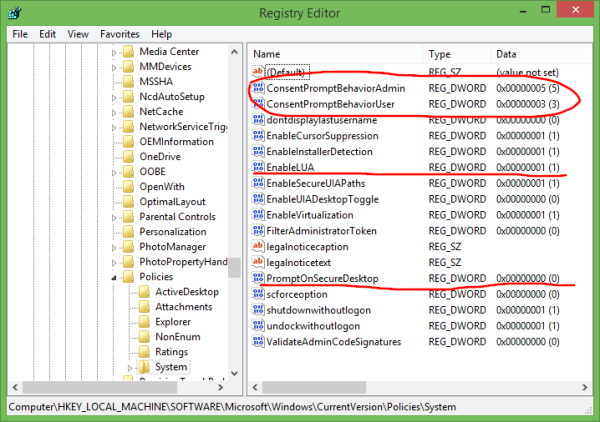
Vrednosti »Obvesti me ...« z zatemnitvijo zaslona morajo biti naslednje:
- ConsentPromptBehaviorAdmin = 5
- ConsentPromptBehaviorUser = 3
- EnableLUA = 1
- PromptOnSecureDesktop = 1
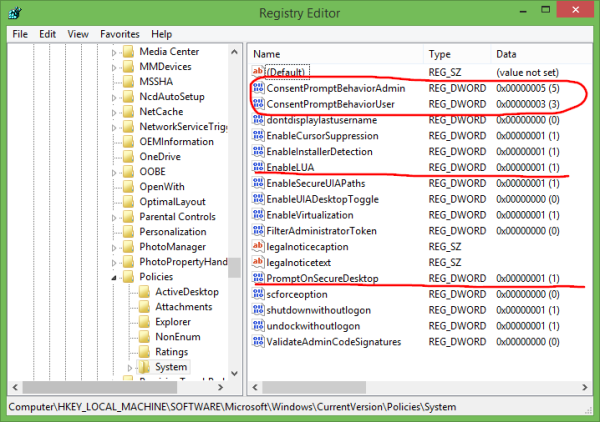
Za možnost »Vedno me obvesti« nastavite naslednje vrednosti:
- ConsentPromptBehaviorAdmin = 2
- ConsentPromptBehaviorUser = 3
- EnableLUA = 1
- PromptOnSecureDesktop = 1
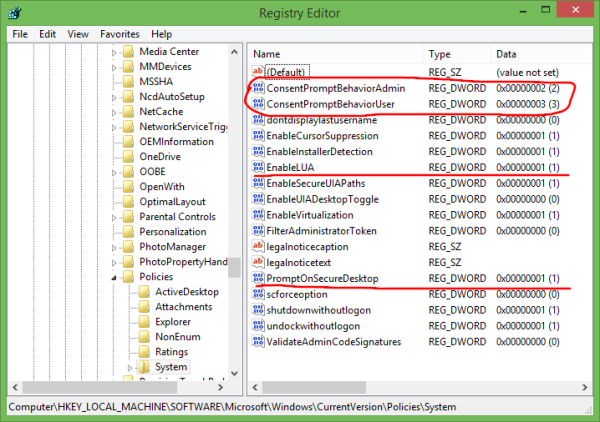
Ko spremenite te vrednosti, morate znova zagnati sistem Windows, da spremembe začnejo učinkovati. To je to.