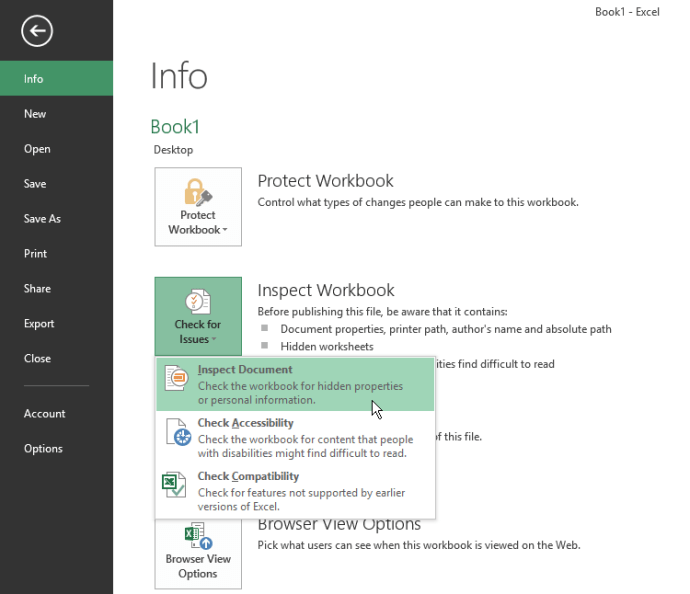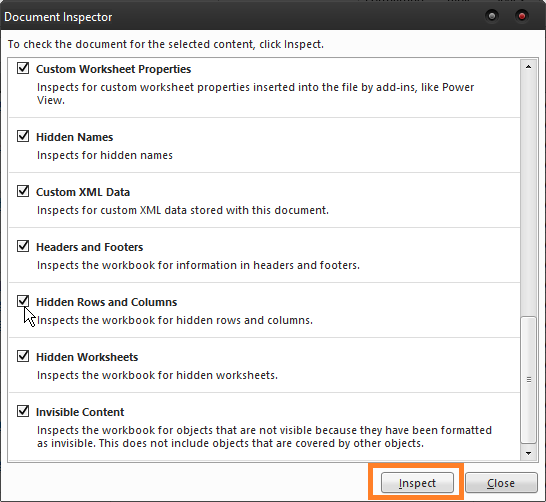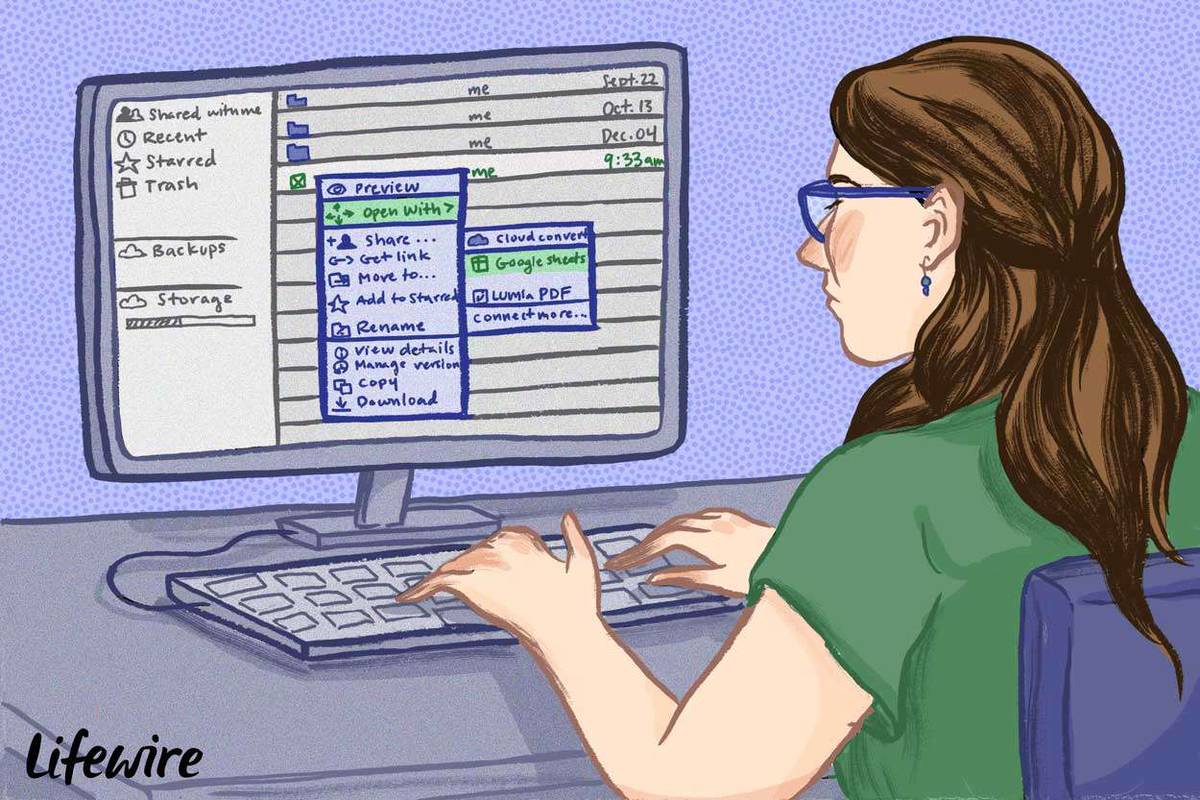Obvladovanje Excela zahteva veliko časa in truda. Če niste strokovnjak, je lahko poznavanje naprednih funkcij zastrašujoč postopek. Na žalost niso vsi ukazi jasno vidni v vmesniku.

Brisanje skritih vrstic je odličen primer. V starejših različicah Excela to niti ni bilo mogoče. Na srečo se je Microsoft odločil, da ga doda različicam 2007 in novejšim. Kljub temu je način delovanja za mnoge skrivnost.
V Excelu lahko na dva načina izbrišete skrite vrstice. Pojdimo čez njih.
kako si ogledati neprebrana e-poštna sporočila v
Uporaba funkcije pregleda dokumenta
Funkcija pregledovalnika dokumentov je na voljo v Excel, Word, PowerPoint in Visio. To je najboljši način za odkrivanje in brisanje vseh skritih podatkov, ki bi lahko bili prisotni v dokumentu. To je koristno, če morate dokumente deliti z drugimi in se prepričati, da v njem ni presenečenj.
V Excelu je brisanje skritih vrstic in stolpcev enostavno delo. Tukaj morate storiti naslednje:
Odprite delovni zvezek in pojdite na Datoteka> Informacije.
Kliknite gumb Preveri za težave in izberite Preglej dokument.
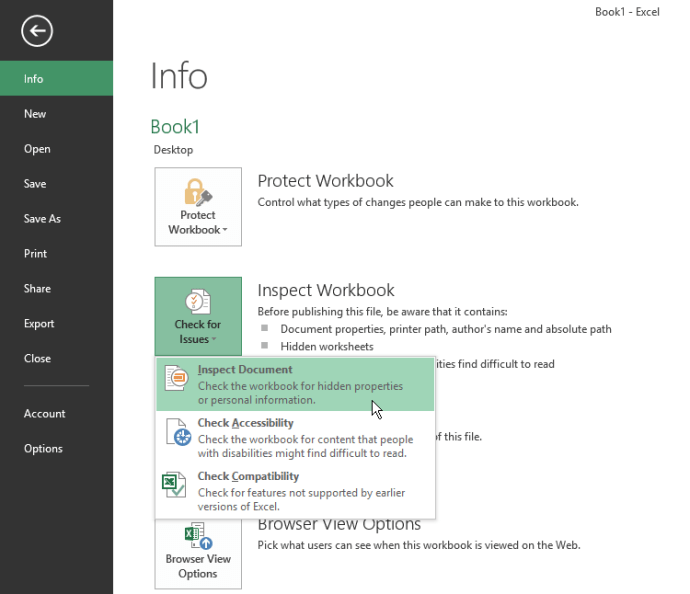
V pogovornem oknu pregledovalnika dokumentov preverite, ali so izbrane skrite vrstice in stolpci.
Kliknite Preveri
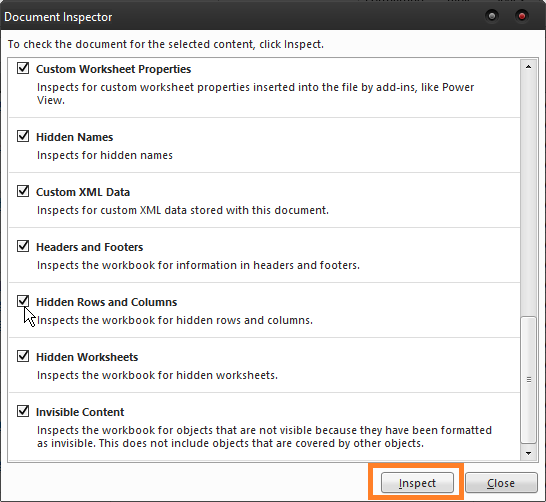
Inšpektor dokumentov vam bo prikazal poročilo, ki vam pokaže, ali obstajajo skrite vrstice in stolpci. Če obstajajo, pojdite na Odstrani vse in kliknite Prekliči.

To funkcijo lahko najdete na istem mestu v Excelu 2013 in 2016. Vmesnik različice 2010 je videti nekoliko drugače, vendar je pot do pregledovalnika dokumentov enaka. Če uporabljate Excel 2007, lahko to možnost najdete tako, da kliknete gumb Office in nato odprete Pripravi> Preglej dokument.
kako zapreti parni račun

S samo funkcijo ni razlike, zato boste s tem zagotovili, da ne bo skritih vrstic in stolpcev, ne glede na vašo različico Excela.
Uporaba kode VBA
To je zelo priročen način, če morate na enem listu namesto iz celotnega delovnega zvezka odstraniti le skrite vrstice in stolpce. Mogoče ni tako zmogljiva kot funkcija Pregled dokumenta, vendar je to zelo enostaven in hiter način brisanja vrstic z delovnega lista. To storite tako:
Odprite datoteko Excel in pritisnite Alt + F11, da odprete urejevalnik VBA
Pojdite na Vstavi> Modul.
Ko se prikaže okno modula, vanj prilepite naslednjo kodo:
Sub deletehidden()
For lp = 256 To 1 Step -1
If Columns(lp).EntireColumn.Hidden = True Then Columns(lp).EntireColumn.Delete Else
Next
For lp = 65536 To 1 Step -1
If Rows(lp).EntireRow.Hidden = True Then Rows(lp).EntireRow.Delete Else
Next
End Sub
Pritisnite F5, da zaženete kodo.

Tako boste z lista, na katerem delate, odstranili vse skrite vrstice in stolpce. Če jih ni veliko, lahko ponovite ta postopek, da jih v kratkem počistite v celotnem delovnem zvezku.
Edina težava, ki se lahko pojavi, je, če v skritih vrsticah in stolpcih obstajajo formule. Če vplivajo na podatke na listu, lahko njihovo brisanje povzroči, da nekatere funkcije ne bodo delovale pravilno in boste na koncu dobili nekaj napačnih izračunov.
Uporaba programske opreme drugih proizvajalcev
Obstajajo različne neodvisne rešitve, s katerimi lahko v trenutku odstranite skrite vrstice in stolpce. Običajno služijo kot razširitev Excela in v orodno vrstico dodajo več možnosti. Poleg tega ponujajo tudi dodatne funkcije, ki jih je težko najti, kot so:
- Polja za serijsko brisanje
- Gumbi za paketno brisanje
- Izbriši prazne vrstice,
- Paketno izbriši vse makre
Morda se izkažejo za zelo koristne, če uporabljate Excel in iščete hitre rešitve pogostih težav, ki jih Microsoft še ni pravilno odpravil.
Zadnja beseda
Dejstvo, da je Excel opremljen z možnostjo odkrivanja in brisanja skritih vrstic in stolpcev, je veliko bolj priročno za uporabo. Zahvaljujoč pregledovalniku dokumentov vam ni treba skrbeti za skrite podatke.
Če se vam kodiranje zdi zabavno, je izvedba kode VBA bolj priročna rešitev, kar lahko storite tudi, če nimate izkušenj s kodiranjem. Vse, kar morate storiti, je, da izrežete in prilepite prave ukaze.
naredite eno stran ležeče google docs
Na koncu lahko izberete neodvisno rešitev, s katero boste lahko kar najbolje izkoristili Excel. So lahko odlična nadgradnja programske opreme in jo veliko olajšajo.