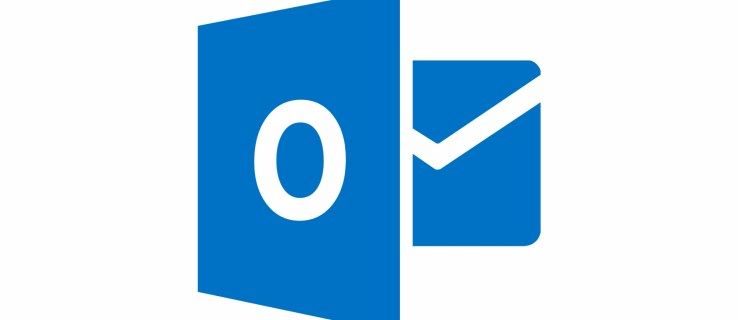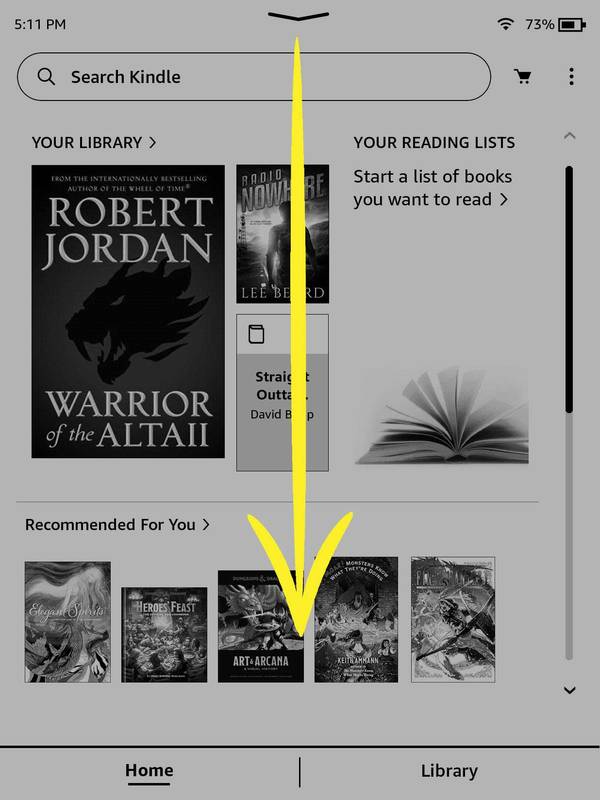Na zaslonu MacBook je enostavno nadzorovati svetlost in kontrast. Če pa uporabljate zunanji monitor, so stvari nekoliko bolj zapletene.

Čeprav običajno ne morete uporabljati tipk za svetlost ali sistemskih nastavitev za nadzor obnašanja zunanje strojne opreme, nekatere aplikacije to omogočajo. Razen uporabe tipk na monitorju, tukaj lahko naredite še nadzor svetlosti na vseh zaslonih.
Uporabite ExternalDisplayBrightness za nadzor svetlosti monitorja
ExternalDisplayBrightness je priljubljena aplikacija, ki vam omogoča upravljanje svetlosti zunanje naprave. Če želite to narediti, sledite tem korakom:
- Prenesite aplikacijo iz trgovine z aplikacijami in pritisnite »Namesti«.
- Med namestitvijo boste pozvani k posebnemu dostopu. Če jim želite, da vam aplikacija pravilno služi, jih boste morali odobriti.
- Nastavite nastavitve tako, da izberete tipke, s katerimi želite nastaviti svetlost monitorja. Nastavite eno tipko za povečanje in drugo za zmanjšanje svetlosti.
- Ne kliknite Quit; samo zapri okno. Tako bo aplikacija aktivna.
Ko nastavite ExternalDisplayBrightness, s tipkami, ki ste jih izbrali, spremenite svetlost na zunanjem zaslonu.
Ta aplikacija pa ni popolna. Nekateri zunanji monitorji imajo nastavitve, ki preprečujejo, da bi spremembe, ki ste jih naredili, imele učinek. Če uporabljate več monitorjev, boste morda želeli preizkusiti drugo rešitev. ExternalDisplayBrightness lahko uporabite za nadzor samo enega zunanjega zaslona.
kako se povezati s sosedi wifi brez gesla -

Nadzirajte svetlost zunanjega zaslona z aplikacijo Lunar
Če se želite izogniti tapkanju gumbov na monitorju, lahko nadzorujete svoje nastavitve s Lunin . Lunar je brezplačna aplikacija za Mac, namenjena sinhronizaciji nastavitev na vseh zaslonih. Edina zahteva je, da vaša zunanja naprava podpira protokol Data Display Channel (DDC). Če ga podpira, lahko namestite aplikacijo Lunar in začnete uravnavati svetlost in druge nastavitve vašega monitorja neposredno iz vašega MacBooka.
Ko prenesete in namestite Lunar, izberite enega od njegovih načinov:
- Način sinhronizacije omogoča sinhronizacijo vgrajenih nastavitev zaslona z zunanjim monitorjem. Če ste napreden uporabnik, lahko algoritem krivulje konfigurirate sami.
- Lokacijski način avtomatizira postopek. Če se odločite za to, se svetlost monitorja prilagodi času dneva.
- Če je izbran ročni način, onemogoči prilagodljivi algoritem in vam omogoča nadzor monitorja z uporabo lunarnega uporabniškega vmesnika ali bližnjičnih tipk po meri.
Uporabite F.lux za prilagajanje barv na zunanjem monitorju
F.luks je še ena brezplačna aplikacija, ki vam omogoča nadzor svetlosti zunanjega zaslona, čeprav v omejenem obsegu. Uporablja se lahko samostojno ali v kombinaciji z drugo aplikacijo, kot je Lunar.
Med nameščanjem programa F.lux nastavite nastavitve, vnesite svojo lokacijo in čas bujenja. Ti podatki bodo služili za ustvarjanje razporeda osvetlitve, ki ga lahko pozneje uredite v meniju f.lux, ki se nahaja poleg ure. Od tam lahko izbirate tudi med temi prednastavitvami:
- Priporočene barve: privzete barvne nastavitve, ki so jih nastavili ustvarjalci aplikacij.
- Barve po meri: nastavite lahko čas v dnevu, ko želite, da se barvna temperatura spreminja.
- Klasični f.lux: f.lux bo ob sončnem zahodu izginil in se ob sončnem vzhodu deaktiviral.
Če nastavitev ne spremenite, bo f.lux uporabil vašo lokacijo za določanje dnevnega časa.
Prilagajanje svetlosti zaslona na vašem MacBook-u
Če uporabljate Lunar ali drugo aplikacijo, ki vam omogoča sinhronizacijo nastavitev zaslona, tukaj je opisano, kako lahko te nastavitve nadzorujete v MacBook-u. Upoštevajte, da so MacBooks zasnovani za samodejno upravljanje svetlosti. Lahko pa to funkcijo onemogočite in ročno nastavite svetlost.
Če želite ročno nastaviti svetlost:
kako dobiti prepis video posnetka na YouTube
- Na tipkovnici poiščite prednastavljene bližnjične tipke. Pri MacBooku sta to tipki F1 in F2, ki se nahajata v zgornjem levem kotu.
- To lahko storite s tipkama F14 in F15. Če pritisnete enega od njih, se svetlost zmanjša, drugi pa poveča.
- Za nastavitev svetlosti lahko uporabite tudi miško. V meniju Apple izberite Sistemske nastavitve> Zasloni> Svetlost in nastavite želeno raven svetlosti.
Zaslon lahko nastavite tudi na temno, ko je baterija napolnjena:
- Pojdite na Sistemske nastavitve in izberite Varčevanje z energijo.
- Pod zavihkom Battery poiščite potrditveno polje z napisom Rahlo zatemnite zaslon, ko je baterija napolnjena, in ga omogočite.
- Če vam ta nastavitev ni všeč, jo samo počistite. Upoštevajte, da svetlost zaslona vpliva na življenjsko dobo baterije.
Čeprav ravni svetlosti ne morete natančno določiti, kot je mogoče v sistemu Windows, jo lahko prilagodite na raven, ki vam ustreza. Samo svetlost je lahko nekoliko zatemnjena, kot bi si želeli.
MacBook ima senzorje, ki zaznavajo svetlobo okolice. Če želite izkoristiti to možnost, sledite tem korakom:
- Odprite System Preferences in izberite Displays.
- Poiščite Samodejno prilagodi svetlost in jo obkljukajte.
Svetla pot za nadzor svetlosti
Čeprav se vam zdi nepotrebno porabljati čas za prilagajanje nastavitev zunanjega zaslona, lahko nekaj minut dodatnega dela poviša kakovost vašega zaslona.
Ste morali prilagoditi svetlost na zunanjem monitorju? Ste uporabili eno od aplikacij z našega seznama? Sporočite nam svoje misli in izkušnje v spodnjem oddelku za komentarje.