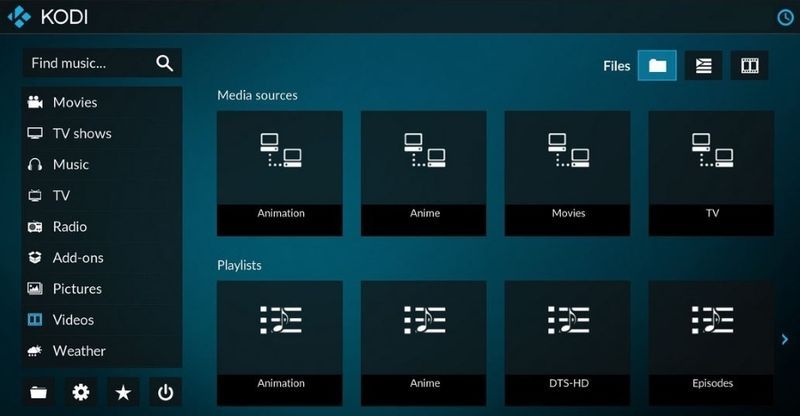Discord je dandanes priljubljena platforma za glasovni in besedilni klepet med spletnimi igralci. Je enostaven za uporabo, zelo prilagodljiv in ponuja vrsto uporabnih funkcij za klepet.
Te funkcije vključujejo možnost dodeljevanja in upravljanja vlog za uporabnike v vašem strežniku za klepet. V tem članku se boste naučili dodajati, upravljati in brisati vloge v Discordu.
Kaj so vloge Discord?
V terminologiji Discord je vloga definiran nabor dovoljenj z imenom. Obstaja na primer privzeta vloga, imenovana »@everyone«, ki daje širok nabor osnovnih dovoljenj, kot sta pogovor v strežniku in branje sporočil.
Skrbnik strežnika lahko ustvari vlogo »moderatorja«, ki bi dodala možnost utišanja ali prepovedi drugih uporabnikov. Uporabniki imajo lahko tudi več vlog, tj. nekdo, ki ima obe vlogi @vsakdo in Moderator, bi imel vsa pooblastila @vsi in pooblastila Moderatorja.
Discord dovoljenja
Na Discordu je 29 dovoljenj, razdeljenih na splošna, besedilna in glasovna dovoljenja. Če želite ustrezno dodeliti vloge, morate razumeti, kaj vsaka počne. Spodaj boste našli seznam posameznih dovoljenj za referenco.
Splošna dovoljenja
- Administrator – Skrbniško dovoljenje podeljuje vsa dovoljenja, ki obstajajo na strežniku. Podelitev tega dovoljenja je lahko nevarna, saj daje uporabniku veliko moči.
- Ogled revizijskega dnevnika – to dovoljenje uporabniku omogoča branje revizijskih dnevnikov strežnika.
- Upravljanje strežnika – to dovoljenje omogoča uporabniku, da spremeni ime strežnika ali ga premakne v drugo regijo.
- Upravljanje vlog – to dovoljenje omogoča uporabniku ustvarjanje novih vlog in urejanje vlog, ki nimajo vklopljenega dovoljenja za upravljanje vlog.
- Upravljanje kanalov – to dovoljenje omogoča uporabniku ustvarjanje, urejanje in brisanje kanalov na strežniku.
- Izbriši člane – to dovoljenje omogoča uporabniku, da izbriše člane s strežnika.
- Izključi člane – to dovoljenje omogoča uporabniku, da člane izključi iz strežnika.
- Ustvari takojšnje povabilo – to dovoljenje omogoča uporabniku, da povabi druge uporabnike na strežnik.
- Spremeni vzdevek – to dovoljenje omogoča uporabniku, da spremeni svoj vzdevek.
- Upravljanje vzdevkov – to dovoljenje uporabniku omogoča spreminjanje vzdevkov drugih uporabnikov.
- Upravljanje emojijev – to dovoljenje omogoča uporabniku upravljanje emojijev na strežniku.
- Manage Webhooks – To dovoljenje uporabniku omogoča ustvarjanje, urejanje in brisanje webhookov.
- Preberite besedilne kanale in glejte glasovne kanale – to dovoljenje omogoča uporabniku branje sporočilnih kanalov.
Dovoljenja za besedilo
- Pošlji sporočila – To dovoljenje omogoča uporabniku pošiljanje sporočil v besedilnem klepetu.
- Pošiljanje sporočil TTS – to dovoljenje uporabniku omogoča pošiljanje sporočil besedila v govor.
- Upravljanje sporočil – to dovoljenje uporabniku omogoča brisanje ali pripenjanje sporočil drugih uporabnikov.
- Vdelaj povezave – to dovoljenje uporabniku omogoča vdelavo hiperpovezav v klepet.
- Priloži datoteke – to dovoljenje uporabniku omogoča pripenjanje datotek v klepetu.
- Branje zgodovine sporočil – to dovoljenje omogoča uporabniku, da se pomakne nazaj in dostopa do prejšnjih sporočil.
- Omeni vse – to dovoljenje omogoča uporabniku, da sproži potisna obvestila za člane kanala.
- Uporabite zunanje emojije – to dovoljenje uporabnikom omogoča uporabo emojijev iz drugih strežnikov.
- Dodajte reakcije – to dovoljenje omogoča uporabniku dodajanje novih reakcij na sporočilo.
Glasovna dovoljenja
- Povežite se – to dovoljenje uporabniku omogoča povezavo (tj. poslušanje) z glasovnim kanalom.
- Govoriti – to dovoljenje omogoča uporabniku, da govori na glasovnem kanalu.
- Izključi zvok članov – To dovoljenje omogoča uporabniku, da izklopi možnost govora drugega uporabnika.
- Ogluši člane – to dovoljenje omogoča uporabniku, da izklopi zmožnost drugega uporabnika, da sliši na kanalu.
- Premakni člane – to dovoljenje uporabniku omogoča premikanje drugih članov iz enega kanala v drugega.
- Uporabi glasovno dejavnost – to dovoljenje omogoča uporabniku, da govori brez uporabe storitve Pritisni in govori.
- Prednostni govornik – to dovoljenje omogoča uporabniku, da zmanjša glasnost drugih uporabnikov, ko ta uporabnik govori, tako da so njihove besede na kanalu glasnejše.

Kako ustvariti vloge v Discordu
Pravilna nastavitev vaših vlog je ključ do upravljanja vaših uporabnikov na strežniku Discord. Dobro je ustvariti osnovne vloge, preden sploh začnete vabiti ljudi na strežnik. Ko ste v poslu, se lahko kadar koli vrnete in dodate nove vloge ali na novo konfigurirate obstoječe.
- Prijavite se v Discord in dostop do vašega strežnika.

- Izberite majhno spustno puščico na desni strani imena strežnika in kliknite »Nastavitve strežnika«.

- V levem podoknu kliknite »Vloge«.

- Kliknite na Ustvari vlogo .

- Vaša nova vloga bo navedena kot Nova vloga .

- Poimenujte vlogo nekaj opisnega in ji dodelite barvo (barve pojasnjujejo in obveščajo uporabnike o vlogah drug drugega).

- Preglejte vseh 32 dovoljenj in vklopite samo tista, za katera želite, da so povezana s to vlogo.

Izberite » Shrani spremembe « na dnu. Če pozabite shraniti spremembe, se prikaže pogovorno okno, ki vas opomni, da to storite, preden nadaljujete.
Ponovite za vsako novo vlogo, ki jo želite ustvariti.
Dodeljevanje različnih ravni dovoljenj različnim vlogam vam omogoča, da ustvarite hierarhijo glede na zaupanje. Nižje vloge lahko dodelite novincem in višje vloge z več dovoljenji tistim, ki jih dobro poznate.
Kako dodeliti vloge v Discordu
Ko ustvarite vloge za svoj strežnik, jih morate dodeliti uporabnikom v vašem klepetu.
insignia roku tv se ne bo povezala z internetom
Če želite dodeliti več članov hkrati, pojdite na Nastavitve strežnika in tapnite Vloge . Nato naredite to:
- Kliknite vlogo, ki bi jo želeli imeti vaši člani.

- Kliknite na Upravljanje članov .

- Kliknite na Dodajte člane .

- Kliknite potrditvena polja poleg vsakega člana, ki bi moral imeti to vlogo, in kliknite Dodaj .

Če morate dodati le enega ali dva člana, je ta metoda hitrejša:
- V desnem podoknu izberite uporabnika, ki mu želite dodeliti vlogo.

- Izberite majhen znak »+« pod uporabniškim imenom in v meniju izberite vlogo.

Ponovite za vsakega uporabnika na vašem strežniku.
Vloge lahko dodate tudi hitro, tako da z desno miškino tipko kliknete uporabnika, izberete Vloge in nato v pojavnem meniju kliknete vlogo(-e), ki jo želite dodati.

Ne pozabite, da lahko vsakemu uporabniku dodate poljubno število vlog.
Windows 10 brez zvoka po posodobitvi
Dodeljevanje vlog na Discord Mobile
Če želite ustvariti novo vlogo in jo dodeliti na poti, pojdite v aplikacijo Discord na svojem mobilni telefon . Navodila so podobna kot pri namizni aplikaciji.
- Odprite aplikacijo Discord in izberite svoj strežnik. Tapnite tri navpične pike na vrhu poleg imena vašega strežnika.

- Dotaknite se »Nastavitve« in se pomaknite navzdol do »Člani«.

- Kliknite uporabniška imena, ki jim želite dodeliti obstoječo vlogo.

- Dotaknite se »Uredi vloge«.

- Dotaknite se potrditvenega polja poleg imena vsakega člana za vlogo, ki jo dodeljujete.

Urejanje vlog v Discord Mobile
Pojdite v nastavitve strežnika in tapnite »Vloge«, tako kot ste storili zgoraj, nato sledite tem korakom:
- Dotaknite se vloge, ki jo želite urediti.

- Pomikajte se po seznamu in naredite vse spremembe, za katere menite, da so potrebne.

Z upoštevanjem zgoraj navedenih korakov bo vaš strežnik Discord organiziran in produktiven tudi na poti.
Kako upravljati vloge v Discordu
Upravljanje vlog v Discordu je podobno njihovemu ustvarjanju. Po potrebi lahko dodate več vlog in spremenite dovoljenja. Odvisno od tega, kako želite zagnati svoj strežnik, se lahko izognete ustvarjanju samo dveh vlog, skrbnika in @vseh.
Če želite hitro dodati/odstraniti člane ali prilagoditi dovoljenja, se morate vrniti na Nastavitve strežnika in kliknite vloge, tako kot smo naredili zgoraj. Nato sledite tem korakom:
- Kliknite vlogo, ki jo želite spremeniti.

- Izberite Dovoljenja za nadzor nad tem, kaj lahko člani počnejo na vašem strežniku.

- Izberite Upravljanje članov za dodajanje ali odstranjevanje članov.

Ko vaša skupnost raste, lahko dodate druge. Ker je treba vloge dodati vsakemu uporabniku posebej, je najučinkovitejša uporaba vašega časa ta, da čim več političnih odločitev vašega strežnika postavite v vlogo @vse.
Morda ste opazili levi stolpec na strani Vloge, ki prikazuje imena vseh vlog, ki ste jih ustvarili. Uporabniška imena na strežniku bodo prikazala barvo najvišje vloge, dodeljene uporabniku. Uporabniki zlahka prepoznajo moderatorje, skrbnike itd. na strežniku.
Kako izbrisati vloge v Discordu
Redko bi morali izbrisati vlogo v Discordu, saj je preprosto ne bi mogli dodeliti. Če pa vaš račun postaja natrpan z neuporabljenimi vlogami, jih lahko izbrišete tukaj.
kako dobiti prepis video posnetka na YouTube
- Izberite majhno spustno puščico poleg svojega strežnika in izberite »Nastavitve strežnika«.

- V levem podoknu izberite »Vloge« in izberite vlogo, ki jo želite izbrisati.

- Pomaknite se navzdol in kliknite gumb »Izbriši [ime vloge]«.

- Potrdite s klikom na 'V redu'.
Uporaba botov za dodeljevanje vlog Discord
Uporabniki lahko dodajo bote za bolj neposreden pristop k upravljanju vlog na Discordu. Boti, kot sta Mee6 in Dyno Bot, so priljubljene možnosti za moderiranje vlog. Imamo celotno vadnico o temi tukaj . Če pa se želite malo sprostiti, lahko naredite to:
- Dodajte bota na strežnik, ki ga upravljate.
- Pojdite na spletno mesto bota in kliknite »Nadzorna plošča«.
- Izberite možnost »Moderacija«.
- Nato prilagodite možnosti »Samodejno moderiranje« svojim potrebam.
Zdaj, ko se nov član pridruži vašemu strežniku, je lahko samodejno usmerjen v vlogo »Dobrodošel«. Ali pa lahko člani, ki dosežejo določena merila, preidejo v posebno vlogo za stalne uporabnike.
Pogosto zastavljena vprašanja
Na Discordu se je vedno treba naučiti česa novega. V ta razdelek smo vključili več informacij o vlogah.
Ali lahko samodejno dodelim vloge v Discordu?
Vsekakor! Čeprav boste za to morda potrebovali bota. Upravljanje strežnika Discord je lahko dolgočasno in naporno opravilo. Na srečo lahko dodate druge skrbnike, ki vam bodo pomagali, ali preučite uporabo botov.
Sem skrbnik, vendar še vedno ne morem upravljati strežnika. Kaj se dogaja?
Če je lastnik strežnika za vas ustvaril skrbniško vlogo, vendar ne morete narediti določenih sprememb, je verjetno zato, ker nikoli ni vklopil vseh dovoljenj pod vašo vlogo. Obrnite se na lastnika strežnika in preverite, ali imate dovoljenje.
Končne misli
Upravljanje vlog je ključni del vzdrževanja organizacije strežnika Discord, zlasti ko pridobiva uporabnike.
Upoštevajte, da je na posameznem strežniku omejeno na 250 različnih vlog. To ne bi smelo biti omejitev v praktičnem smislu, vendar ne začnite definirati vseh možnih kombinacij dovoljenj, ki bi jih morda želeli uporabiti – če to storite, vam bo hitro zmanjkalo vlog.