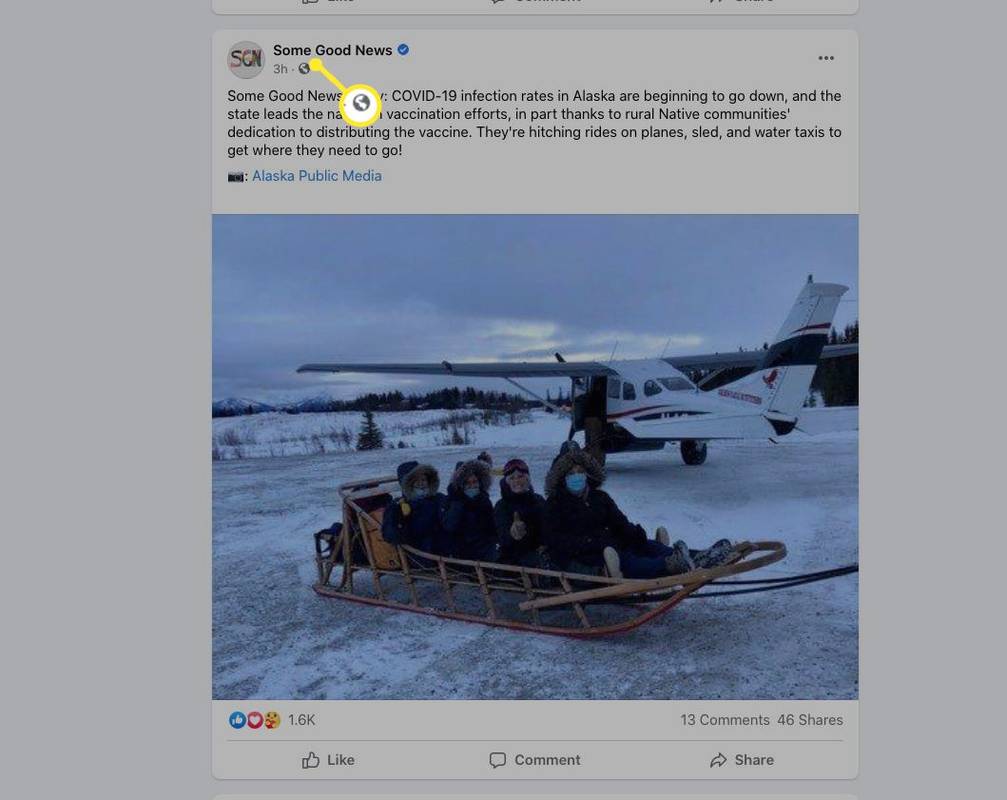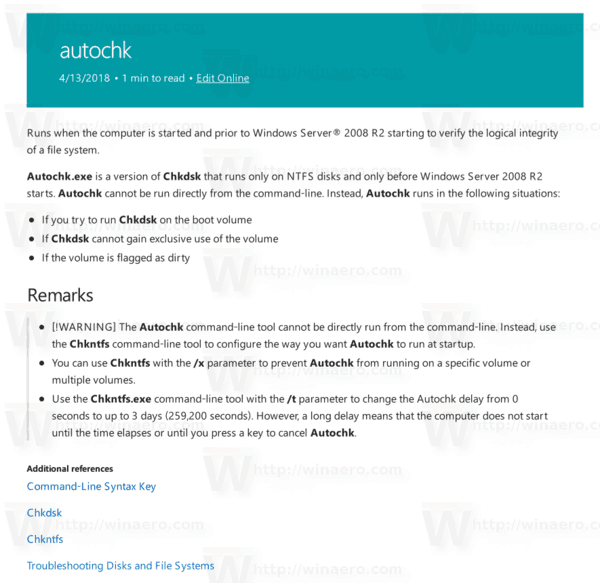Kaj je treba vedeti
- Pojdi do Sistemske nastavitve > Zvok > Bluetooth > Vklopite Bluetooth .
- Ali v macOS 11 in novejših izberite Sistemske nastavitve (oz Sistemske nastavitve ) > Bluetooth > Vklopite Bluetooth .
- Dolgo pritisnite gumb za vklop na slušalkah Bose, da vstopite v način seznanjanja in izberete Povežite se .
Ta članek pojasnjuje, kako združiti brezžične slušalke Bose z računalnikom Mac prek nastavitev Bluetooth macOS. Navodila veljajo za računalnike Mac z operacijskima sistemoma macOS Catalina (10.15) in Mojave (10.14), vendar je postopek podoben v macOS Big Sur (11.0) in novejših.
Kako združiti slušalke Bose z računalniki Mac
Uporabite nastavitve Bluetooth za nastavitev in uporabo katerega koli kompleta brezžičnih slušalk Bose z vašim računalnikom Mac.
Ko združujete slušalke Bose z macOS Big Sur (11.0), izberite Sistemske nastavitve , nato izberite Zvok .
-
Izberite Sistemske nastavitve .

-
Izberite Zvok .
-
Izberite Bluetooth .

Do nastavitev Bluetooth lahko dostopate tudi iz menijske vrstice. V zgornjem desnem kotu zaslona izberite Bluetooth ikono in nato izberite Odprite Bluetooth Preferences .
netflix ne deluje na chrome 2017
-
Prepričajte se, da je Bluetooth vklopljen. Če ni, izberite Vklopite Bluetooth da ga aktivirate.

-
Dolgo pritisnite gumb za vklop na slušalkah Bose, da vstopite v način seznanjanja. Vedeli boste, da so vaše slušalke v načinu seznanjanja, ko boste videli utripajočo lučko stanja poleg ikone Bluetooth.
-
Poiščite svoje slušalke na spodnjem delu Naprave polje in izberite Povežite se poleg vaše naprave.

-
Poiščite svoje slušalke Bose na seznamu na vrhu Naprave škatla z Povezan sporočilo pod imenom.

Če slušalk Bose ne vidite na seznamu razpoložljivih naprav, izklopite in znova vklopite Bluetooth na vašem Macu ter znova vnesite način seznanjanja na slušalkah.
Prilagodite nastavitve slušalk Bose na vašem Macu
Ko povežete slušalke Bose, lahko prilagodite sistemske zvoke in nastavitve zvoka za slušalke.
-
Izberite Sistemske nastavitve , nato izberite Zvok .

Do tega menija lahko pridete tudi iz Bluetooth ikono v menijski vrstici. Premaknite miškin kazalec nad ime svojih slušalk Bose pod Naprave in nato izberite Odprite nastavitve zvoka .
-
Iz Zvočni učinki izberite zvok, ki ga želite prejemati za opozorila. Označite ime, da ga izberete, in prilagodite glasnost s premikanjem indikatorja na Glasnost opozorila bar.

Za predogled zvoka dvokliknite ime zvočnega učinka.
-
Izberite Izhod in uporabite preklopne vrstice za prilagajanje Ravnovesje in Izhodna glasnost .

-
Iz Vnos zavihek prilagodite vhodno glasnost s premikanjem stikala v levo ali desno.

Dvokliknite na mikrofon ikone za zvišanje ali znižanje ravni vnosa. Prepričajte se, da vhodna raven ni povsem znižana, če želite uporabiti vgrajeni mikrofon v slušalkah.
Kako odklopiti slušalke Bose iz računalnika Mac
Če uporabljate več parov slušalk Bose ali Bluetooth, lahko preprosto preklapljate med njimi. Odklopite model, ki ga ne uporabljate, medtem ko še vedno ohranite povezavo za seznanjanje.
-
V zgornjem desnem kotu izberite Bluetooth ikono, nato izberite Odprite Bluetooth Preferences .

-
Izberite in z desno miškino tipko kliknite ime vaših povezanih slušalk Bose in izberite Prekini povezavo . Vaše slušalke bodo še vedno prikazane v zgornjem delu Naprave seznam z Brez povezave pod njim.

-
Za ponovno povezavo z desno miškino tipko kliknite ime in izberite Povežite se .
Kako razdružiti slušalke Bose iz računalnika Mac
Postopek je hiter, ne glede na to, ali morate preklicati seznanitev zaradi težav s povezljivostjo ali drugače.
-
Izberite Sistemske nastavitve > Bluetooth .
-
Pojdi do Naprave , izberite svoje slušalke, z desno miškino tipko kliknite ime in izberite Odstrani .

-
Prikaže se pogovorno okno, ki potrjuje, da boste morali seznaniti slušalke, če jih želite ponovno uporabiti. Izberite Odstrani za potrditev izbrisa.

Ali pa pod Naprave označite ime svojih slušalk in izberite x poleg imena naprave.
Kako priključiti slušalke Bose na vaš iPhone
Kako upravljati slušalke Bose v sistemu macOS 13 Ventura
Seznanjanje, prekinitev povezave in drugo upravljanje vaših slušalk Bose v macOS 13 je podobno prejšnjim operacijskim sistemom, vendar so nekatera imena menijev in funkcije nekoliko drugačna.
Če želite seznaniti slušalke v sistemu macOS Ventura:
-
V zgornjem levem kotu izberite Apple ikona,
-
Izberite Sistemske nastavitve .
-
Izberite Bluetooth .
-
Prepričajte se, da je Bluetooth vklopljen. Če ni, izberite Bluetooth preklopite, da ga vklopite. Moral bi tudi videti Odkriti kot ime vašega računalnikako je Bluetooth aktiven.
-
Na slušalkah Bose dolgo pritisnite gumb za vklop, da vstopite v način seznanjanja.
-
Na spodnjem delu polja Naprave premaknite kazalec nad ime slušalk in izberite Povežite se .
-
Če želite odklopiti slušalke, premaknite miškin kazalec nad njihovo ime in izberite Prekini povezavo ko se pojavi.
Če želite spremeniti nastavitve slušalk:
-
V zgornjem levem kotu izberite Apple ikono in izberite Sistemske nastavitve > Zvok .
-
Pomaknite se navzdol do možnosti Izhod in izberite ime svojih slušalk, nato prilagodite Izhodna glasnost in Ravnovesje po vaših željah.
-
Če želite prilagoditi svoj mikrofon (če imajo vaše slušalke vgrajenega), izberite Vnos zavihek. Nato s seznama izberite slušalke in jih prilagodite Vhodna glasnost .
- Ali je aplikacija Bose Connect na voljo za Mac?
Ne. Aplikacija Bose Connect je na voljo samo za iOS in Android.
- Kako ponastavim slušalke Bose?
Ponastavite slušalke Bose tako, da jih izklopite za 30 sekund. Nato jih priključite na napajalnik USB in počakajte pet sekund. Nato odklopite kabel iz slušalk in počakajte eno minuto.
- Kako očistim slušalke Bose?
Slušalke lahko očistite z mehko, vlažno krpo, s katero nežno obrišete zunanje površine. Uporabljajte samo vodo in blago milo in slušalk ne potapljajte v nobeno tekočino. Če ostanki zaidejo v ušesne školjke slušalk, jih previdno odstranite s pinceto.