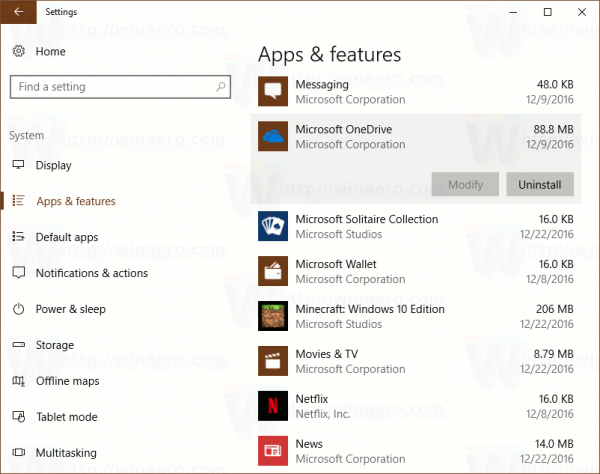Izjava o zavrnitvi odgovornosti: nekatere strani na tem spletnem mestu lahko vključujejo pridruženo povezavo. To na noben način ne vpliva na naše uredništvo.
V današnjem svetu, polnem različnih vrst napredne tehnologije, je zasebnost nekaj, kar je vedno težje ohraniti. Pri uporabi interneta imajo različni ljudje z vsega sveta orodja, s katerimi lahko vidijo našo fizično lokacijo in spremljajo našo spletno dejavnost.

Ne glede na to, ali gre za zasebnost ali kakšen drug razlog, se lahko odločite spremeniti videz svoje lokacije. Na ta način boste svojo dejansko lokacijo ohranili zasebno in lahko dostopali do vseh spletnih strani in storitev, ki so sicer nedostopne.
Nadaljujte z branjem tega vodnika in povedali vam bomo vse, kar morate vedeti o tem, kako spremeniti svojo lokacijo v računalniku Mac z ExpressVPN , ena najbolj priljubljenih aplikacij za to.
posodobitve onemogoči skrbniški kromOmejena ponudba: 3 meseci BREZPLAČNO! Pridobite ExpressVPN. Varno in prijazno do pretakanja.
Kako spremeniti svojo lokacijo na Macu prek usmerjevalnika
- Če v napravi Mac še nimate nameščene aplikacije ExpressVPN, jo prenesite na www.expressvpn.com/order .
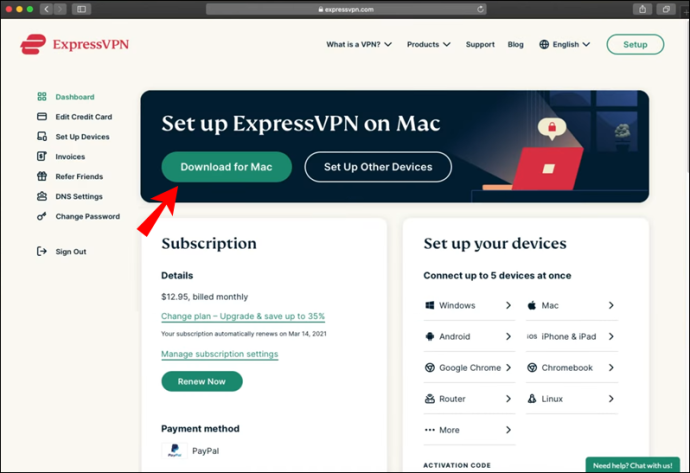
- Ko odprete aplikacijo, boste videli, da samodejno izbere pametno lokacijo za vas.
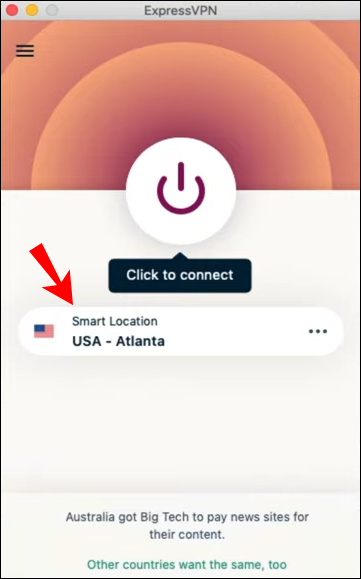
- Kliknite gumb s tremi pikami, da izberete želeno lokacijo. S tem se odpre meni z dvema možnostma: Priporočeno in Vse lokacije.
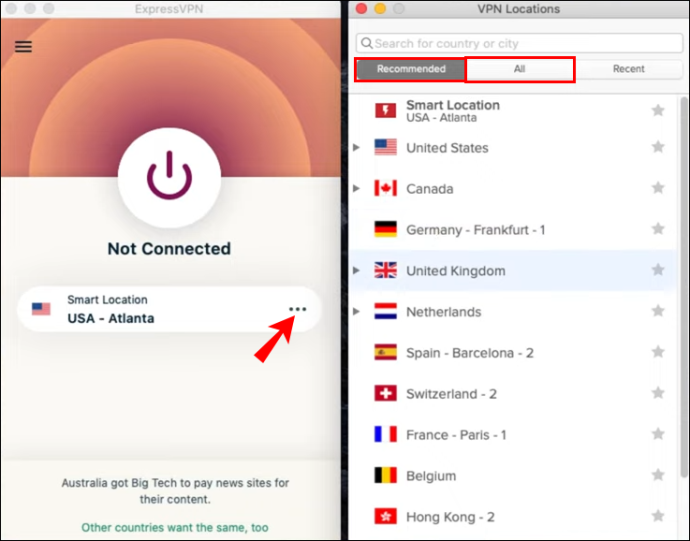
- Za izbiro določene regije kliknite »Vse lokacije«. Na ta način lahko izberete določeno mesto ali regijo.
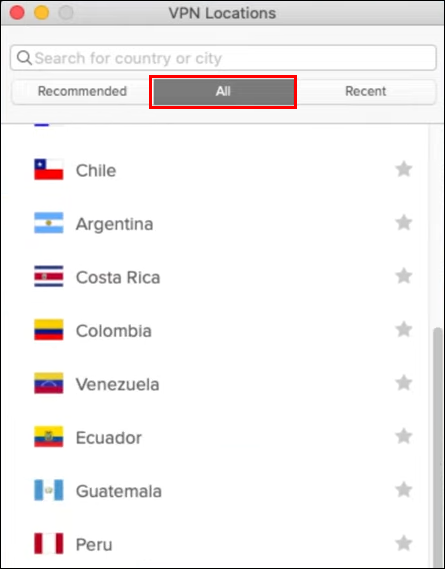
- Izberite lokacijo, ki jo želite uporabiti.
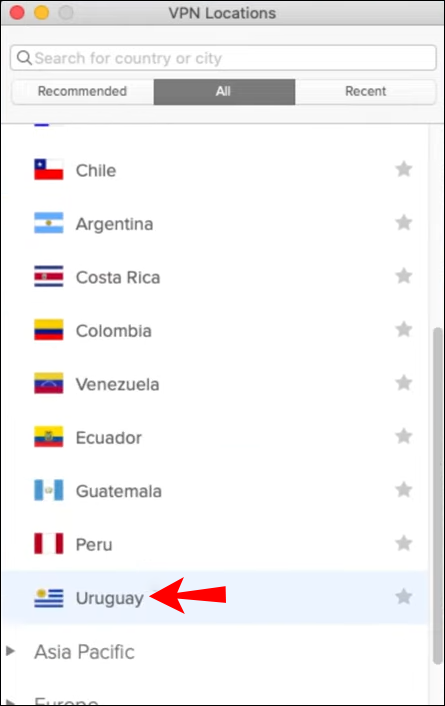
Končano! Z le nekaj preprostimi koraki lahko spremenite videz lokacije vaše naprave. V aplikaciji lahko tudi shranite svoje priljubljene lokacije ali pregledate najnovejše. Ko prekinete povezavo z lokacijo, ki ste jo želeli uporabiti, se lahko preprosto vrnete na priporočeno pametno lokacijo, ki je bila privzeto nastavljena za vašo napravo Mac.
Kako spremeniti svojo lokacijo v Chromu na Macu z razširitvijo?
Svojo lokacijo lahko spremenite v različnih brskalnikih z uporabo ExpressVPN razširitve. Poglejmo, kako je to mogoče storiti v brskalniku Google Chrome v računalniku Mac.
- Prepričajte se, da imate v napravi Mac že nameščen namizni program ExpressVPN in brskalnik Google Chrome.
- Pojdi do www.expressvpn.com/setup
- Izberite »Google Chrome«.
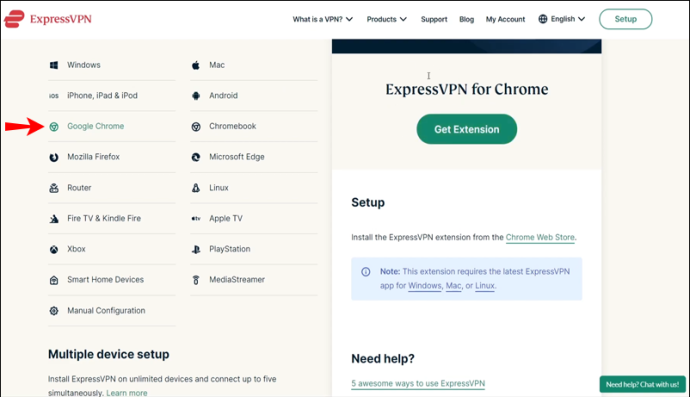
- Kliknite »Pridobi razširitev«. To vas bo pripeljalo do trgovine Chrome.
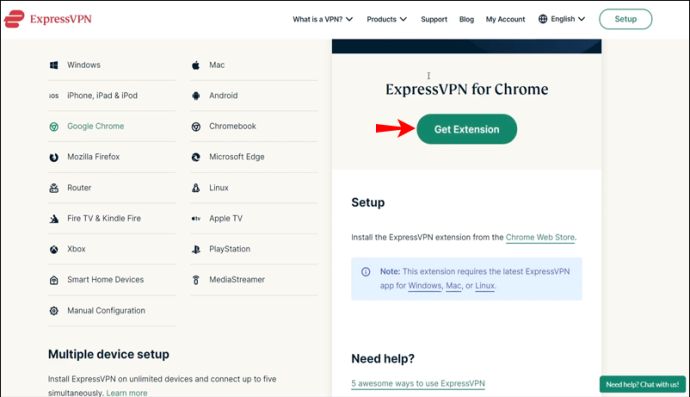
- V zgornjem desnem kotu kliknite »Dodaj v Chrome«.
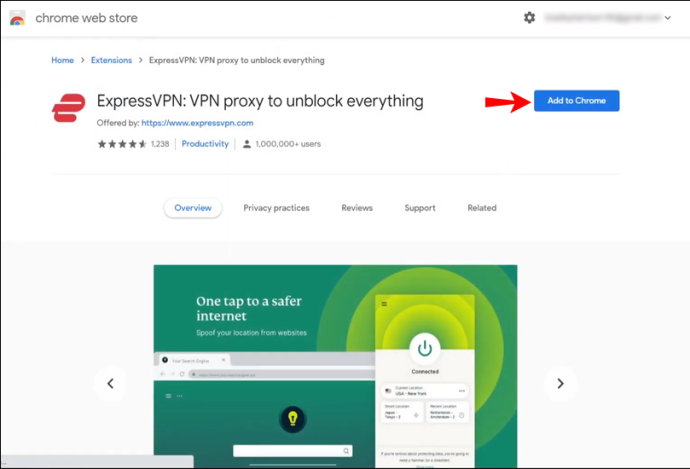
- Ko se prikaže sporočilo z vprašanjem, ali želite dodati razširitev, kliknite »Dodaj razširitev«.
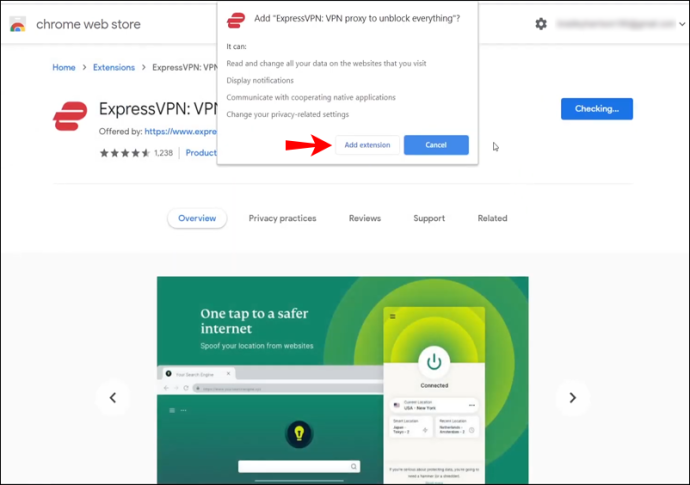
- Za uporabo te razširitve kliknite ikono ExpressVPN, ki jo boste našli tik ob naslovni vrstici v brskalniku Chrome.
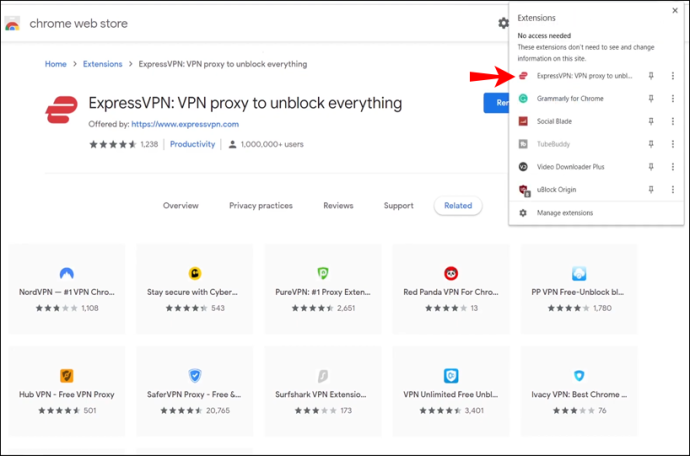
- Ko ga odprete, boste videli, da ste samodejno povezani s pametno lokacijo. To je lokacija, ki jo ExpressVPN izbere privzeto na podlagi različnih dejavnikov.
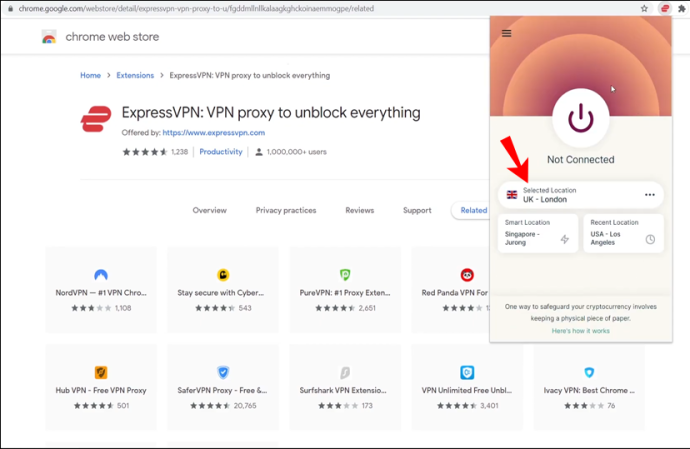
- Kliknite gumb »Vklop«, da se povežete z VPN v brskalniku. Če želite prekiniti povezavo, znova kliknite gumb »Vklop«.
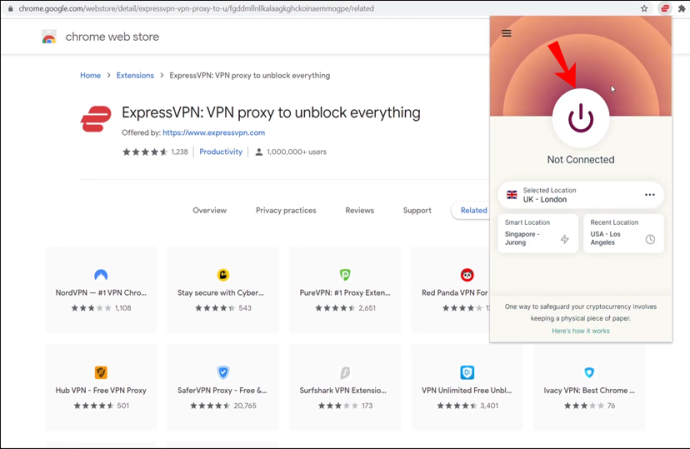
- Če želite spremeniti svojo lokacijo, kliknite gumb s tremi pikami, tj. izbirnik lokacije.
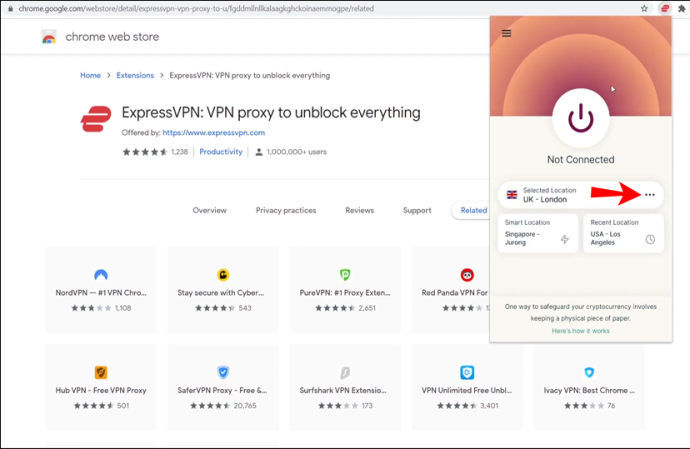
- Videli boste dva različna gumba: »Priporočeno« in »Vse lokacije«. Če želite poiskati določeno mesto ali regijo, kliknite »Vse lokacije« in pojavila se bo iskalna vrstica.
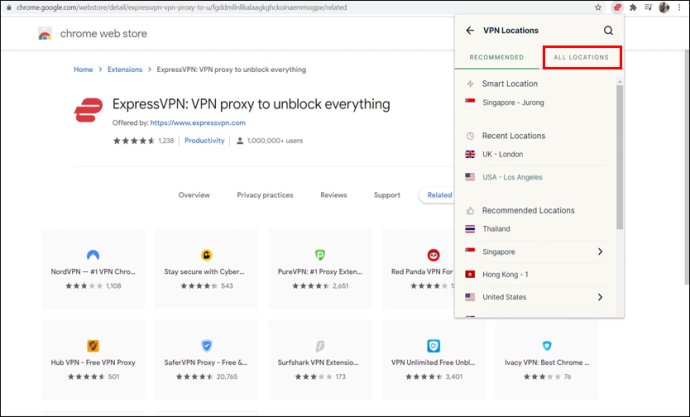
Ko uporabljate razširitev ExpressVPN, je pomembno vedeti, da bo VPN zaščitil ves vaš internetni promet, ne le tistega iz vašega brskalnika Chrome.
Omejena ponudba: 3 meseci BREZPLAČNO! Pridobite ExpressVPN. Varno in prijazno do pretakanja.Kako spremeniti svojo lokacijo v Firefoxu na Macu z razširitvijo?
ExpressVPN ponuja tudi razširitev za brskalnik Firefox. Sledite spodnjim korakom, če želite izvedeti, kako spremeniti svojo lokacijo v računalniku Mac znotraj Firefoxa.
- V napravi Mac morate imeti nameščeno namizno aplikacijo ExpressVPN in brskalnik Firefox.
- Pojdi do www.expressvpn.com/setup
- Izberite »Mozilla Firefox«.
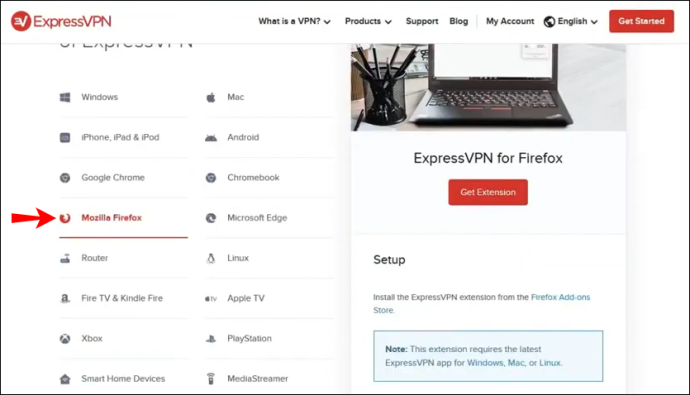
- Kliknite »Pridobi razširitev«. To vas bo pripeljalo do »Dodatki za Firefox«.
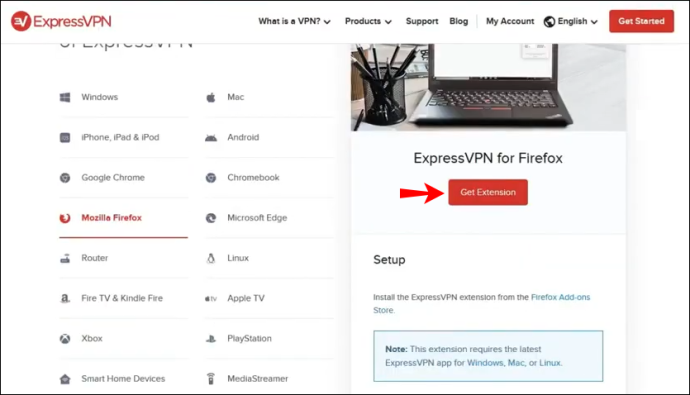
- Kliknite »Dodaj v Firefox«.
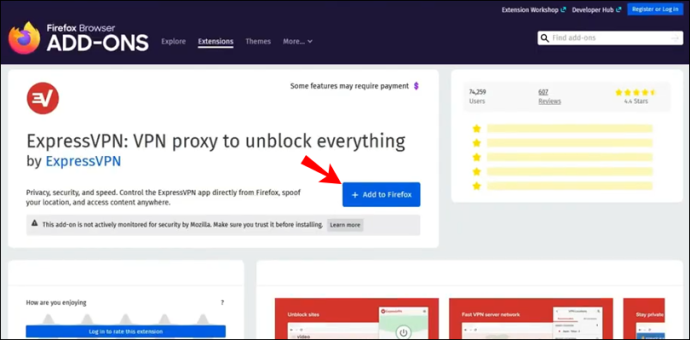
- Prikaže se sporočilo z vprašanjem, ali želite dodati razširitev. Kliknite »Dodaj«.
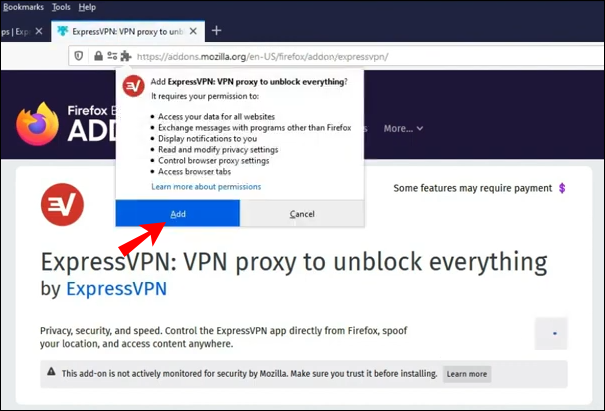
- V naslednjem sporočilu, ki se prikaže, kliknite »V redu, razumem«.
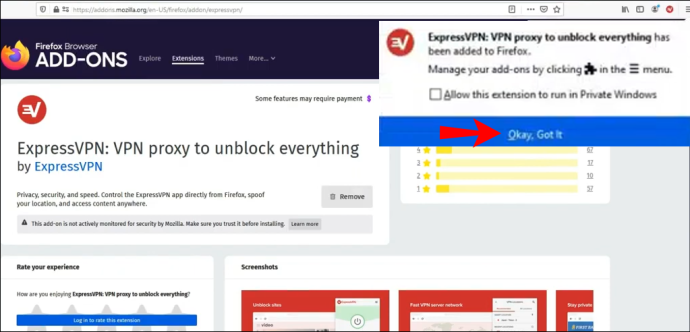
- Za uporabo razširitve kliknite ikono ExpressVPN, ki jo boste našli tik ob naslovni vrstici v brskalniku Firefox.
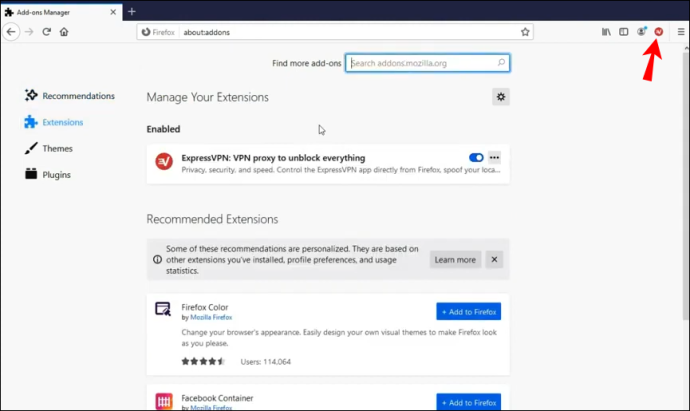
- Prikaže se pozdravni zaslon. Kliknite »Nadaljuj«, »Nadaljuj« in »Začnite«.
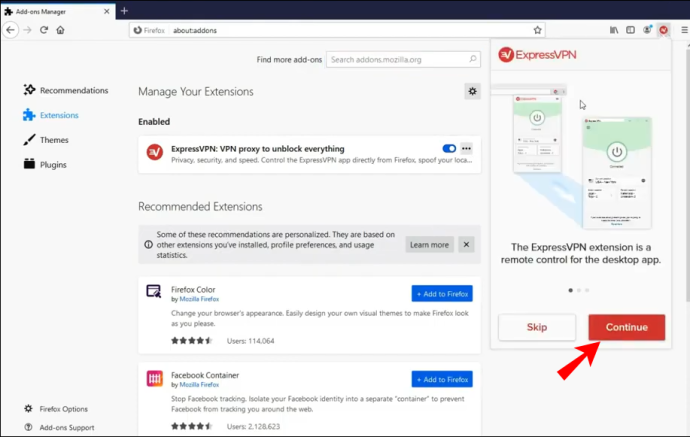
- Opazili boste, da ste samodejno povezani s pametno lokacijo. To je lokacija, ki jo ExpressVPN izbere privzeto.
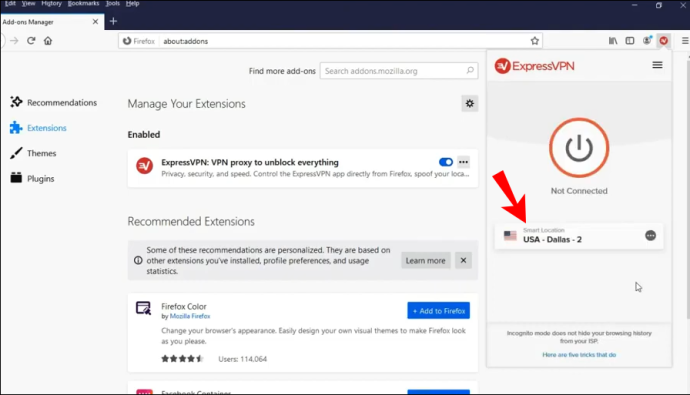
- Kliknite gumb »Vklop«, da se povežete z VPN v brskalniku. Če želite prekiniti povezavo, znova kliknite gumb »Vklop«.
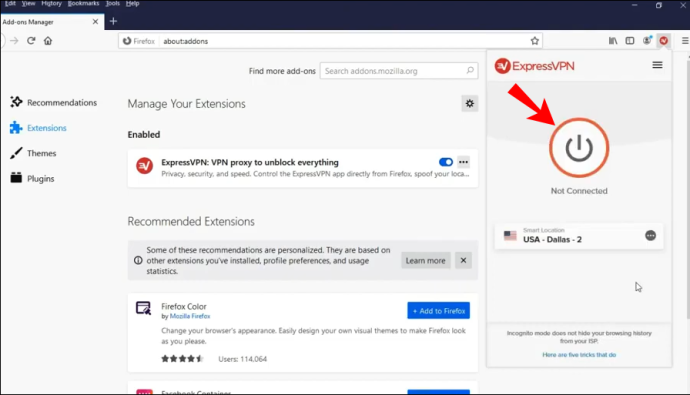
- Če želite spremeniti svojo lokacijo, kliknite gumb s tremi pikami, tj. izbirnik lokacije.
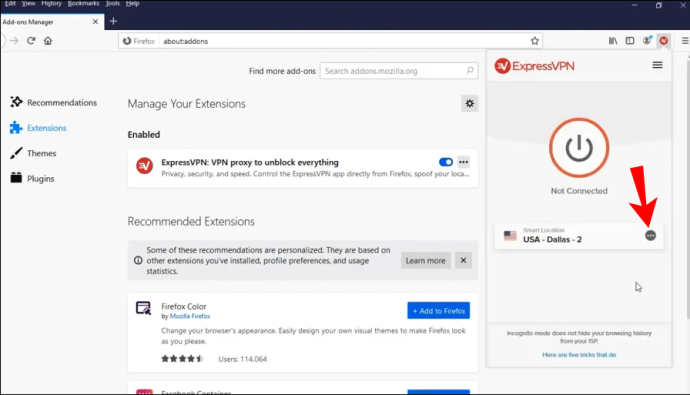
- Videli boste dva različna gumba: »Priporočeno« in »Vse lokacije«. Če želite poiskati določeno mesto ali regijo, kliknite »Vse lokacije« in pojavila se bo iskalna vrstica.
Tako kot pri brskalniku Chrome bo tudi pri uporabi razširitve ExpressVPN v Firefoxu VPN zaščitil ves vaš promet, ne le tistega, ki gre skozi brskalnik Firefox.
Zakaj bi morali uporabljati razširitve brskalnika ExpressVPN? Ker ponujajo različne nastavitve zasebnosti in varnosti, ki vam bodo omogočile 100-odstotno varnost med brskanjem po internetu iz vašega brskalnika. Pomembno je upoštevati, da lahko brskalniki delijo vašo dejansko lokacijo z različnimi spletnimi mesti. To pomeni, da tudi če uporabljate strežnike VPN za brskanje po internetu, je vaša prava lokacija še vedno lahko razkrita.
Omejena ponudba: 3 meseci BREZPLAČNO! Pridobite ExpressVPN. Varno in prijazno do pretakanja.Razširitve ExpressVPN ponujajo različne možnosti, ki lahko preprečijo, da bi se to zgodilo. Na primer, če želite obiskati določeno spletno mesto, ki ni na voljo v vaši regiji, z uporabo razširitve brskalnika ExpressVPN in možnostjo ponarejanja vaše lokacije. Na ta način boste lahko uskladili geolokacijo vaše naprave z lokacijo VPN in ne boste imeli težav pri dostopu do spletnih mest in storitev, ki bi sicer bile zaradi vaše dejanske lokacije nedostopne.
Dodatna pogosta vprašanja
Če potrebujete dodatne informacije ali imate vprašanja brez odgovora, si oglejte spodnji razdelek.
Kako Mac in povezane aplikacije sledijo moji lokaciji?
Mac uporablja podatke, zbrane prek GPS, Bluetooth, dostopnih točk Wi-Fi in lokacij baznih postaj, da sledi lokaciji vaše naprave. Če so vaše lokacijske storitve vklopljene, to pomeni, da lahko aplikacije tretjih oseb zbirajo podatke na podlagi lokacije vaše naprave Mac.
Kaj to pomeni? Če na primer poskušate najti restavracijo v bližini vaše lokacije, bo aplikacija tretje osebe uporabila trenutno lokacijo vaše naprave, da vam pomaga najti najbližje restavracije. Poleg vklopljene lokacijske storitve boste morali vsaki aplikaciji dovoliti tudi zbiranje informacij o lokaciji vaše naprave.
Te aplikacije imajo lahko dostop do vaše lokacije, tudi če jih ne uporabljate, ali pa lahko dostopajo do vaše lokacije le, ko uporabljate aplikacije.
Seveda lahko kadarkoli onemogočite lokacijske storitve, če sledite spodnjim korakom:
1. Pojdite na »Nastavitve«.
2. Kliknite »Zasebnost«.
3. Kliknite »Lokacijske storitve«.
4. Tukaj imate dve možnosti: ročno lahko izklopite lokacijske storitve za različne aplikacije ali pa jih izklopite za vsako aplikacijo v vaši napravi.
Ali bo sprememba moje lokacije spremenila moj naslov IP?
Če spremenite svojo lokacijo prek ExpressVPN, boste v bistvu skrili svoj naslov IP in brskali po internetu z drugim. Kako to deluje? Naslov IP je številka, specifična za vsako posamezno napravo, povezano z internetom. Ti naslovi so bistveni za komunikacijo med napravami v spletu in so sestavljeni iz različnih, edinstvenih številk. Naslove IP je mogoče uporabiti za sledenje lokaciji vaše naprave in vaši dejavnosti v internetu.
Če se povežete z internetom prek storitev VPN, kot je ExpressVPN, lahko skrijete svoj pravi naslov IP in brskate po internetu z drugim naslovom z lokacije po vaši izbiri. Če svojo lokacijo spremenite na ta način, lahko vsi vidijo naslov IP strežnika VPN, ne pa tudi vašega prvotnega.
Kaj se bo zgodilo, ko onemogočite VPN? Takrat boste znova začeli uporabljati svoj izvirni naslov IP.
Razlogi za spremembo vaše lokacije prek ExpressVPN
1. Zasebnost: Če spremenite omrežno lokacijo, lahko ohranite zasebnost svoje identitete in internetne dejavnosti. Nobena od aplikacij tretjih oseb ne bo mogla slediti vaši resnični lokaciji, ker brskate po internetu z drugim naslovom IP.
2. Varnost: Ljudje, ki se pogosto povezujejo z različnimi odprtimi omrežji Wi-Fi, pogosto uporabljajo VPN za zaščito svoje naprave in svojih podatkov pred morebitnimi grožnjami. Z uporabo strežnika VPN se lahko zaščitite pred morebitnimi vdori v varnost.
3. Dostop: Nekatere spletne strani in storitve so pogosto nedostopne iz nekaterih delov sveta. Ali pa ponujajo različne vsebine glede na državo, v kateri živite (na primer storitve pretakanja, kot je Netflix). Z uporabo strežnika VPN lahko dostopate do teh spletnih mest in storitev iz katerega koli dela sveta, kar pomeni, da si boste lahko brez omejitev ogledovali vse razpoložljive vsebine.
4. Prihranek denarja: če verjamete ali ne, denar lahko prihranite tako, da spremenite svojo lokacijo prek ExpressVPN. Nekatera spletna mesta ponujajo različne cene ljudem iz različnih delov sveta. Z uporabo strežnikov VPN boste našli najboljše možne cene in ponudbe za vse, kar želite kupiti na spletu.
Ali želite živeti v vseh delih sveta? Vsaj na internetu je možno!
Zdaj ste se naučili, kako spremeniti svojo lokacijo v računalniku Mac. To lahko storite na več načinov. Torej, če želite biti prepričani, da sta vaša identiteta in internetna dejavnost varni, vaša zasebnost zaščitena in imate neomejen dostop do vseh spletnih mest in spletnih storitev, sledite temu preprostemu vodniku.
Ste že kdaj poskusili spremeniti svojo lokacijo s strežniki VPN? Sporočite nam v spodnjem oddelku za komentarje.