Google Chrome v operacijskem sistemu Windows 10 in macOS ponuja možnosti brisanja zgodovine brskanja, predpomnilnika, prijavnih podatkov in piškotkov, Google pa ima še eno bazo podatkov, ki je mnogim ljudem neznana, imenovano »Moja dejavnost«.
Kaj je Google Moja dejavnost?
Googlove ‘Moja dejavnost’ je posebna zbirka vaše zgodovine brskanja in dejavnosti, ki je pogosto povezana z Googlom.
Originalno, „Spletna zgodovina“ je bilo drugo orodje za zbirko podatkov, ki je bilo uporabljeno za shranjevanje vaših brskalnih in internetnih dejavnosti, da bi jih Google lahko uporabil in zagotovil boljšo izkušnjo. To orodje je bilo sčasoma odpravljeno in preusmerjeno na 'Moja dejavnost', ki jeprvotno shranjeni podatki o iskanju, ki jih je Google uporabil za boljšo funkcionalnost iskanja in izkušnje.Zdaj so predmeti, ki so bili shranjeni v starem orodju, združeni v 'Moja dejavnost.' Vendar se tam shranijo le predmeti, povezani z Googlom. Zato se Googlovo orodje 'Moja dejavnost' uporablja za izboljšanje osebnih izkušenj z Googlom in vključuje številne uporabniške elemente, povezane z Googlom.
Zdaj vaše strani »Moja dejavnost« odražajo več kot le iskanja. Zbirka vključuje tudi strani, ki jih kliknete med iskanjem, strani Googlovih izdelkov, dejavnost v Googlu Play, zgodovino YouTuba, podatke o zemljevidih in drugo. V tem članku je razloženo, kako počistiti zgodovino iskanja v iOS, Android, macOS in Windows 10, vendar se tega zavedajteČe izbrišete podatke v razdelku »Moja dejavnost«, lahko spremenite prilagojene / prilagojene storitve in informacije, ki vam jih predstavi Google.
Kako deluje Google Moja dejavnost?
Če ste kdaj začeli iskati po določeni temi in nato izvedli več iskanj z minimalnimi besedami, ste morda opazili, da Google prikazuje rezultate, povezane z prvotnim iskanjem. Na primer, iskanje 'modrih avtomobilov' daje rezultate za modre avtomobile. Po tem se pri iskanju 'zatemnjenih stekel' dobijo modri avtomobili z zatemnjenimi stekli (in oglasi, povezani s temi izrazi), vse kar ste storili pa je bilo iskanje zatemnjenih stekel.
Googlovi shranjeni podatki o iskanju za vsako sejo pomagajo Iskanju Google, da prikaže, kaj misli, da bi lahko iskali. Nikoli ni stoodstotno pravilna ali natančna, vendar vseeno spremeni in poenostavi vaše iskanje. Googlovi podatki mu pomagajo tudi pri prikazovanju ustreznih oglasov, video posnetkov, slik in še več.
nekdo me je blokiral na facebooku, vendar jih še vedno vidim
Kako izbrisati zgodovino iskanja v Chromu v računalniku ali Macu
Pri brisanju zgodovine iskanja v Chromu imate na voljo nekaj možnosti. Izbrišete lahko vse v Googlovi 'Moji dejavnosti' ali določene URL-je. Tukaj je opisano, kako upravljati podatke, ki jih je Google shranil o vas.
1. možnost: izbrišite vse
Če želite izbrisati vso zgodovino, povezano z Googlom (brskanje, predpomnilnik, iskanje itd.), Je postopek precej preprost. To ni isto kot brisanje zgodovine vašega spletnega mesta. Kot smo že omenili, upravljate podatke, ki jih hrani Google in so na nek način povezani z Googlom.
- Odprite Chrome ali kateri koli drug brskalnik. Pojdi do Google My Account in se prijavite.

- Najti ‘Zasebnost in personalizacija’ v zgornjem levem kotu, nato kliknite na Upravljajte svoje podatke in prilagajanje.

- Pomaknite se navzdol, dokler ne vidite „Dejavnost in časovni načrt“ škatla. Ko ste tam, kliknite Moja dejavnost.

- Če želite izbrisati celotno zgodovino iskanja ali obseg po meri, izberite Izbriši dejavnost do na levi strani zaslona.

- Izberite svoje časovno obdobje za brisanje dejavnosti ( Zadnja ura, zadnji dan, ves čas ali obseg po meri.)

- Potrdite svojo izbiro z izbiro Izbriši.

2. možnost: izbrišite določen URL
Včasih boste morda morali v Googlu ‘Moja dejavnost’ izbrisati samo en URL in ne želite izbrisati vsega. Tukaj je tisto, kar počnete.
- Odprite Chrome ali drug brskalnik. Obiščite Google My Account in se prijavite v svoj račun, če tega še niste storili.

- Najti ‘Zasebnost in personalizacija’ v zgornjem levem kotu, nato kliknite na Upravljajte svoje podatke in prilagajanje.

- Pomaknite se navzdol do „Nadzor dejavnosti“ in kliknite Dejavnost v spletu in aplikacijah.

- Pomaknite se navzdol do strani »Nadzor dejavnosti in izberite Upravljanje dejavnosti.

- V „Dejavnost v spletu in aplikacijah“ okno, se pomaknite navzdol, dokler ne najdete imena spletnega mesta, s katerega želite izbrisati URL-je, na primer Sling TV. Kliknite ikono navpične elipse na desni. Od tam lahko izberete Izbriši da odstranite vsak URL v tem razdelku. Če želite samo izbrisati enega ali dva URL-ja, pojdite na naslednji korak.

- Če želite podrobneje razčleniti zgodovino URL-jev, preden kar koli izbrišete, kliknitenavpično elipso in izberite Podrobnosti če želite našteti vse URL-je v pojavnem okviru oz Oglejte si še # elementov na dnu seznama.

- Če želite izbrisati določen URL, kliknite njegovo ikono navpične elipse na desni in nato izberite Izbriši. Če potrebujete več informacij, kliknite Podrobnosti namesto tega.

Poleg krmarjenja po podatkih »Moja dejavnost« za brisanje določenih URL-jev je polje za iskalno dejavnost, kjer lahko iščete določeno dejavnost, ki jo želite izbrisati. S tem boste morda prihranili nekaj časa.
Če raje sploh ne shranjujete zgodovine URL-jev / spletnih mest, obstaja način, da ga popolnoma izklopite, kar najdete na vrhu Stran Google Moja dejavnost , Evo, kaj počnete.
- Pojdi nazaj k Podatki in personalizacija .

- Kliknite na Upravljajte svoje kontrolnike dejavnosti na dnu odseka.

- Ko vstopite, poiščite stikalo za »Aktivnost v spletu in aplikacijah« in ga izklopite.

Zdaj Google ne bo shranil vaše zgodovine iskanja. VendarChrome bo še vedno sledil vašim piškotkom, zgodovini brskanja in drugim podatkom.
Kako izbrisati zgodovino iskanja v Chromu v Androidu
Tako kot pri Chromu za Mac in Windows 10, zgodovine iskanja ne morete počistiti neposredno iz možnosti brskalnika, to pa boste morali storiti v Google Računu.
Izbriši vse
Odprite Chrome in pojdite na Moja dejavnost . Dotaknite se treh vodoravnih pik v zgornjem desnem kotu.
Korak 1

2. korak
Izberite Delete Activity by.

3. korak
Kot časovni okvir izberite All Time.

Zdaj potrdite brisanje in počakajte nekaj sekund. Vaša celotna zgodovina bo izbrisana.
Izbrišite določen URL
Korak 1
Odprite Chrome in pojdite na Moja dejavnost . Pomaknite se navzdol in poiščite povezavo, ki jo želite odstraniti.

2. korak
Dotaknite se treh vodoravnih pik zraven.

Obstajajo vnaprej določene možnosti, s katerimi boste lahko izbrisali zgodovino iskanja v trenutnem dnevu ali ustvarili obseg po meri.
3. korak
Izberite Izbriši. Bodite previdni, ker ni okna za potrditev.

Kako izbrisati zgodovino iskanja v Chromu v iPhonu
Brisanje zgodovine iskanja v Chromu v iPhonu je podobno kot v Android telefonu. Kljub temu je majhna razlika.
Izbriši vse
Korak 1
Odprite Chrome, Safari ali kateri koli drug brskalnik in pojdite na Moja dejavnost .

2. korak
Dotaknite se treh vodoravnih pik, preden izberete Delete Activity by

3. korak
Izberite All Time in nato počistite vse podatke, ki jih želite obdržati. Po izbiri kliknite »Naprej« v spodnjem levem kotu.

Prejeli boste obvestilo, da bo vsa vaša zgodovina iskanja izbrisana. Potrdite.
Izbrišite določen URL
Korak 1
Pojdi do Moja dejavnost . Pomaknite se navzdol in preverite seznam iskalnih vnosov. Uporabite lahko tudi iskanje.
Dotaknite se treh vodoravnih pik ob vhodu, ki ga želite izbrisati.

2. korak
Izberite delete in povezava bo odstranjena brez potrditvenega zaslona.

Ko zgodovino iskanja izbrišete v Googlu, je ni več mogoče obnoviti.
Dodatna pogosta vprašanja
Ali lahko samodejno izbrišem zgodovino iskanja v Chromu ob zapiranju aplikacije?
Čeprav Chrome podpira samodejno brisanje piškotkov vsakič, ko zapustite brskalnik, privzeto ne morete storiti enako s predpomnilnikom in zgodovino iskanja. Za Windows in Mac obstaja rešitev, ki jo je mogoče rešiti, saj lahko obiščete spletno trgovino Chrome in namestite Kliknite & Clean podaljšanje.
Ko to storite, v orodni vrstici kliknite Click & Clean in nato izberite Options. V razdelku Extras izberite brisanje zasebnih podatkov, ko se Chrome zapre. Zavedajte se, da boste s tem dejanjem odstranili zgodovino iskanja in vse ostalo, vključno s predpomnilnikom brskalnika in piškotki. Če želite samo izbrisati zgodovino iskanja, boste morali to storiti ročno.
Na žalost ne morete uporabljati funkcije Click & Clean v iPhonu ali Androidu, saj Chrome za mobilne naprave ne podpira razširitev. Edini možnosti sta, da ga ročno počistite v Google Računu ali onemogočite zgodovino iskanja.
Ali lahko ob ponovnem zagonu samodejno izbrišem zgodovino iskanja v Chromu?
Čeprav brskalnik Chrome podpira samodejno brisanje piškotkov ob vsakem ponovnem zagonu, nima iste funkcije za zgodovino iskanja. Morali boste obiskati spletno trgovino Chrome in namestiti Kliknite & Clean podaljšanje. Ko končate, pojdite na možnosti in kliknite Zabriši zasebne podatke, ko se Chrome zapre. Na žalost bodo s tem izbrisane tudi vse sledi vaše zgodovine brskanja. Z istim vtičnikom lahko tudi ročno izbrišete zgodovino iskanja, kar je hitreje kot vstopanje v Chromov meni z možnostmi.
Kje si lahko ogledam zgodovino brskanja po iskanju?
Če si želite ogledati vsako iskanje, ki ste ga opravili v Chromu, boste morali obiskati domačo stran Google Moja dejavnost in se prijaviti. Tam boste videli seznam vseh nedavnih spletnih iskanj. Raziskujete jih lahko z možnostmi pogleda predmeta ali svežnja ali iskalnim poljem na vrhu zaslona. To je dragoceno, če želite izbrisati določen vnos ali vsako iskanje, ki ste ga opravili, odkar ste ustvarili Google Račun.
Ali je mojo zgodovino iskanja mogoče obnoviti po izbrisu?
Tudi če ste nenamerno ali namerno izbrisali zgodovino iskanja, jih lahko obnovite na nekaj načinov.
Če imate Google Račun, obiščite Google Moja dejavnost . Na tej strani bodo prikazane vse vaše dejavnosti v Chromu, vključno z zgodovino brskanja in zgodovino iskanja. Vendar pa ima ta metoda omejitve, saj zgodovine iskanja ne morete uvoziti nazaj v brskalnik. Kljub temu lahko kot alternativo uporabite možnosti za obnovitev sistema.
- V operacijskem sistemu Windows 10 kliknite Start in vnesite Recovery.
- Izberite Odpri obnovitev sistema.
- V naslednjem sistemu Windows kliknite Izberi drugo obnovitveno točko.
- Izberite obnovitev na datum, preden ste izbrisali zgodovino iskanja.
- Znova zaženite računalnik in zgodovina iskanja bo obnovljena.
Vedite, da bo obnovitev sistema razveljavila vse druge spremembe, ki ste jih naredili v drugih programih, ne samo v Chromu. Vendar datotek ne boste izgubili.
Zakaj naj počistim zgodovino iskanja?
Če veliko uporabljate Chrome, lahko zgodovina brskanja in iskanja zavzame veliko pomnilnika in upočasni brskalnik. Če izbrišete zgodovino iskanja in brskanja, lahko izboljšate učinkovitost Chroma in vaše naprave.
Če z nekom delite napravo, bo čiščenje zgodovine iskanja vaše dejavnosti ohranilo zasebne. Prav tako bo iskalnikom, kot je Google, preprečil, da zbirajo vaše podatke in jih prodajajo oglaševalcem. Tudi če v Chromu ne iščete ničesar občutljivega, boste vseeno želeli občasno počistiti zgodovino iskanja.
Ali bo način brez beleženja zgodovine shranil mojo zgodovino iskanja?
V načinu brez beleženja zgodovine boste morali za skrivanje lokacije uporabiti VPN. Vendar Chrome ne sledi vašim dejavnostim, ko ste brez beleženja zgodovine, vključno s piškotki, zgodovino brskanja in zgodovino iskanja. Namesto da onemogočite iskanje v Google Računu, lahko uporabite način brez beleženja zgodovine, če ne želite, da se vaše dejavnosti spremljajo. Način brez beleženja zgodovine je na voljo za namizne in mobilne različice Chroma.
Zakaj Google Chrome sledi moji zgodovini iskanja?
Google Chrome zbira vašo zgodovino iskanja iz nekaj razlogov. Ena je, če želite izvedeti več o sebi in vam zagotoviti boljše rezultate. Sledenje se uporablja tudi za prikaz Google Ads, ki so za vas pomembni. Prehod brez beleženja zgodovine je najboljši način, da Chrome prepreči sledenje vašim dejavnostim.
Ali lahko prenesem svojo zgodovino iskanja v Googlu?
Leta 2015 je Google predstavil možnost prenosa vseh podatkov, ki jih zbira. To vključuje iskanja v YouTubu, nastavitve profila Android, e-poštna sporočila, zgodovino lokacij in Chrome. To storite tako:
lahko poganjaš računalnik brez ram
- Obiščite Google Arhiviranje in se po potrebi prijavite.
- Zdaj boste videli seznam podatkov. Vse je privzeto izbrano, vendar obstaja gumb Prekliči izbor. Preverite Chrome in nato izberite Vse vključene podatke Chroma. Zdaj izberite podatke brskalnika, ki jih želite prenesti.
- Google bo prikazal opozorilo in vas obvestil, da je prenos podatkov v javni računalnik tvegan. (Upoštevajte tudi, da imajo nekatere države morda zakone, ki omejujejo uporabo te možnosti.)
- Kliknite Creative Archive.
- Ko bo vse pripravljeno, boste prejeli e-poštno sporočilo s povezavo za prenos arhiva zgodovine iskanja v Googlu.
Če se odločite za prenos vsega, je lahko arhiv 5 GB ali več, odvisno od tega, kako dolgo uporabljate Google Račun. Google Arhiviranje je odličen način za varnostno kopiranje podatkov brez povezave in njihovo shranjevanje na varnem.
Prevzemite nadzor nad zgodovino iskanja
Ne glede na napravo, ki jo uporabljate, je brisanje zgodovine iskanja v Chromu oddaljeno le nekaj klikov ali dotikov. Na žalost tega privzeto ni mogoče storiti samodejno, razširitve pa ponujajo le omejeno pomoč. Zgodovino iskanja lahko tudi onemogočite v nekaj neposrednih korakih in po potrebi hitro vklopite.
Je Chrome vaš glavni brskalnik tako na namizjih kot na mobilnih platformah? Kako pogosto morate izbrisati zgodovino iskanja?

















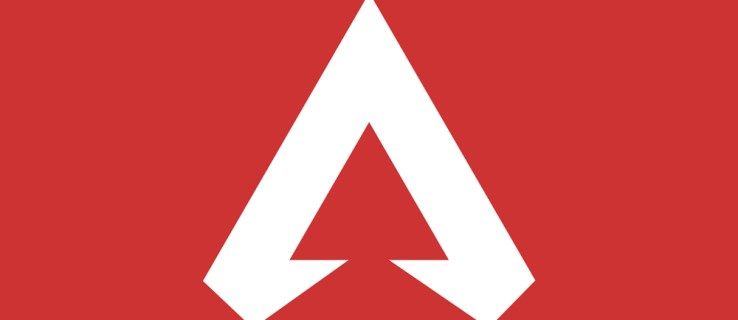





![Kako spremeniti ime Amazon Fire TV Stick [februar 2021]](https://www.macspots.com/img/firestick/03/how-change-your-amazon-fire-tv-stick-name.jpg)

