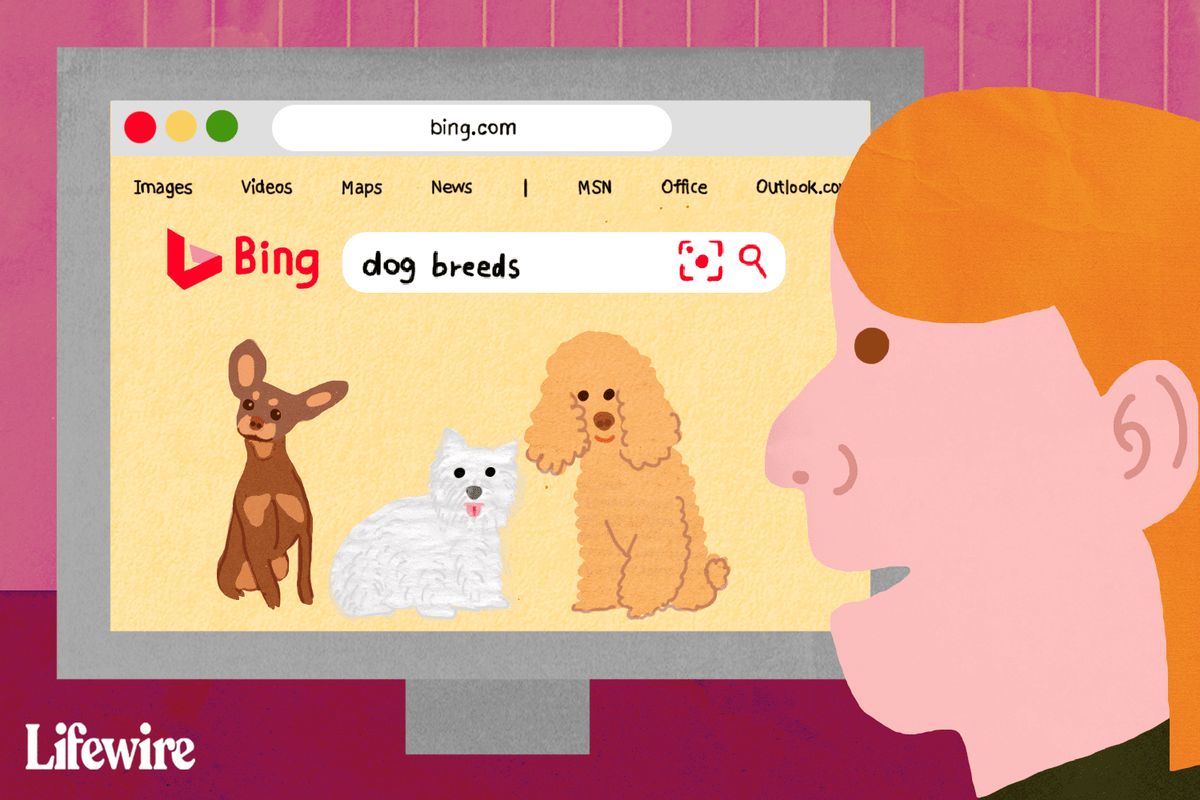Tako kot Windows 7 z Vista je tudi Windows 10 v Microsoftovem imenu poskušal izboljšati napake in kritike, ki so prišle z operacijskim sistemom Windows 8, skupaj z majhnimi, dvoletnimi posodobitvami in obveznimi varnostnimi popravki, ki zagotavljajo varnost računalnikov med vsakodnevno uporabo. Ni težko reči, da je Windows 10 najboljši operacijski sistem, ki ga je Microsoft kadar koli dostavil, vendar to ne pomeni, da ni prostora za izboljšave. Kot kateri koli drug operacijski sistem ima tudi Windows 10 precejšen delež težav in pritožb, nekateri dolgoletni uporabniki sistema Windows pa se lahko zamerijo zaradi določenih sprememb, ki so bile narejene pri pošiljanju najnovejših posodobitev.

Ena od prenovljenih funkcij v sistemu Windows 10 je pogled hitrega dostopa v File Explorerju. Hitri dostop je nadomestil pogled Priljubljene iz sistema Windows 8.1 in želi združiti uporabniško določene priljubljene lokacije – na primer namizje, prenosi in dokumente – s samodejno ustvarjenim seznamom pogosto in nazadnje dostopnih datotek in map.
Nekaterim uporabnikom se lahko zdi hitri dostop v operacijskem sistemu Windows 10 koristen, saj lahko omogoči, da so uporabnikove najpomembnejše informacije zlahka dostopne z ene lokacije, vendar bo tistim, ki raje ročno upravljajo svoje podatke, hitri dostop verjetno bolj motil kot koristen. . Čeprav hitrega dostopa ni mogoče popolnoma onemogočiti v sistemu Windows 10, ga je mogoče ukrotiti do te mere, da deluje podobno kot Priljubljene v File Explorerju iz sistema Windows 8.1. Tukaj je opisano, kako počistite in omejite hitri dostop v sistemu Windows 10. Nastavitve hitrega dostopa za Windows 10 najdete v vmesniku Možnosti mape File Explorer. Če želite priti tja, odprite okno File Explorer in se pomaknite do Ogled zavihek na vrhu. Ko ste na zavihku Pogled, poiščite in kliknite na Opcije gumb, ki se privzeto nahaja na skrajni desni strani orodne vrstice File Explorer. To bo odprlo okno Možnosti mape.

V oknu Možnosti mape se prepričajte, da ste na splošno zavihek in nato poiščite razdelek Zasebnost na dnu okna. Te možnosti nadzorujejo, kako hitri dostop zapolni in prikaže vaše podatke.
kako postaviti glasbo na ipod brez iTunes brez prenosa
Če je hitri dostop zatrdil svoj vmesnik z datotekami in mapami, za katere menite, da niso ustrezni ali uporabni, je prvi korak, ki bi ga morda želeli narediti, počistiti vse iz hitrega dostopa in v bistvu začeti znova. To lahko storite s klikom na Jasno gumb in takoj boste videli, da vsi vaši podatki izginejo iz vmesnika za hitri dostop v File Explorerju.
Če želite biti bolj kirurški v svojem pristopu k ukrotitvi hitrega dostopa, lahko kadar koli ročno odstranite katero koli datoteko ali mapo, tako da jo kliknete z desno tipko miške in izberete Odstrani iz hitrega dostopa .

Če si je hitri dostop dovolil pripeti datoteko ali mapo namesto vas in jo želite odstraniti, je postopek podoben, le da boste tokrat z desno tipko miške kliknili na element in izbrali Odpnite iz hitrega dostopa .

Ti koraki vam bodo pomagali počistiti datoteke in mape, ki jih je hitri dostop zbral do zdaj, vendar če se zdaj ustavite, bo hitri dostop preprosto znova začel zbirati nedavno in pogosto dostopne podatke. Če želite ustaviti ta postopek in preprečiti, da bi se hitri dostop samodejno zapolnil z vašimi podatki, boste morali tudi počistiti eno ali obe potrditveni polji v razdelku Zasebnost v možnostih mape File Explorerja.
Dve možnosti - Prikaži nedavno uporabljene datoteke v hitrem dostopu in Prikaži pogosto uporabljene mape v hitrem dostopu — obnašajo se, kot kažejo njihova imena, in bodo preprečili, da bi hitri dostop še naprej zapolnjeval svoj vmesnik z novimi datotekami ali mapami. Če želite popolnoma omejiti hitri dostop, potrdite obe polji. Če pa vam je všeč ideja, da Windows samodejno spremlja vaše najpogosteje uporabljene mape, vendarnevaše nedavne datoteke – ali obratno – nato potrdite samo eno od ustreznih polj.

Če gremo dlje, se lahko v celoti izognete hitremu dostopu tako, da spremenite privzeti pogled, ko odprete novo okno File Explorer. smo razpravljali o tem nasvetu v preteklosti, vendar na kratko preprosto spremenite možnost Odpri File Explorer v: na vrhu okna Možnosti mape iz Hitri dostop do Ta računalnik . Ko se odločite, kako deluje hitri dostop, kliknite Prijavite se in potem v redu da shranite spremembe in zaprete okno.
Samo zato, ker ste ukrotili hitri dostop v sistemu Windows 10, še ne pomeni, da je popolnoma neuporaben. Še vedno lahko ročno pripnete svoje najljubše lokacije map na stransko vrstico za hitri dostop za preprost dostop.

Če želite to narediti, z desno tipko miške kliknite katero koli datoteko ali mapo v File Explorerju in izberite Pripni na hitri dostop . Mapa bo takoj dodana v razdelek za hitri dostop stranske vrstice File Explorer, kjer jo lahko razporedite med druge ročno pripete lokacije hitrega dostopa, tako da jih povlečete in spustite v želeni vrstni red.

kako priti do brezplačnih kovancev na spletu
Končna opomba: za tiste, ki so novi v sistemu Windows, je pomembno poudariti, da manipulacija datotek in map v hitrem dostopu na noben način ne spremeni ali spremeni izvirnih datotek ali map. Hitri dostop (skupaj z Priljubljene in knjižnice v prejšnjih različicah sistema Windows) deluje samo kot kazalec na izvirne datoteke v vašem računalniku in odstranitev datoteke ali mape iz hitrega dostopa ne odstrani ali izbriše izvirnika.