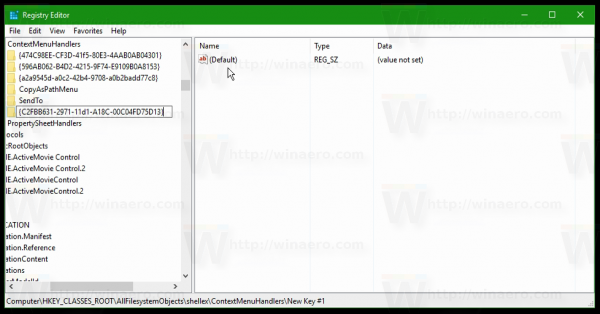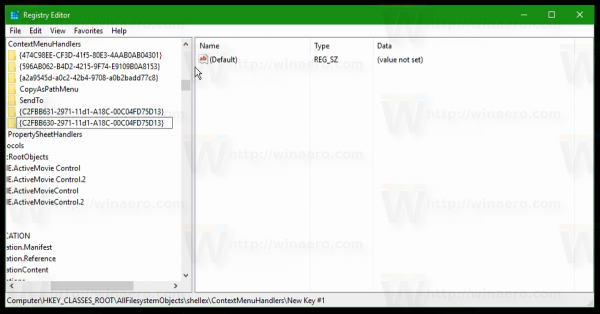V operacijskem sistemu Windows 10 lahko v ukazni meni Raziskovalca datotek dodate ukaze Kopiraj v in Premakni v. Čeprav so ti ukazi na voljo na traku, je koristno, da jih imate za hiter dostop neposredno v meniju z desnim klikom. Poglejmo, kako je to mogoče storiti.
Oglas
The Kopiraj v ukaz kontekstnega menija je zasnovan za kopiranje izbranih datotek in map v ciljno mapo, ki jo lahko uporabnik izbere.
The ukaz kontekstnega menija Premakni v ima podobno vedenje, vendar izbrane elemente premakne z ene lokacije na drugo.
Kot smo že omenili, so ti ukazi dostopni s traku v Raziskovalcu datotek sistema Windows 10:
Če jih imate v priročnem meniju, lahko pospešite vsakodnevna opravila upravljanja datotek. Še posebej so uporabni za uporabnike, ki to raje onemogočite vmesnik traku v Raziskovalcu datotek sistema Windows 10 . Tu morate narediti, da dodate te ukaze v kontekstni meni.
Dodaj Kopiraj v in Premakni v v kontekstnem meniju File Explorer
- Odprto Urejevalnik registra .
- Pojdite na naslednjo tipko:
HKEY_CLASSES_ROOT AllFilesystemObjects shellex ContextMenuHandlers
Nasvet: glej Kako z enim klikom skočite na želeni registrski ključ
- Tu ustvarite nov podključ z naslednjimi imeni:
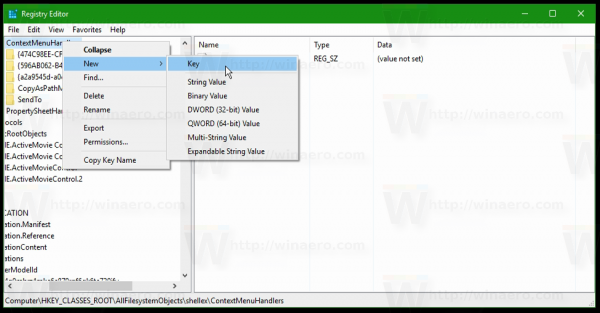 - za ukaz Premakni v ustvarite nov podključ z imenom {C2FBB631-2971-11d1-A18C-00C04FD75D13}.
- za ukaz Premakni v ustvarite nov podključ z imenom {C2FBB631-2971-11d1-A18C-00C04FD75D13}.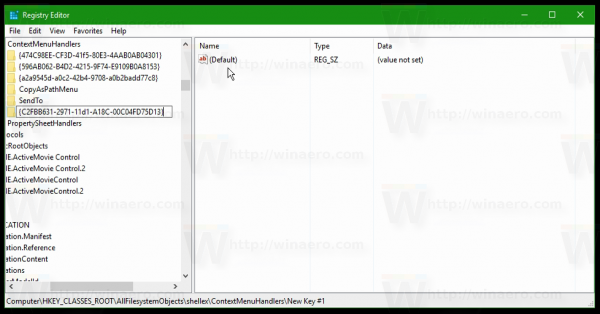
- za ukaz kontekstnega menija Kopiraj v ustvarite nov podključ z imenom {C2FBB630-2971-11D1-A18C-00C04FD75D13}.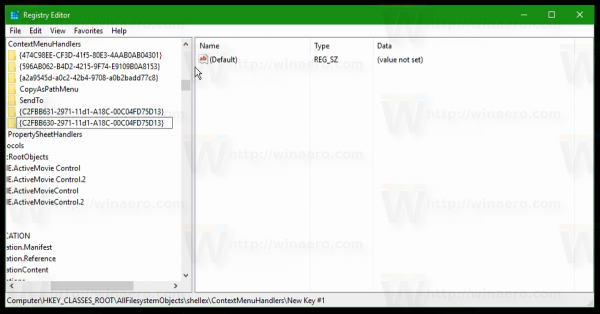
Zdaj lahko v Raziskovalcu izberete eno ali več datotek in map in jih z desno miškino tipko kliknete. Ukazi bodo dostopni neposredno v kontekstnem meniju, kot je prikazano zgoraj.
kakšen spomin imam
Da bi prihranili vaš čas, sem pripravil datoteke registra, ki jih lahko prenesete od tukaj:
Prenesite datoteke registra
Oglejte si naslednji video, da vidite vse zgoraj omenjeno v akciji:
Namig: naročite se lahko na naš YouTube kanal TUKAJ .
Opomba: Ta trik deluje tudi v operacijskih sistemih Windows 7, Windows 8 in Windows 8.1.
Se vam zdijo ti ukazi koristni? Jih boste dodali v kontekstni meni? Povejte nam v komentarjih!

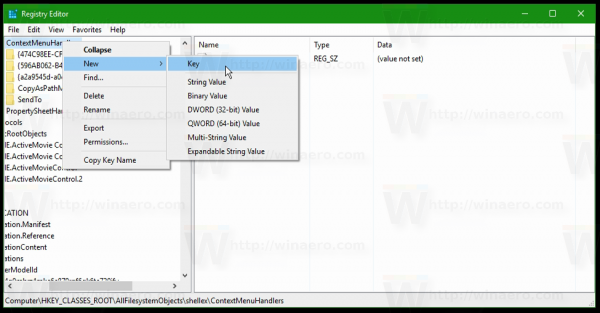 - za ukaz Premakni v ustvarite nov podključ z imenom {C2FBB631-2971-11d1-A18C-00C04FD75D13}.
- za ukaz Premakni v ustvarite nov podključ z imenom {C2FBB631-2971-11d1-A18C-00C04FD75D13}.