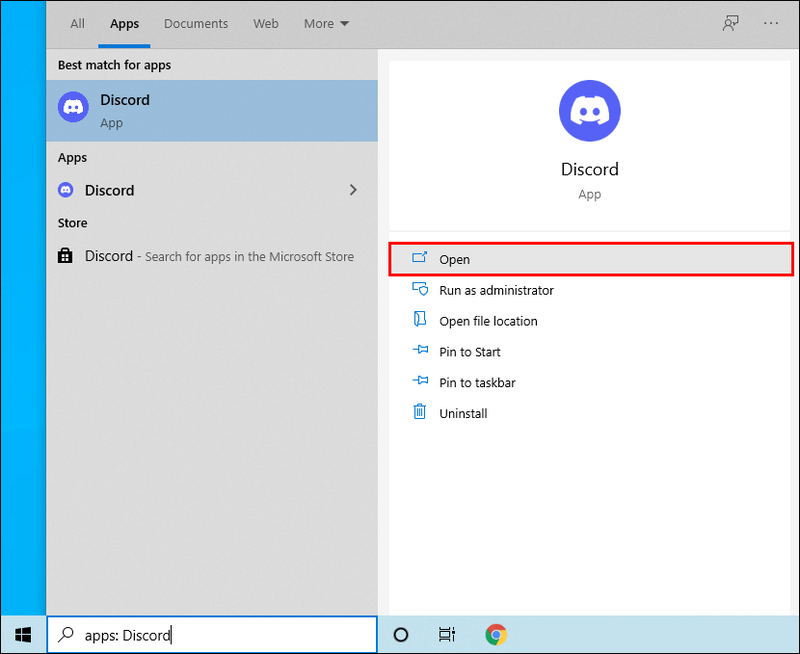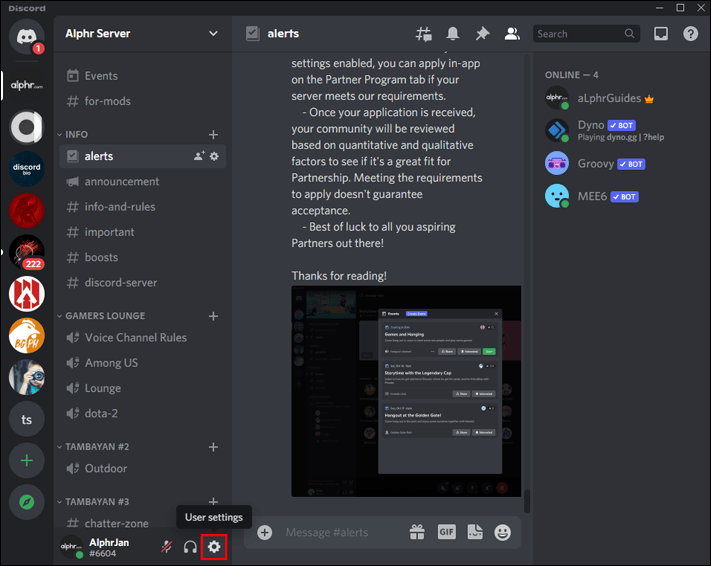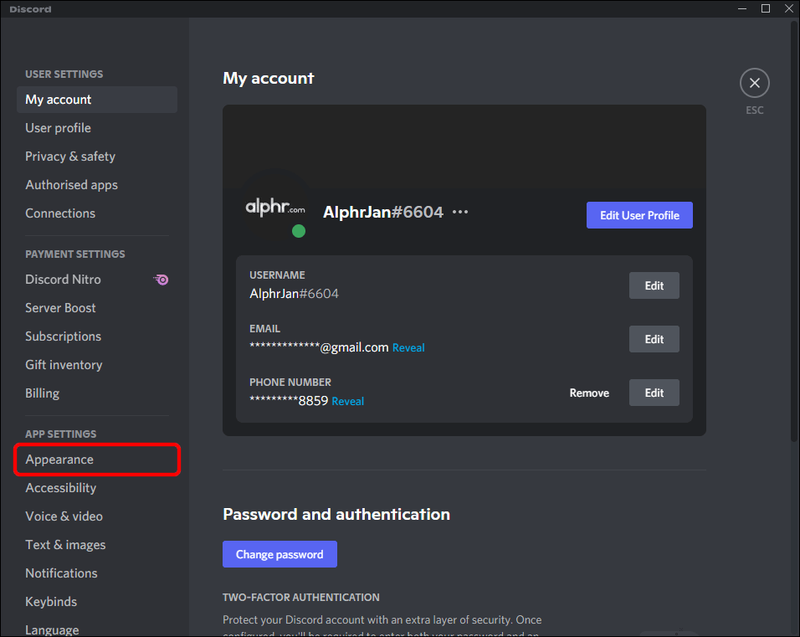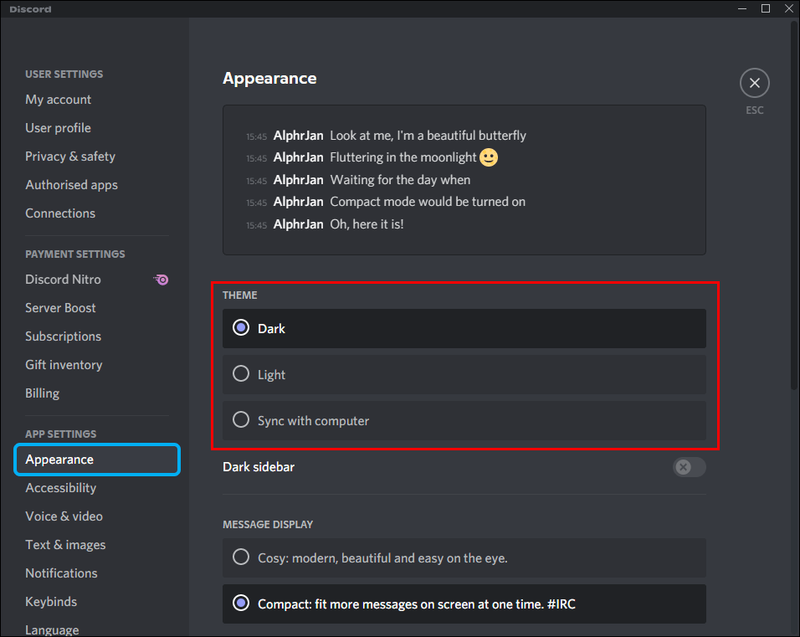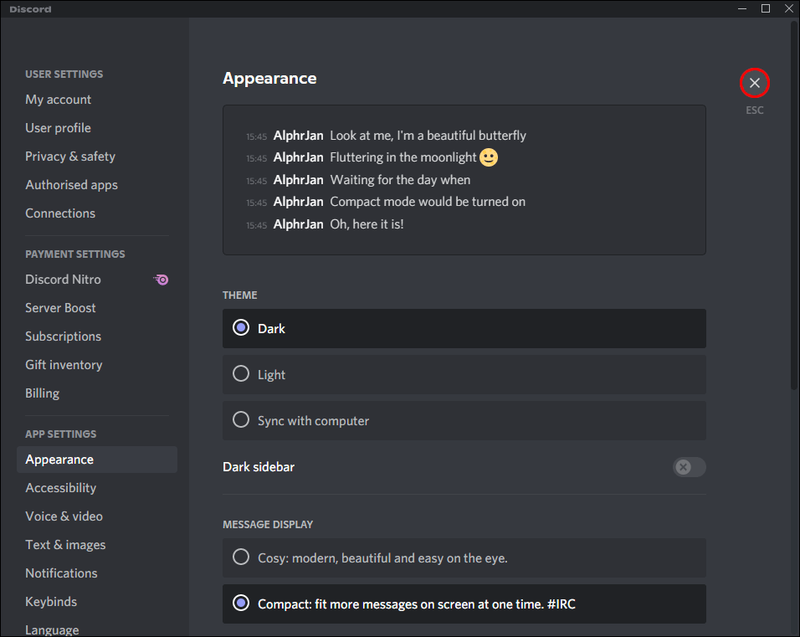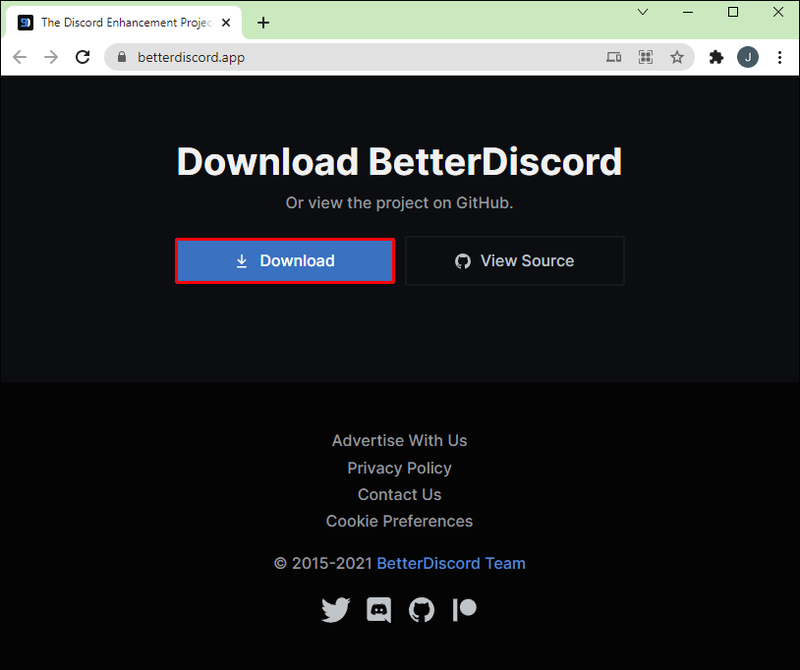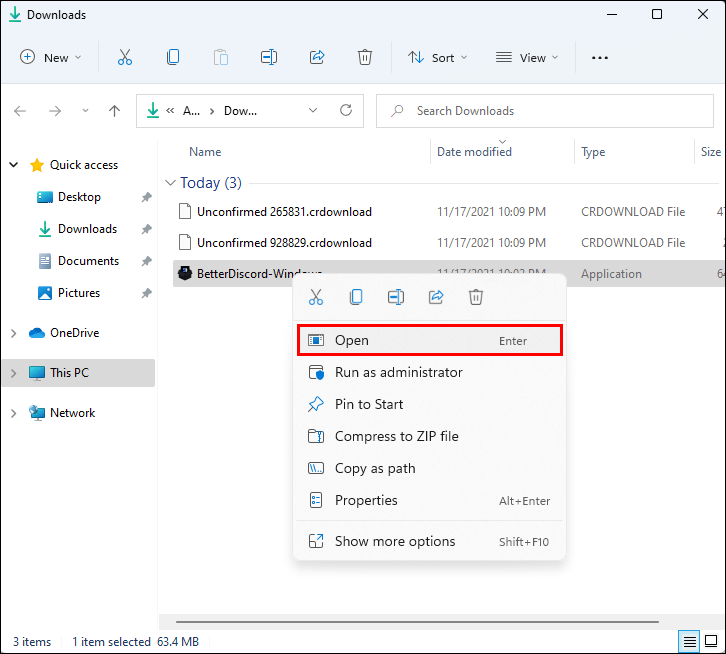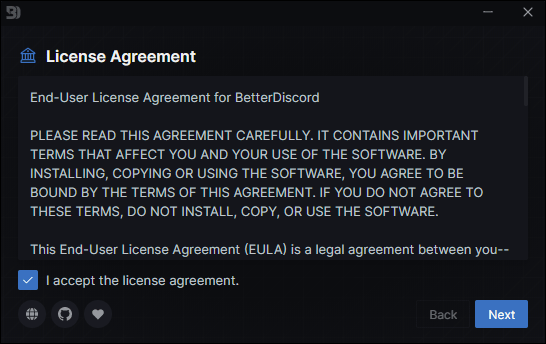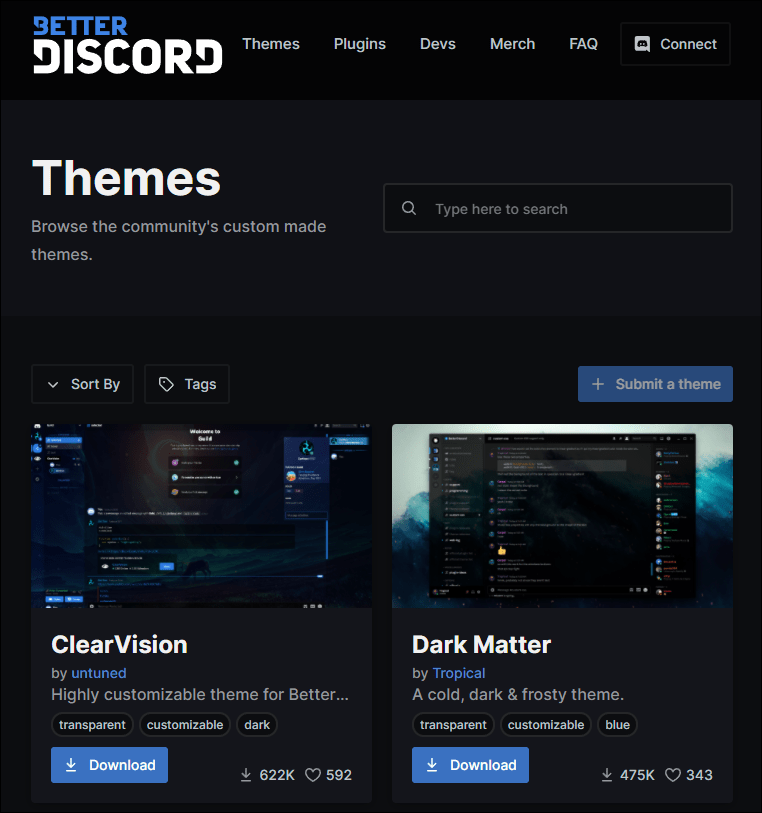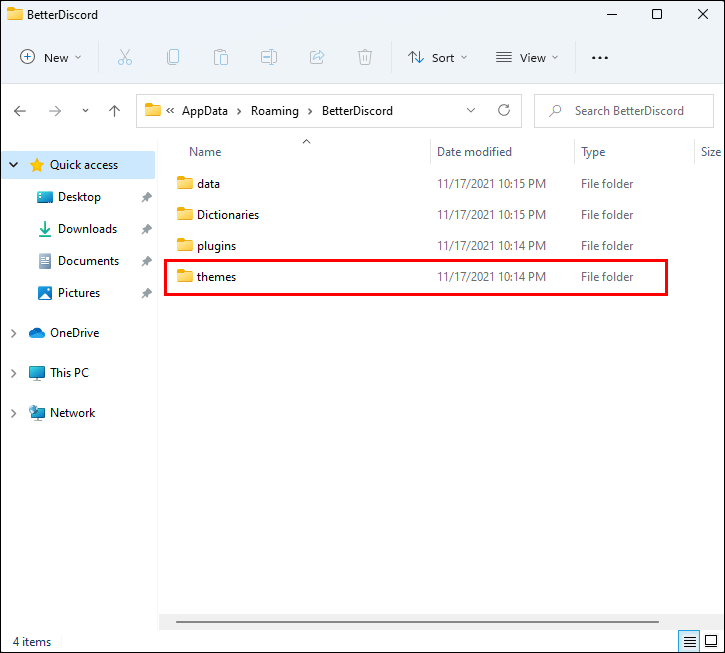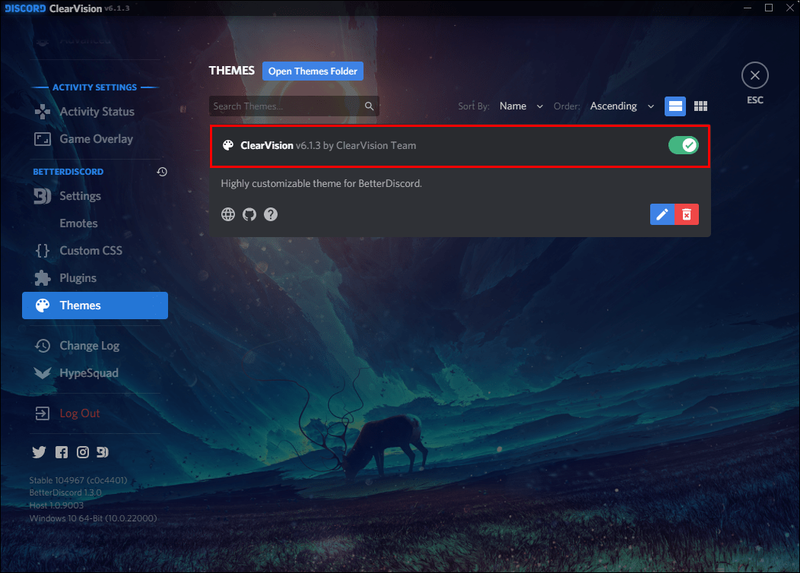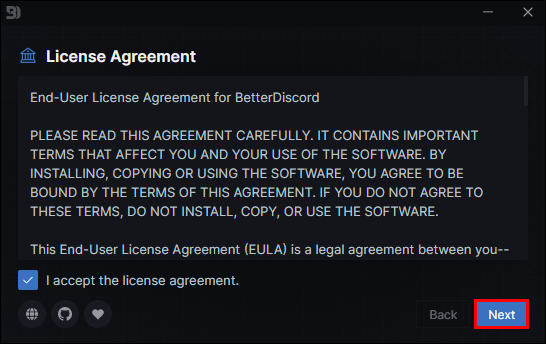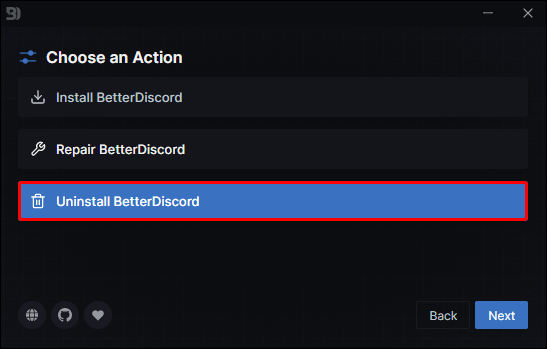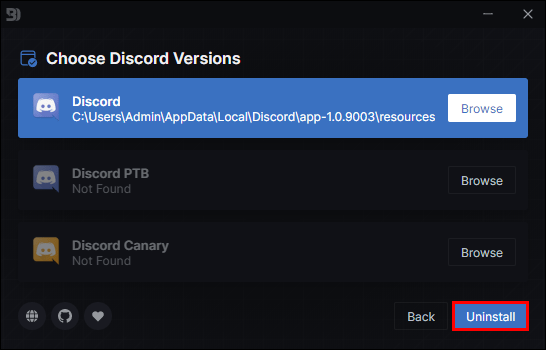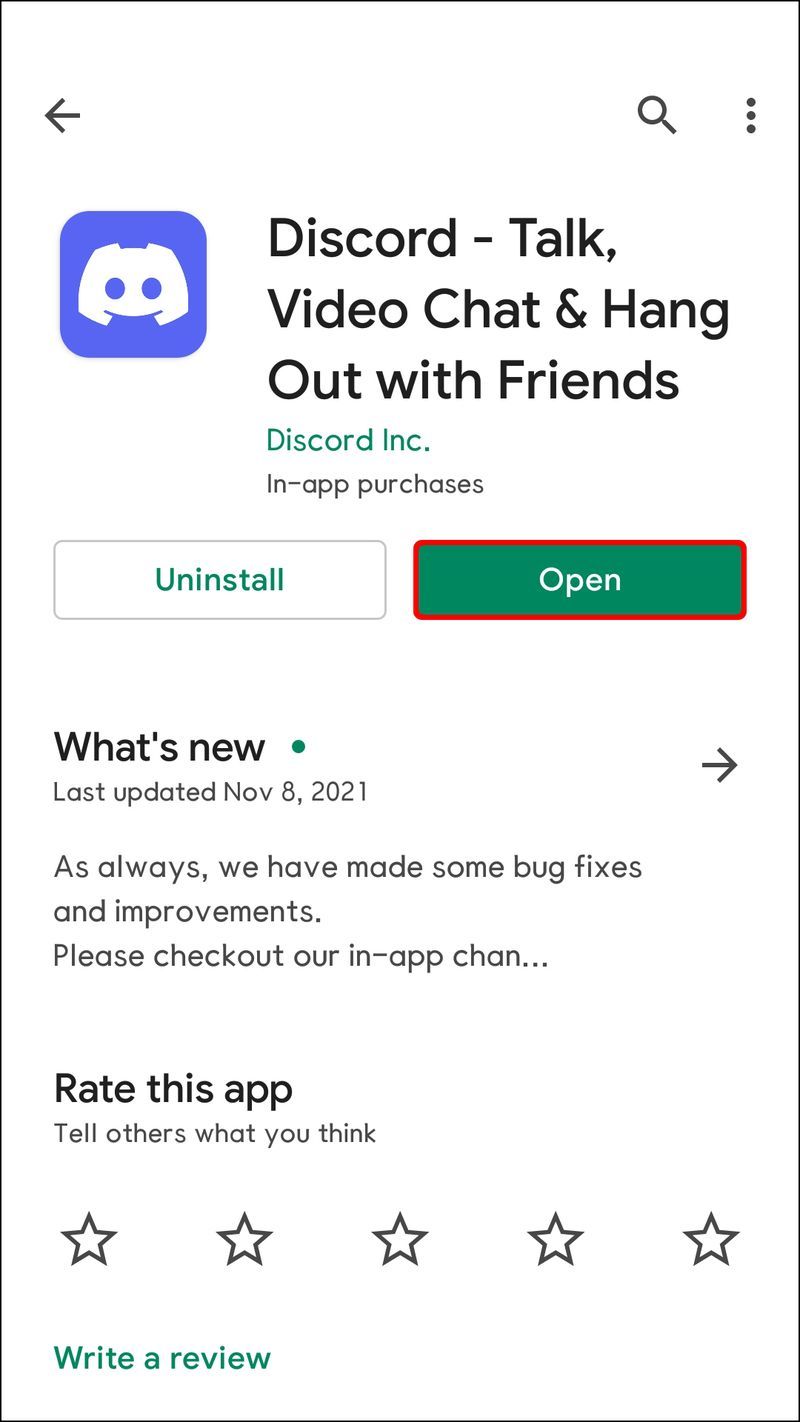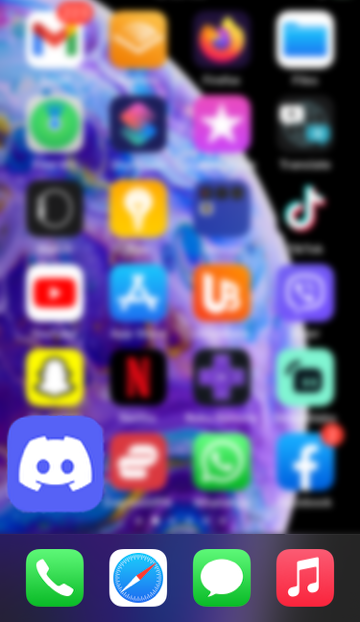Povezave naprav
kako dodati pisave v besedo mac -
Discordov privzeti vmesnik je posebej zasnovan za podporo igralni in komunikacijski izkušnji. Uporabnikom ponuja veliko možnosti za personalizacijo, vključno z možnostjo spreminjanja ozadja. Preklapljate lahko med temnimi, svetlimi ali sinhroniziranimi temami vašega računalnika. Za bolj izpopolnjene možnosti boste morali namestiti aplikacijo BetterDiscord.

Ta članek vam bo pokazal, kako spremeniti ozadje Discorda na različnih napravah z vgrajenimi možnostmi in uradno aplikacijo.
Kako spremeniti ozadje ali temo v Discordu na računalniku
Svoj videz v Discordu lahko spremenite tako, da izberete eno od vgrajenih možnosti ali izberete temo na spletni strani BetterDiscord. Takole lahko naredite oboje iz računalnika:
Vgrajene možnosti:
- V računalniku zaženite aplikacijo Discord.
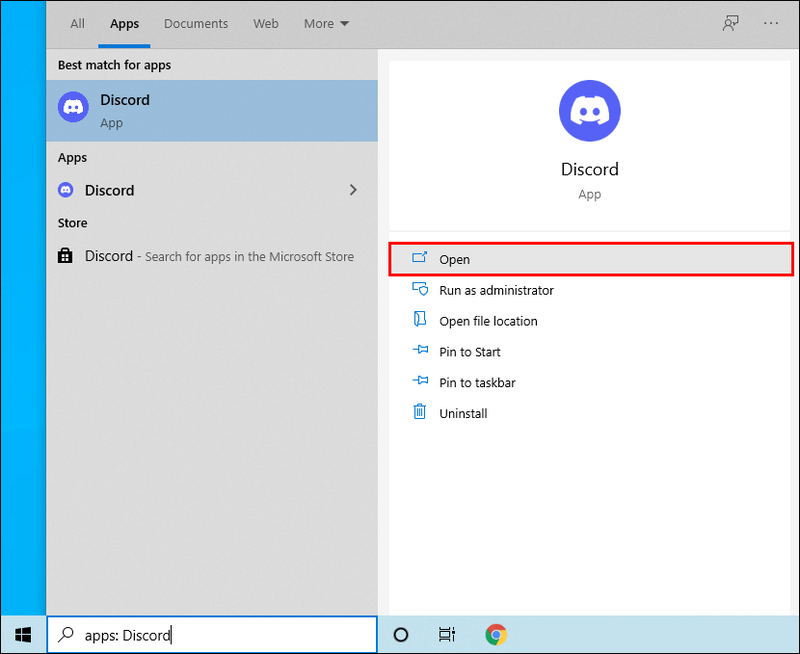
- Izberite možnost orodja za uporabniške nastavitve na dnu levega podokna.
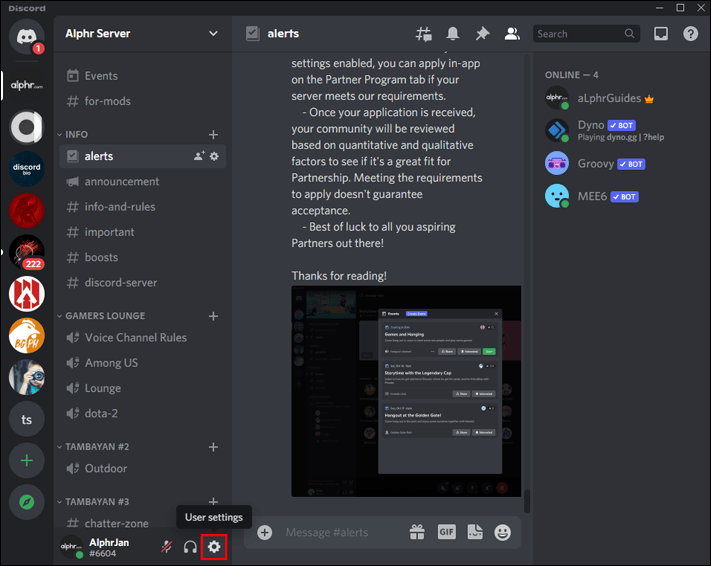
- V razdelku Nastavitve aplikacije izberite Videz.
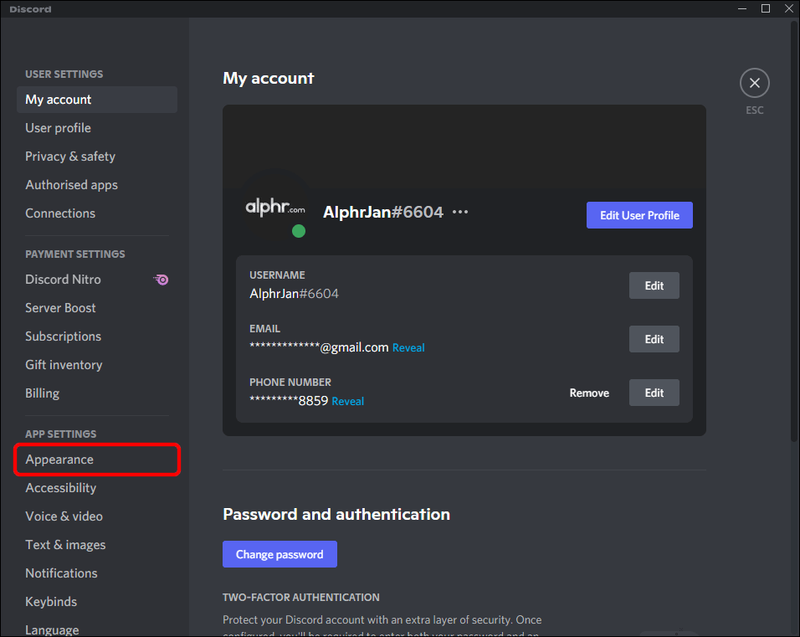
- V razdelku Tema izberite Temno, Svetlo ali Sinhroniziraj z računalnikom.
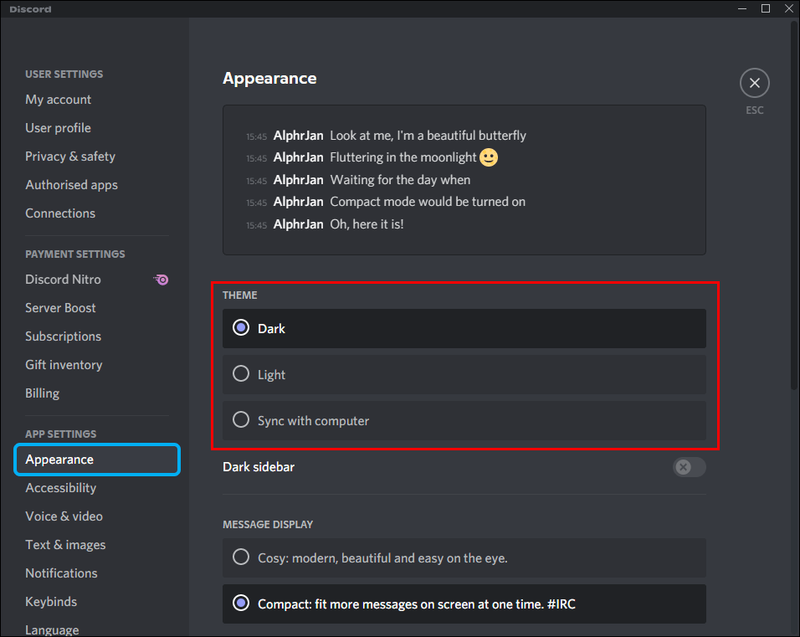
- Kliknite gumb Esc, da se vrnete na začetni zaslon in izbrana tema bo uporabljena.
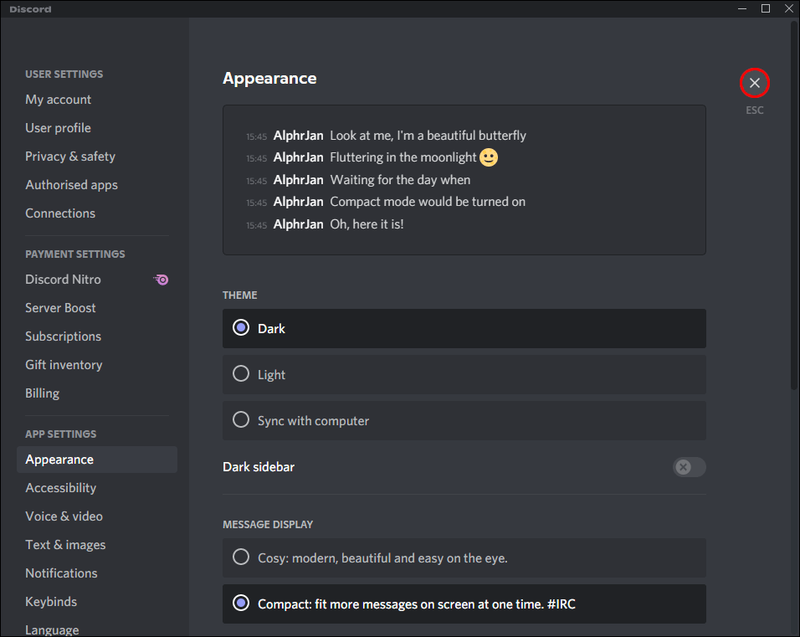
BetterDiscord:
- Pomaknite se do BetterDiscord.app za namestitev aplikacije.
- Kliknite gumb Prenesi (različica), da prenesete najnovejši namestitveni program.
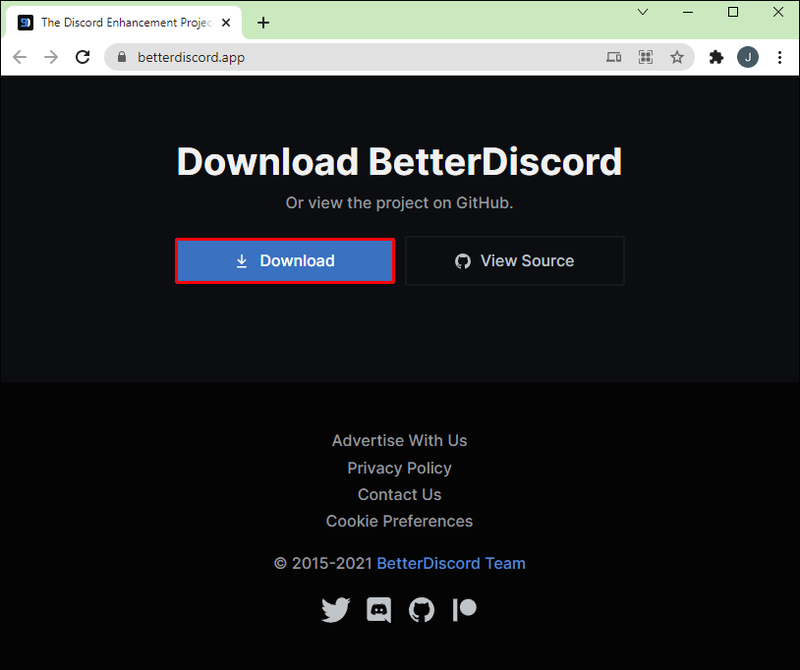
- Ko končate, odprite datoteko BetterDiscord windows.exe, da začnete namestitev.
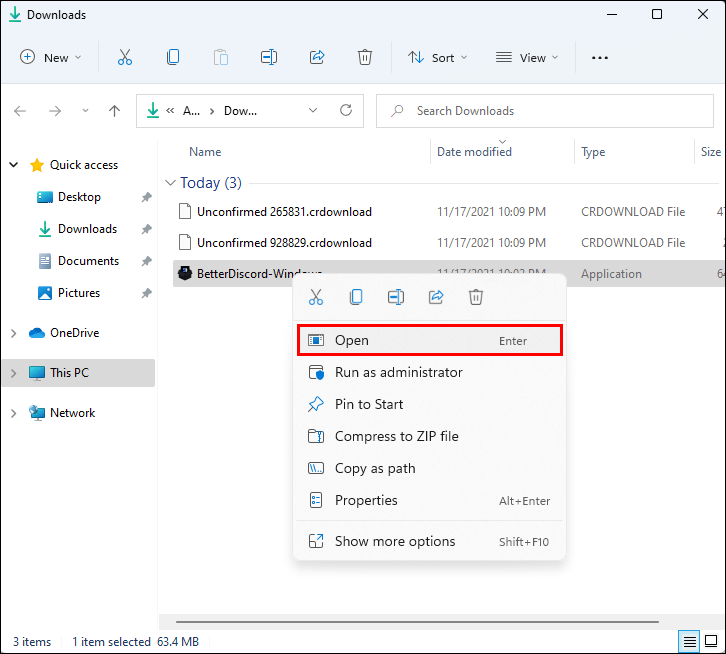
- Sledite navodilom na zaslonu. Ko je aplikacija nameščena, se bo znova zagnala.
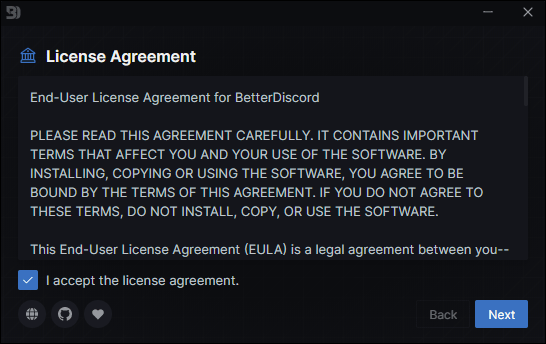
- Če želite spremeniti temo, obiščite Stran s temami na spletnem mestu BetterDiscord.
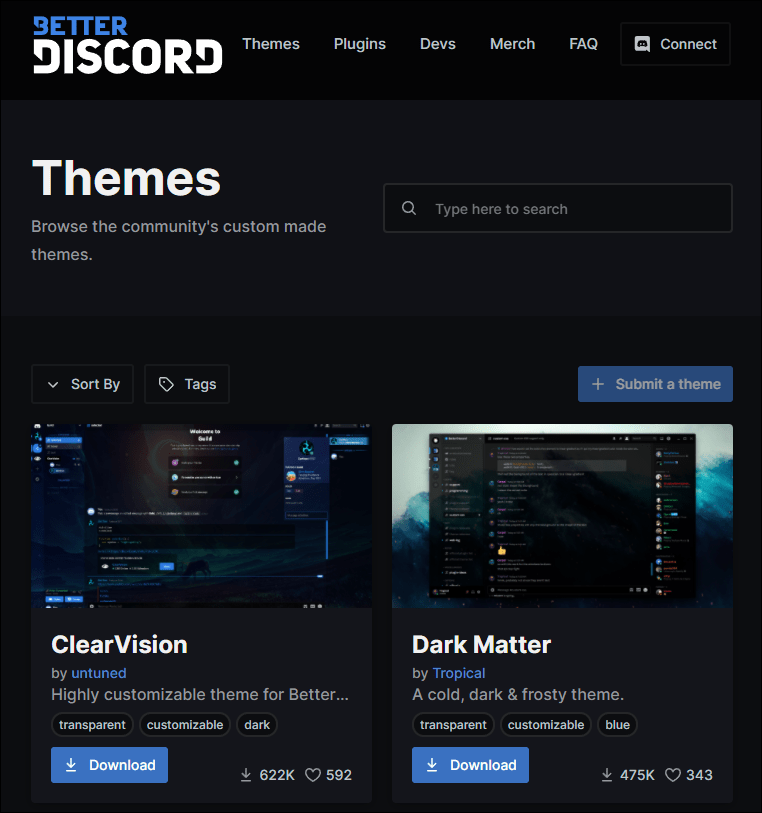
- Izberite temo in jo nato prenesite v mapo s temo Discord. Privzeta pot je običajno: C:UsersUsernameAppDataRoamingBetterDiscord hemes.
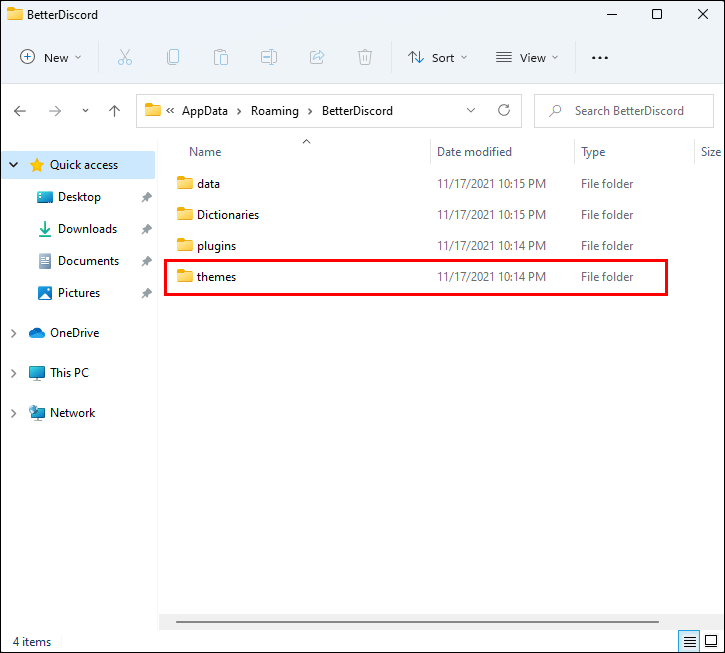
- Lahko pa odprete mapo s temo in vanjo kopirate temo. Nato pojdite na uporabniške nastavitve Discord.
- Nato pojdite na teme BetterDiscord, da zagotovite, da je tista, ki ste jo izbrali, omogočena.
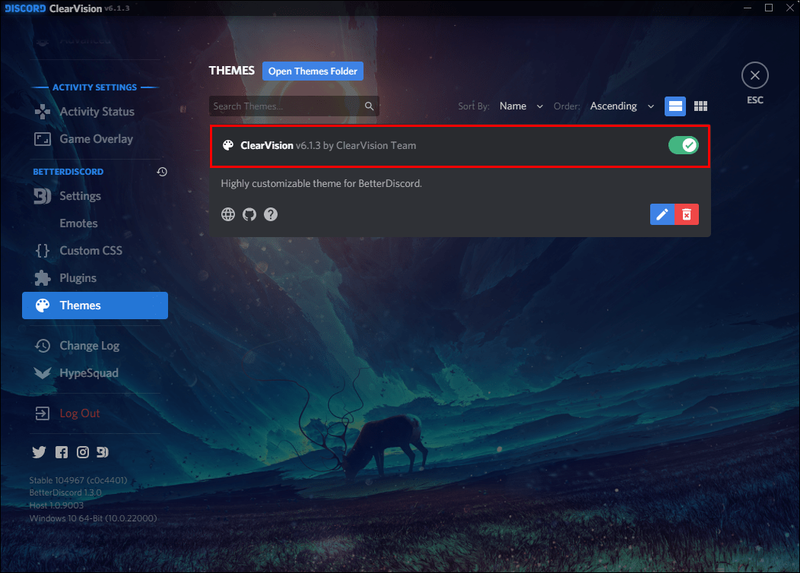
Če želite prenehati uporabljati BetterDiscord, boste potrebovali njegov namestitveni program. Če ga nimate več, ga znova prenesite, potem:
- Strinjate se z licenčno pogodbo in kliknite Naprej.
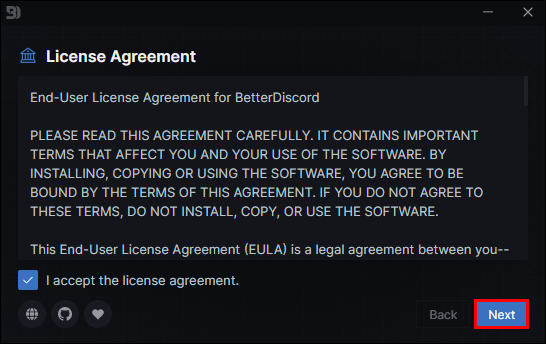
- Izberite Odstrani BetterDiscord.
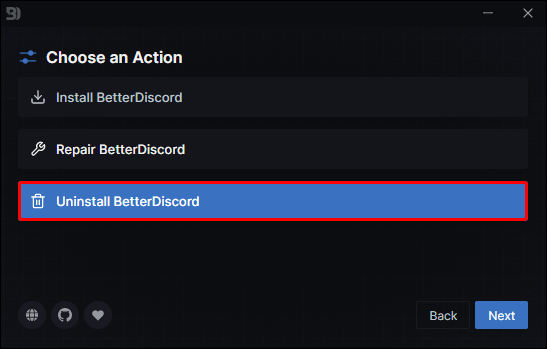
- Izberite pot/različico in nato Odstrani.
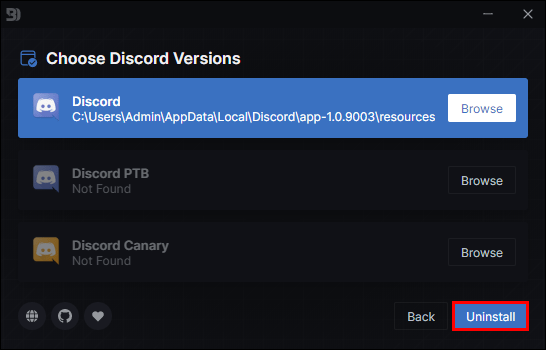
Kako spremeniti svoje ozadje v Discordu na napravi Android
BetterDiscord še ni združljiv z mobilnimi napravami, zato lahko prilagodite svoje ozadje ali temo z vgrajeno možnostjo. Evo, kako se to naredi:
- Odprite aplikacijo Discord.
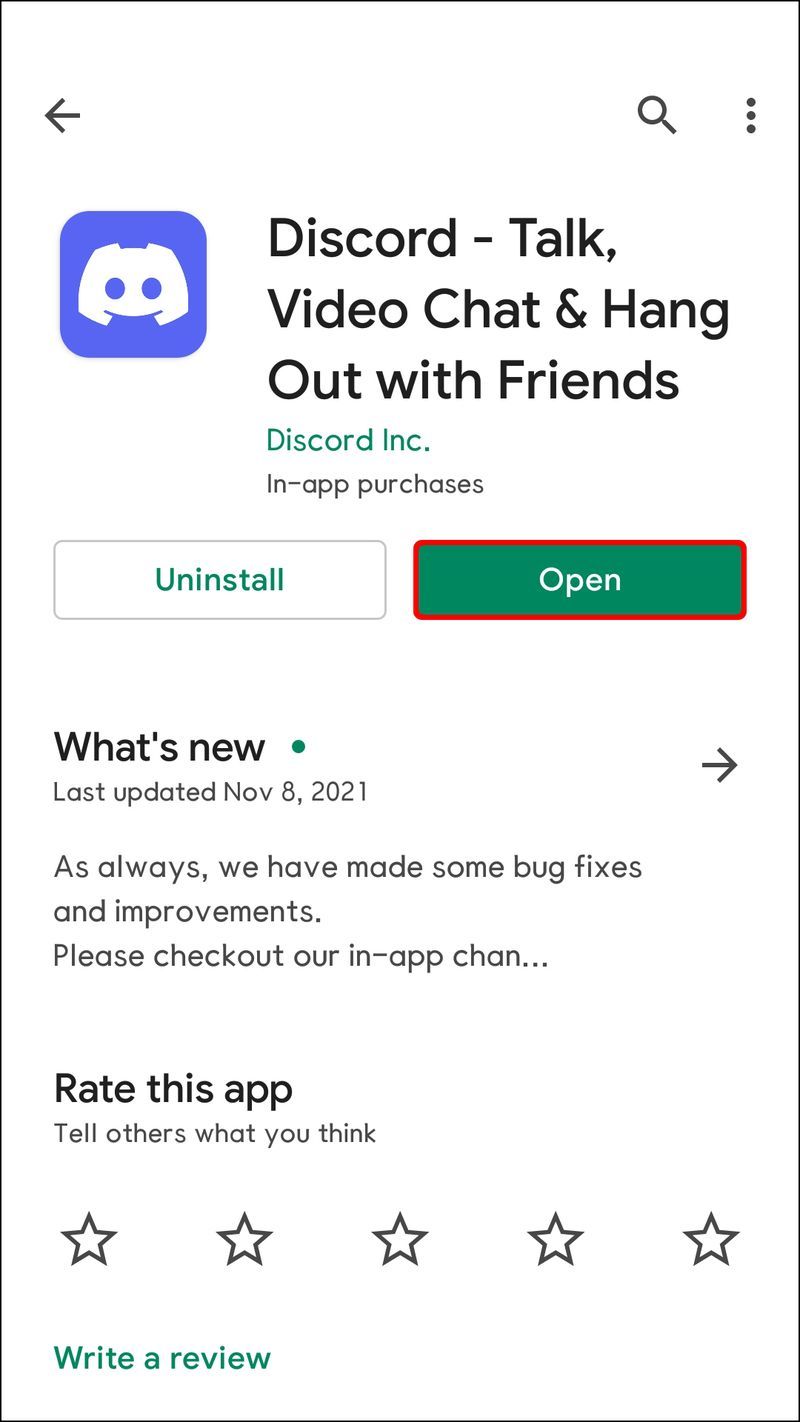
- Na dnu se dotaknite ikone zobnika za uporabniške nastavitve.

- Pod nastavitvami aplikacije izberite Videz.

- Izberite želeno temo in videz ter uživajte.

Kako spremeniti svoje ozadje v Discordu na iPhoneu
Ozadje/temo Discord lahko spremenite v eno od vgrajenih možnosti, saj BetterDiscord ni združljiv z mobilnimi napravami. Sledite tem korakom, da spremenite svojo temo:
- Zaženite aplikacijo Discord.
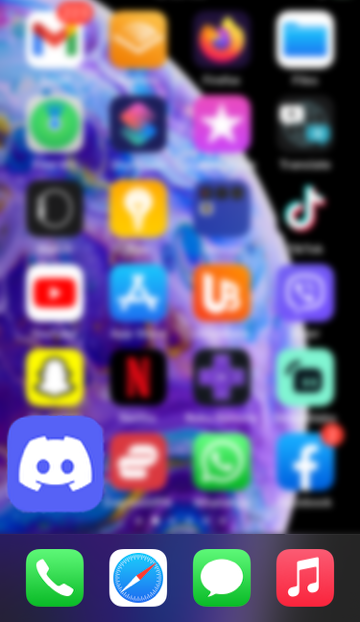
- Dotaknite se ikone zobnika za uporabniške nastavitve na dnu.

- Pod nastavitvami aplikacije tapnite Videz.

- Izberite želeno temo in videz.

Vaša izbira se bo zdaj prikazala.
Kako spremeniti svoje ozadje v videu Discord?
Če želite med videoklici Discord prikazati navidezno ozadje, opremite računalnik z naslednjo konfiguracijo:
- GPU: NVIDIA GEFORCE RTX 2060, Quadro RTX 3000, TITAN RTX ali novejši.
- RAM: 8 GB RAM-a.
- CPE: priporočeni Intel Core i5 8600, AMD Ryzen r5 2060 in novejši.
- Gonilnik: NVIDIA Display Driver različice 456.38 in novejše.
- OS: Windows 10 64-bit.
- Stabilna internetna povezava.
- Pojdite na Stran za oddajanje NVIDIA .
- Kliknite gumb Prenesi zdaj.
- Aplikacija se mora odpreti po namestitvi. Če ne, boste morda morali uporabiti ustrezno oddajo NVIDIA za prenos gonilnika R455.
- Če želite to narediti, obiščite Gonilniki NIVIDA GEFORCE stran.
- Če želite poiskati gonilnik za svoj sistem, izpolnite obrazec. Za vrsto izdelka izberite GPU, ki ga imate.
- Pri vrsti prenosa izberite Gonilnik, pripravljen za igro.
- Kliknite gumb Začni iskanje in nato Prenesi, da prenesete gonilnik.
- Zaprite gonilnik, pripravljen za igro, in aplikacijo NVIDIA Broadcast.
- Znova odprite aplikacijo NVIDIA Broadcast in nato izberite zavihek Kamera.
- Pri viru kamere izberite svojo spletno kamero in ločljivost.
- Ko pridete do Effects, boste imeli štiri možnosti:
- Zameglitev ozadja zamegli območje za vami.
- Zamenjava ozadja vam omogoča prikaz navidezne slike ozadja. Ta možnost in zamegljenost ozadja ne zahtevata zelenega zaslona za delovanje.
- Odstranitev ozadja uporabi črno ozadje, ki ga lahko pustite takšno, kot je, ali pa prikažete nekaj, na primer svojo igro.
- Samodejno kadriranje osredotoči kamero okoli vaše glave, ne glede na to, kam se premikate.
- Ko izberete učinek ozadja kamere, odprite aplikacijo Discord.
- Kliknite Uporabniške nastavitve.
- Izberite Glas in video.
- V nastavitvah videa namesto spletne kamere izberite Kamera (NVIDIA Broadcast).
- Kliknite gumb Esc, da se vrnete na začetni zaslon.
Po nastavitvi lahko preklapljate med različnimi vrstami ozadja prek aplikacije NVIDIA Broadcast.
Preoblikovanje vaše teme Discord
Discordova privzeta tema morda ne bo ustrezala vsakomur ali pa bo čez nekaj časa postala dolgočasna.
Na srečo Discord ponuja nekaj odličnih možnosti za preoblikovanje videza vašega vmesnika. Poleg tega vam namestitev aplikacije BetterDiscord daje še več ustvarjalne svobode.
Katero vgrajeno ozadje ali temo imate raje in zakaj? Ste namestili BetterDiscord? Če je tako, katero temo ste se odločili? Povejte nam v spodnjem razdelku za komentarje.