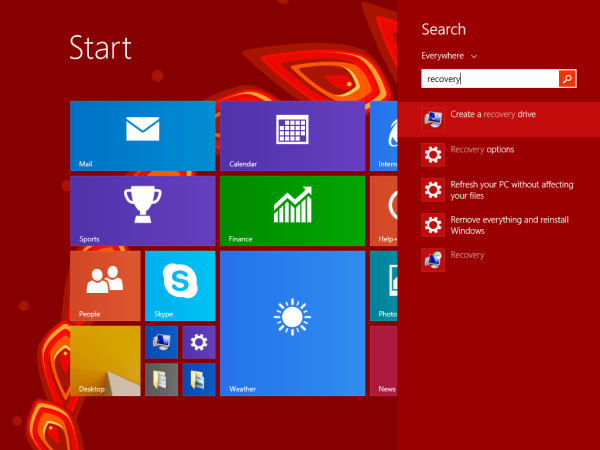Apple-ove brezžične ušesne slušalke AirPods so ena izmed najbolj priljubljenih možnosti Bluetooth, ki so danes na voljo na trgu. Preprosto seznanjanje s katero koli napravo Apple (in celo nekaterimi drugimi), odlična kakovost zvoka in uporabnost omogočajo, da so ti drobni brsti popolna dodatna oprema za poslušanje in komunikacijo na poti.

Obstaja veliko različnih načinov prilagajanja nastavitev AirPods po vaših željah. Ta članek se osredotoča na spremembo imena AirPod, vendar vam bomo ponudili tudi nekaj nasvetov in trikov, da v celoti izkoristite ušesne čepke. Potopimo se naravnost.
Stvari, ki jih je treba vedeti
Preden spremenite ime svojih AirPods, najprej preglejte nekaj informacij, ki jih boste morda morali vedeti, preden se premaknete naprej.
Slušalke privzeto prikažejo ime v naslednji obliki: (Your Name) AirPods. To je v redu za večino uporabnikov, če pa želite, da ušesne čepke izstopajo ali imate več parov, je sprememba imena nujna.
Najprej morate AirPods seznaniti z napravo Apple. Večina kontrol je dostopna samo v izdelkih Apple. Če ste to že storili, nadaljujte z branjem. Če pa ne, sledite tem navodilom:
- Odprite ohišje AirPod in pridržite gumb na zadnji strani.
- Ko se AirPods prikažejo na vašem zaslonu, tapnite »Connect«.
- Vaši AirPods se bodo samodejno povezali z vašo napravo Apple.
Seveda lahko to storite tudi z Macom. Odprite »Preferences«, nato »Bluetooth« in na koncu pridržite gumb na zadnji strani AirPods, da se seznanite. Ko je seznanjen, lahko upravljate kontrolnike in posodobite ime.
AirPods lahko preimenujete na dva načina - prek iPhona / iPada ali Mac-a. V naslednjih razdelkih je podroben vodnik za vsako metodo.
Preimenujte AirPods z iPhoneom ali iPadom
Če so vaši AirPods seznanjeni z napravo iOS, sledite tem navodilom:
- V iPadu ali iPhoneu odprite Nastavitve in izberite Bluetooth. Vklopite Bluetooth in AirPods seznanite z napravo.

- Poiščite svoje AirPods v razdelku Moje naprave in pritisnite ikono i na skrajni desni.

- V naslednjem meniju tapnite Ime in AirPods preimenujte v poljubno. Hit Done in že ste pripravljeni.

Če možnosti, prikazane na zgornjem posnetku zaslona, ne vidite, to pomeni, da vaši AirPods trenutno niso povezani. Odprite ohišje in poskusite znova. Če zraven svojih AirPodov vidite ‘Connected’, jih lahko uporabite.
Preimenujte AirPods z računalnikom Mac
AirPods so tudi v popolni povezavi z računalniki Apple! Za konferenčne klice, klice FaceTime ali uživanje v videoposnetkih lahko z računalnikom uživate v majhnih brezžičnih popkih. Če morate posodobiti ime svojih AirPods, sledite tem navodilom za Mac:
- Kliknite ikono Apple v zgornjem desnem kotu začetnega zaslona vašega računalnika Mac. Nato kliknite »Sistemske nastavitve«.

- Kliknite možnosti Bluetooth. Vklopite Bluetooth in AirPods seznanite z računalnikom Mac.

- Pomaknite se do svojih AirPods pod Naprave in z desno miškino tipko kliknite, da se prikaže pojavno okno.

- Izberite Preimenuj in z novim imenom bodite kreativni. Potrdite s ponovnim klikom na Preimenuj.

Če se možnost preimenovanja AirPods ne prikaže, je to zato, ker niso povezani. Odprite ohišje in kliknite AirPods.
Koristni nasveti in triki za AirPods
Poleg spreminjanja imena obstaja še nekaj drugih vdiranj, da prilagodite nastavitve AirPods svojim željam.
Možnosti dvakrat tapnite
Meni Bluetooth AirPods vam omogoča, da nastavite možnosti dvojnega dotikanja za vsak pod. Nastavitve vključujejo:
- Premakni se na naslednjo ali prejšnjo skladbo
- Ustavite, zaustavite ali predvajajte zvok, naj bo to glasba, poddaje ali zvočne knjige.
- Dvakrat tapnite, da sprožite Siri in jo uporabite za nadzor zvoka ali uporabo drugih funkcij Siri
Nastavitve mikrofona
Privzeto je mikrofon AirPod samodejno, zato ni vseeno, katero enoto uporabljate. Lahko pa jo nastavite na Vedno desno / Vedno levo. Tako samo izbrana ušesna slušalka deluje kot mikrofon, tudi če je v ohišju ali stran od ušesa.
kako videti stike na
Samodejno zaznavanje ušes
AirPods vedo, da so v ušesu. Če jih odstranite, se predvajanje samodejno zaustavi ali ustavi (ko sta obe ušesni čepki izklopljeni).
Če onemogočite samodejno zaznavanje ušes, se zvok še naprej predvaja, tudi če ne nosite popkov. Priporočljivo je, da ta funkcija ostane privzeta, saj vam pomaga prihraniti nekaj časa delovanja baterije.
Poiščite svoje AirPods
Na prvi pogled so AirPods morda videti kot pripomoček, ki ga je enostavno izgubiti. Toda, ko jih začnete uporabljati, se zavedate, da je verjetnost, da bodo izpadli, majhna, tudi če grete teči.
Vendar pa lahko s pomočjo funkcije Find My iPhone poiščete ušesne čepke, če jih uspete premakniti ali pa stroki končajo v napačnih rokah. To deluje na iCloud.com ali v aplikaciji Find My iPhone.

Boljša življenjska doba baterije
AirPods vam omogoči približno pet ur delovanja baterije z enim polnjenjem in ne traja dolgo, da se napolnijo. Če pa želite iztisniti še nekaj soka, lahko uporabite samo en brst, medtem ko se drugi napolni in po potrebi zamenja.
Da bo to nemoteno delovalo, morate imeti vklopljene samodejni mikrofon in možnosti zaznavanja. Brez skrbi, stereo zvok boste lahko poslušali z enim AirPodom.
Lučke stanja polnilnega ohišja
Lučka stanja na sredini polnilnega ohišja AirPod je barvno usklajena. Z notranjimi ušesnimi čepki ohišje prikazuje stanje napolnjenosti AirPods.
Če je ohišje prazno, lučka prikazuje stanje ohišja. Na primer, oranžna barva pokaže, da je manj kot en popolnoma napolnjen. Zelena pa označuje poln naboj. Utripajoča lučka pomeni, da so ušesne čepke pripravljene na povezavo.
Skupna raba telefonskih klicev in glasbe
Z AirPods je zelo enostavno deliti glasbo in telefonske klice. Eno od slušalk preprosto podarite prijatelju ali družinskemu članu in to je to.
Vendar pa lahko samo en brst hkrati deluje kot mikrofon.
Pogosto zastavljena vprašanja
Ta odsek smo vključili, da odgovorimo na najpogostejša vprašanja o Apple AirPods.
Ali lahko svoje naprave AirPods preimenujem v napravi Android?
Žal ne. Čeprav mnogi uporabniki Androida raje uporabljajo Appleove AirPods, ni mogoče spremeniti nobenega nadzora ali prilagoditi brstov brez enega od zgoraj naštetih Applovih izdelkov.
Kako ponastavim AirPods na tovarniške nastavitve?
Če imate težave z AirPods ali jih podarite nekomu drugemu, jih lahko ponastavite. Odprite ohišje in pojdite na Nastavitve v iPhonu. Dotaknite se možnosti »Bluetooth«. Dotaknite se ikone »i« poleg svojih AirPods. Dotaknite se možnosti »Pozabi napravo«.
Prereži žico
V primerjavi z nekaterimi drugimi brezžičnimi ušesnimi čepki AirPods ponuja več možnosti prilagajanja. Sprememba imena daje osebni pečat, verjetno pa so najbolj uporabne možnosti dvojnega dotika. Kakorkoli že, zdaj poznate vse trike, kako kar najbolje izkoristiti svoje AirPods.
kako prijaviti nekoga o neskladju
Ali AirPods uporabljate za poslušanje glasbe, klicanje ali poslušanje poddaj? V spodnjih komentarjih delite svoje želje s preostalo skupnostjo.