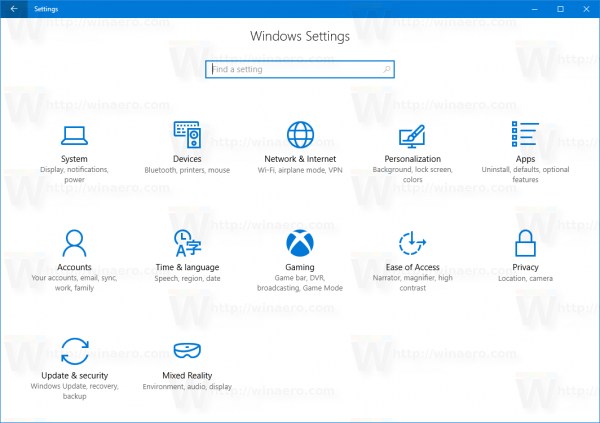Verjetno je pošteno reči, da smo vsi blokirali vsaj eno osebo v Gmailu. Včasih je lažje preprosto blokirati naslov, kot videti, da vam je ta oseba poslala še eno neželeno e-poštno sporočilo.

Kaj pa, če ste si premislili in zdaj želite videti e-poštna sporočila, ki ste jih blokirali? Ali si jih boste lahko ogledali ali ne, je odvisno od tega, kako ste jih blokirali. V tem članku bomo razpravljali o vaših možnostih.
Blokirana e-pošta v Gmailu
Morda ste mislili, da ste nekaterim osebam preprečili pošiljanje e-pošte. Z Gmailom tehnično ne morete nikomur preprečiti, da bi vam poslal e-pošto. Najverjetneje ste neželeno e-pošto filtrirali v določeno mapo. Za te ne prejemate obvestil; preprosto so preusmerjeni v drugo mapo. Natančnejši izraz je »filtrirana« e-pošta in ne »blokirana« e-pošta.
Če nikoli niste nastavili nove mape, kamor naj bi bila ta neželena e-poštna sporočila poslana z določenega naslova, so bila poslana v vašo mapo z vsiljeno pošto. In tu se začne dilema. E-poštna sporočila v Gmailovi mapi z vsiljeno pošto se samodejno izbrišejo po 30 dneh. Če ste nastavili posebno mapo, imate srečo. Ta e-poštna sporočila se izbrišejo šele, ko jih pošljete v mapo smetnjak.
Kako si ogledate blokirana e-poštna sporočila v Gmailu v računalniku Mac ali Windows
Če ste nastavili posebno mapo, kamor želite pošiljati neželena e-poštna sporočila z določenega e-poštnega naslova, si jih boste lahko ogledali. Tukaj vam bomo pokazali, kako priti do te mape po spodnjih korakih:
- Prijavite se v svoj Gmail račun.

- Proti zgornji levi strani zaslona boste videli seznam map. Za ogled celotnega seznama tapnite »Več«.
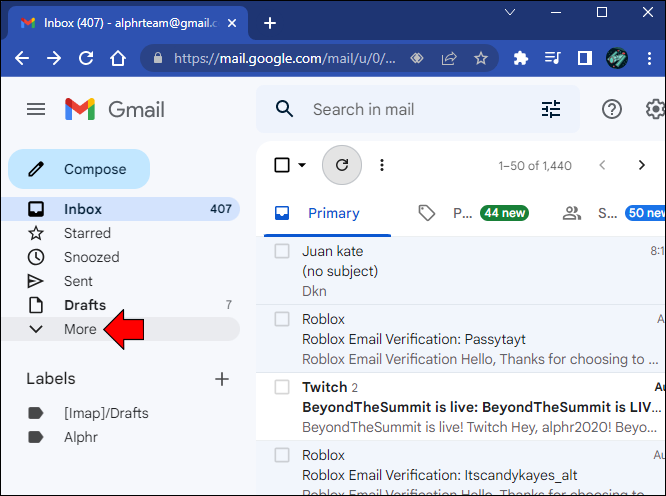
- Poiščite in kliknite mapo, ki ste jo ustvarili za neželena e-poštna sporočila.
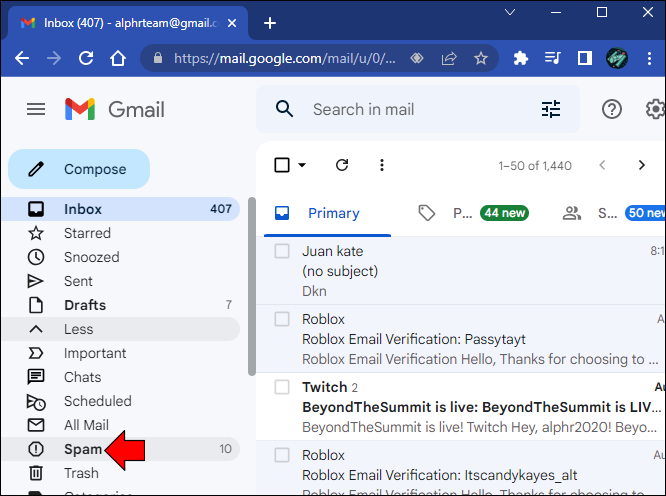
- Tukaj boste videli seznam e-poštnih sporočil, ki ste jih »blokirali«.
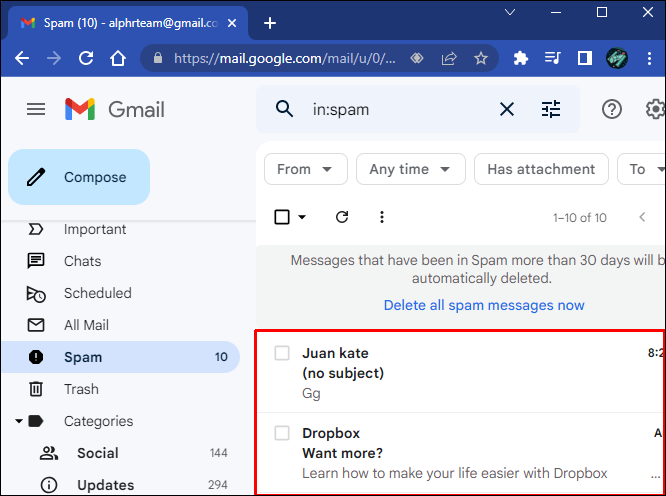
Če niste nastavili posebne mape in neželenih e-poštnih sporočil označili kot vsiljeno pošto, pojdite v mapo z vsiljeno pošto. Če so e-poštna sporočila mlajša od 30 dni, jih boste našli tukaj.
kako narediti prečrtanje v Google Docs
Kako si ogledati svoja blokirana e-poštna sporočila v Gmailu v napravi iPhone ali Android
Z aplikacijo Gmail v iPhonu ali Androidu lahko ugotovite, katere e-poštne naslove ste blokirali. Najhitrejši način je, da greste v posebno mapo, ki ste jo nastavili za filtriranje določenih naslovov, ali pa preverite v mapi z vsiljeno pošto. Druga metoda je ogled seznama vseh blokiranih naslovov. Za ogled seznama sledite spodnjim navodilom.
Za uporabnike iPhone sledite tem navodilom:
- Odprite aplikacijo Gmail v iPhonu.

- Dotaknite se treh vodoravnih črt.
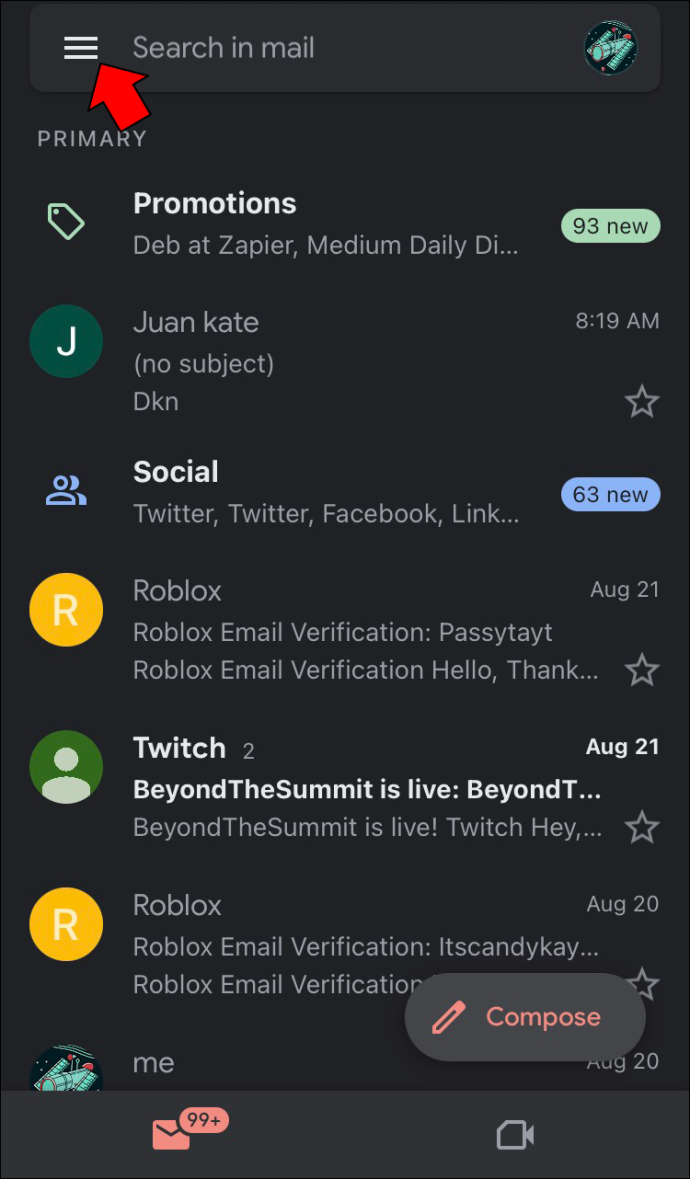
- Poiščite in izberite »Spam«.

- Tukaj boste videli seznam blokiranih e-poštnih naslovov.
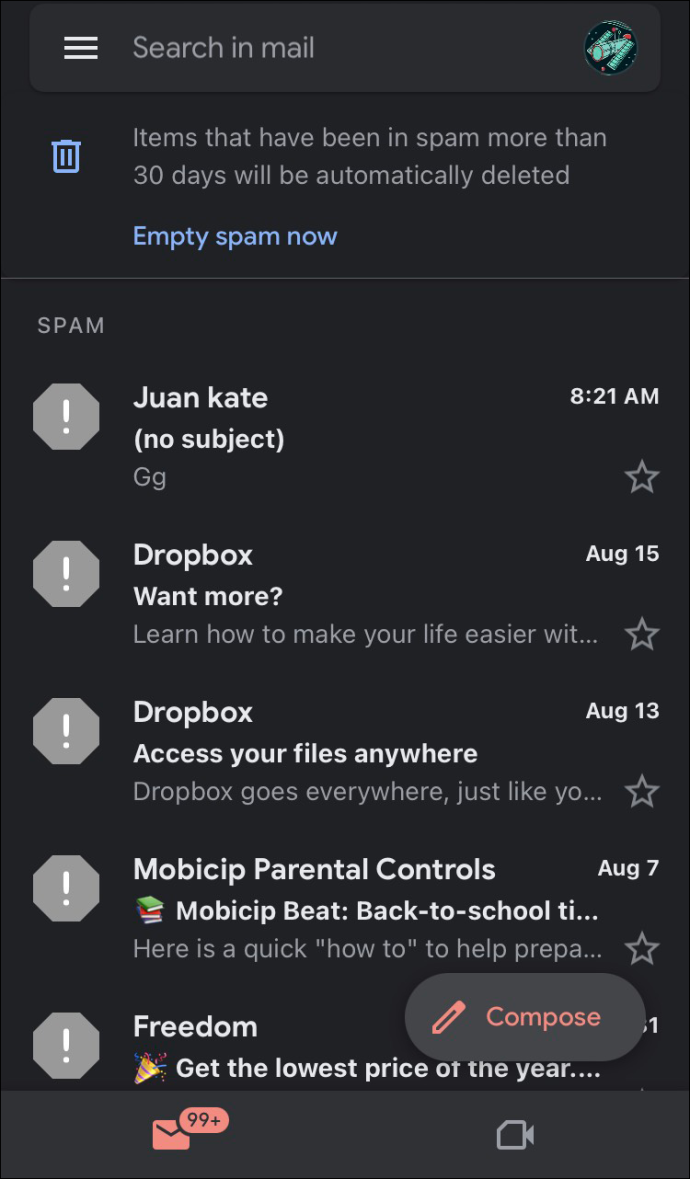
Uporabniki Androida morajo slediti spodnjim korakom:
- Pojdite v »Nastavitve«, »Google« in nato »Upravljanje vašega Google Računa«.
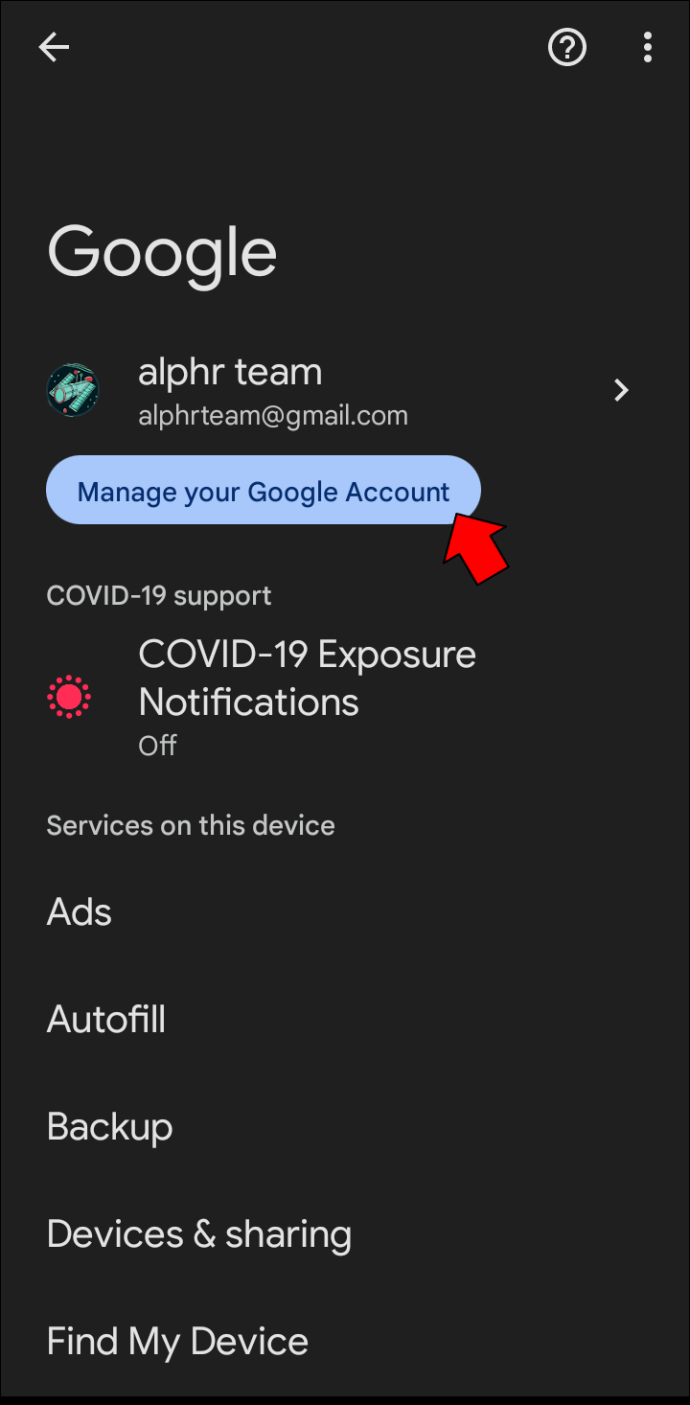
- Poiščite in tapnite »Ljudje in skupna raba«.
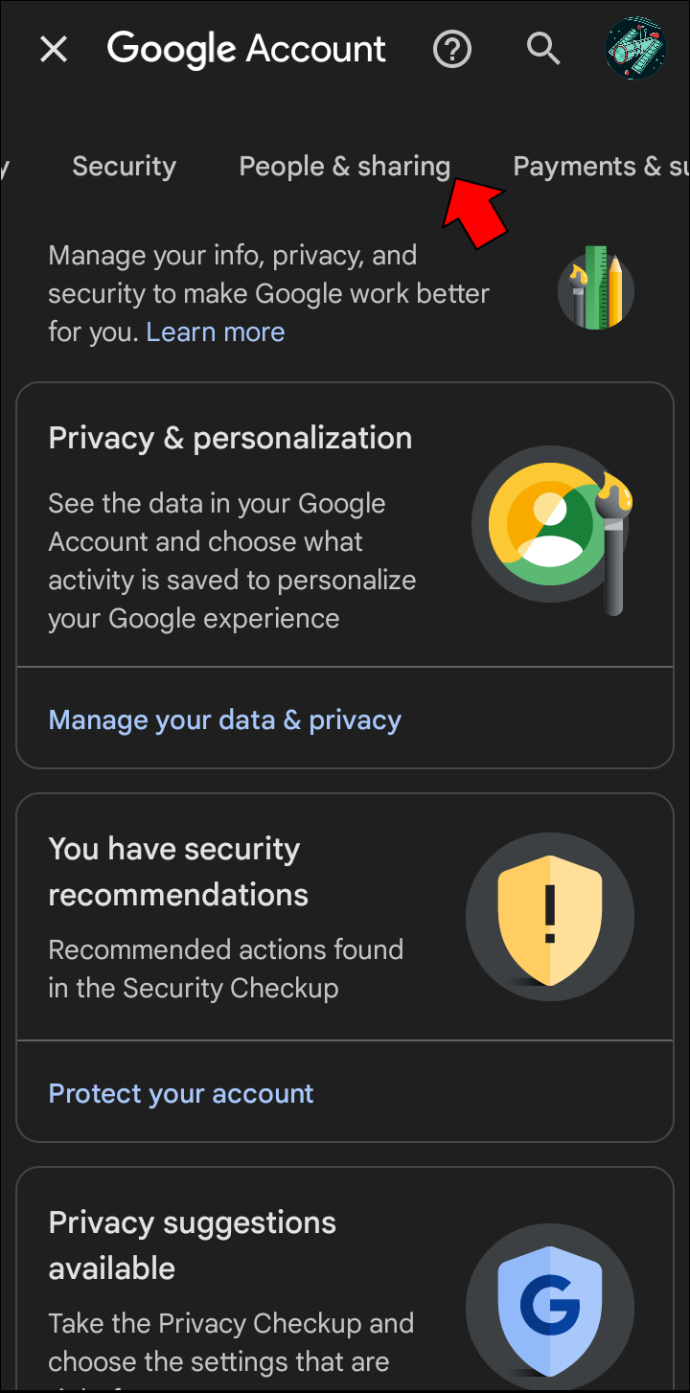
- V razdelku »Pogodbe« kliknite »Blokirano«.
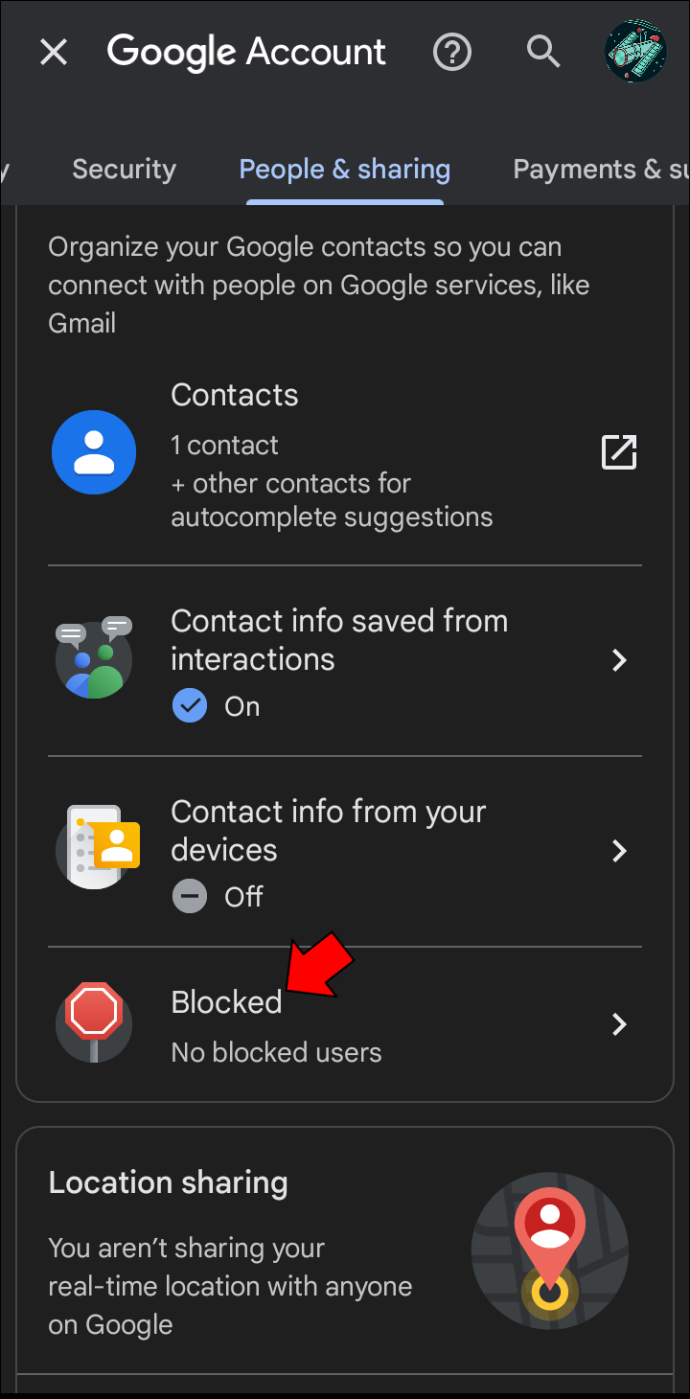
- Tukaj bodo vsi naslovi, ki ste jih blokirali.
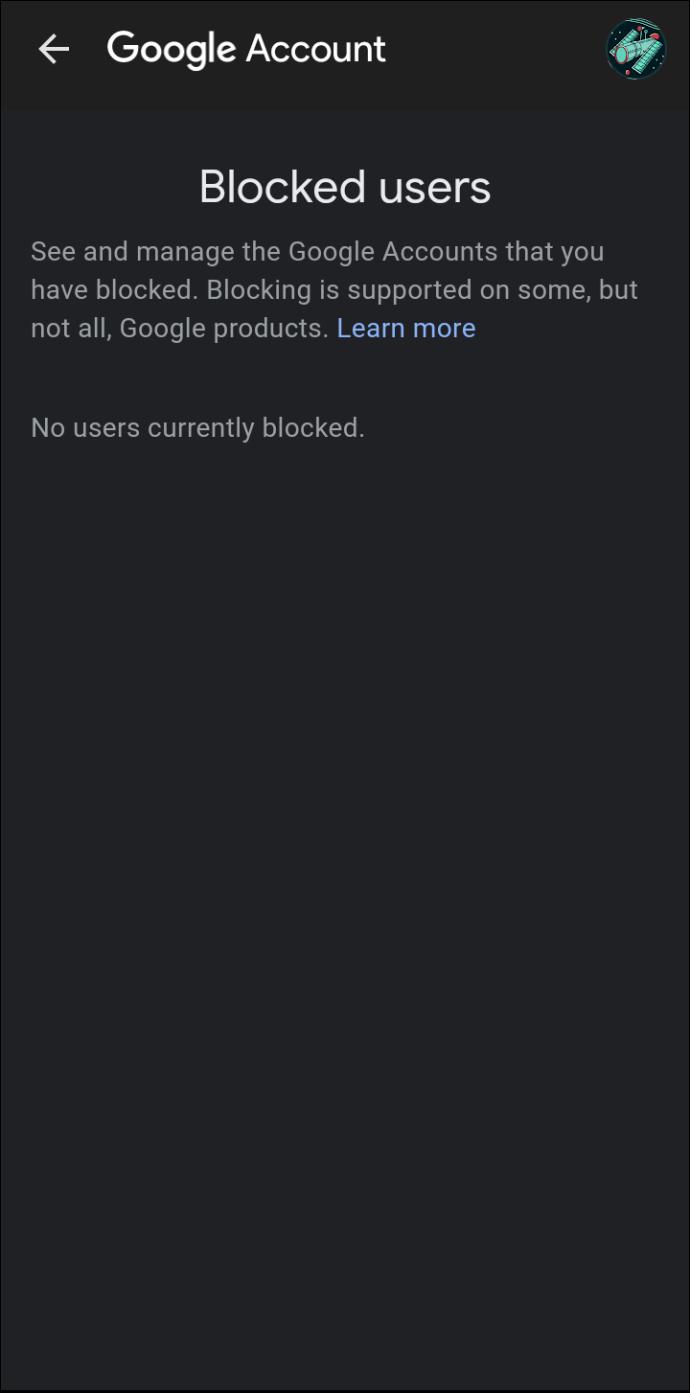
Kako odblokirati e-pošto v Gmailu v računalniku Mac ali PC
Če ste se odločili, da ne želite več filtrirati e-pošte z določenega e-poštnega naslova, je postopek preprost. Če želite izvedeti, kako to storiti, sledite tem korakom:
- Odprite svoj Gmail račun.

- Dotaknite se ikone »Zobnik« za dostop do nastavitev računa.
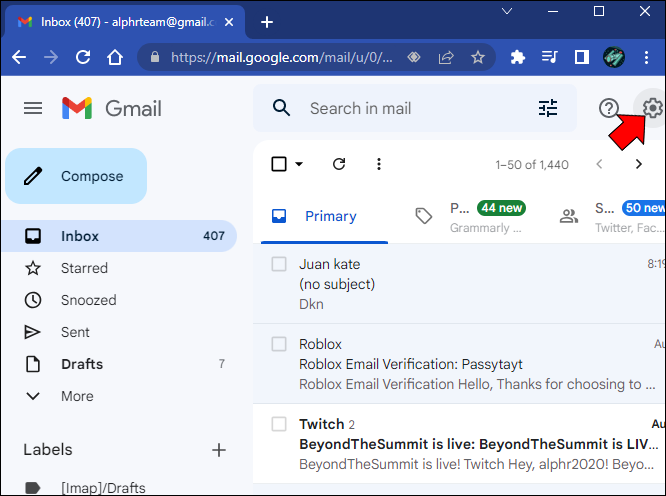
- Poiščite in kliknite »Filtri in blokirani naslovi«.
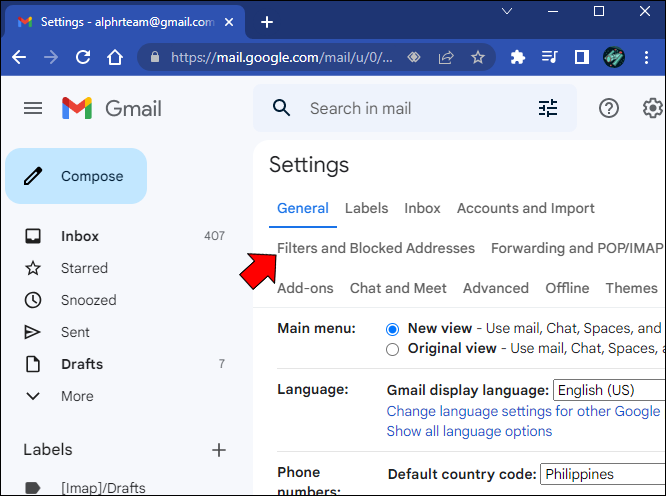
- Tukaj boste videli seznam vseh e-poštnih naslovov, ki so blokirani. Poiščite naslov, ki ga ne želite več filtrirati, in pritisnite »Odblokiraj«.
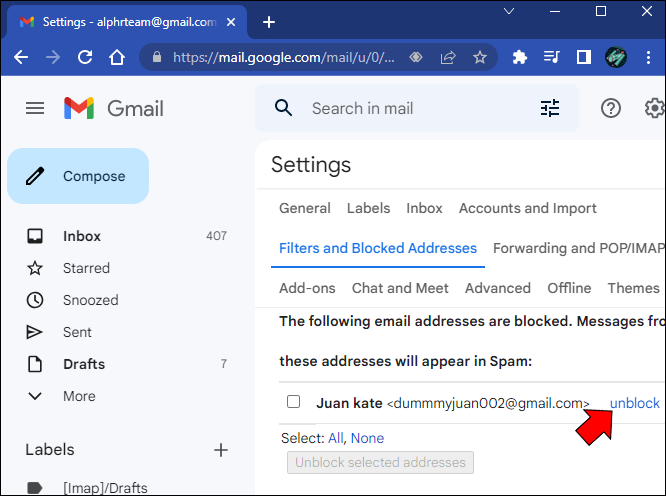
- Kliknite »Odblokiraj«.
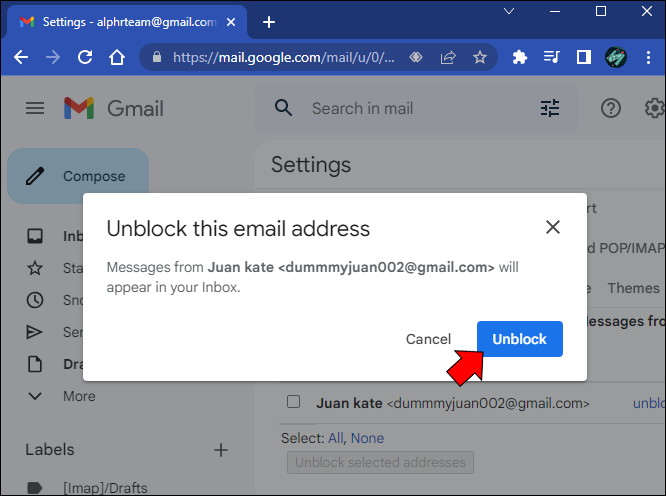
Ko se dotaknete tega gumba, vsa prihodnja e-poštna sporočila s tega naslova ne bodo več filtrirana in bodo dostavljena neposredno v mapo Prejeto.
Kako odblokirati e-pošto v Gmailu v napravi iPhone ali Android
Če ne želite več filtrirati določenega e-poštnega naslova v iPhonu ali Androidu, spremembe ne boste mogli narediti s spletnim mestom Gmail. Lahko pa to storite z mobilno aplikacijo Gmail, ki jo lahko prenesete iz Google Play . Če želite odblokirati e-pošto z mobilno aplikacijo, naredite naslednje:
- Zaženite aplikacijo Gmail v napravi iPhone ali Android

- Dotaknite se mape, ki ste jo nastavili za filtriranje neželene e-pošte, ali če je v mapi z vsiljeno pošto, preverite tam.

- Poiščite e-poštni naslov, ki ga želite odblokirati, in kliknite »Odblokiraj pošiljatelja«.
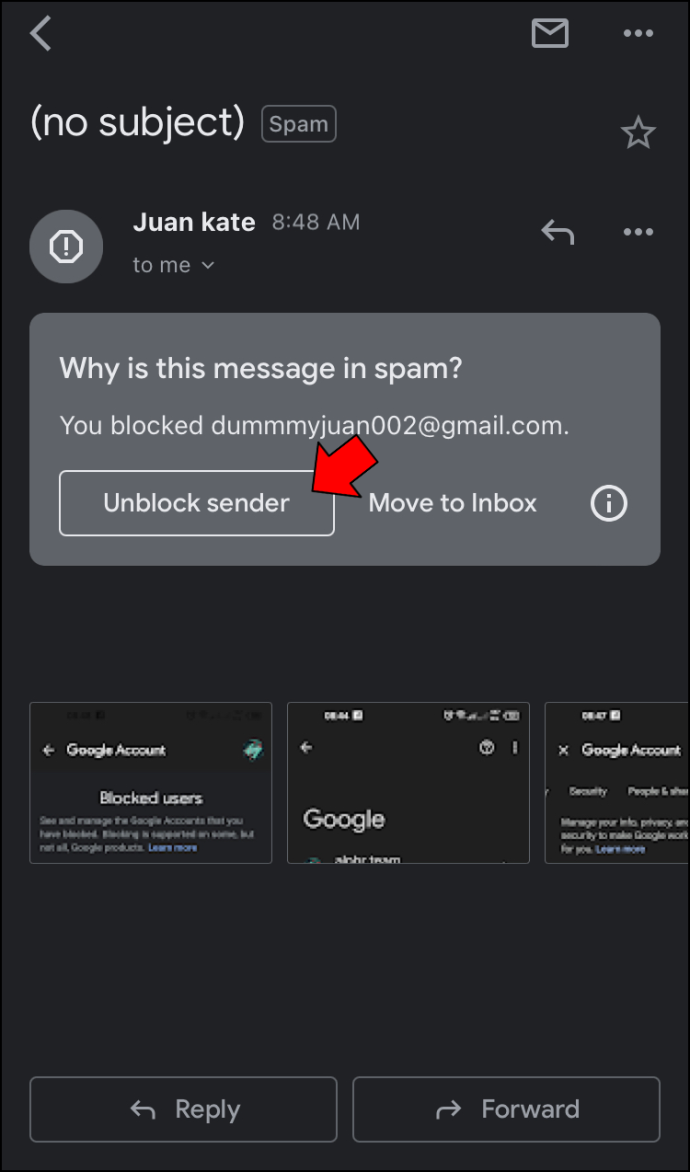
Vsa prihodnja e-poštna sporočila s tega naslova ne bodo več filtrirana in bodo dostavljena v vašo mapo »Prejeto«.
pogosta vprašanja
Če nekoga blokiram v Gmailu, ali bo vedel, da sem ga blokiral?
Odgovor je ne. Blokirani e-poštni naslovi ne bodo prejeli nobenega obvestila, da so bili blokirani.
Ogled blokiranih e-poštnih sporočil v Gmailu je odvisen od tega, kako ste jih blokirali
Gmail dejansko ne blokira e-poštnih sporočil, vendar jih filtrira iz mape »Prejeto«. Če ste nastavili pravila za e-poštni naslov, da obide vašo mapo »Prejeto« in gre neposredno v določeno mapo, si jih lahko kadar koli ogledate. Če pa ste jih preprosto označili kot vsiljeno pošto, se samodejno izbrišejo po 30 dneh.
Ste si kdaj želeli ogledati svojo blokirano e-pošto v Gmailu? Ali ste sledili istim metodam, opisanim v tem članku? Sporočite nam v spodnjem oddelku za komentarje.




![Kako vklopiti ali izklopiti FitBit [Versa, Inspire, Ionic itd.]](https://www.macspots.com/img/wearables/31/how-power-fitbit.jpg)